كيفية إصلاح Teardown يحافظ على مشكلة تعطل جهاز الكمبيوتر الذي يعمل بنظام Windows
نشرت: 2022-06-18برنامج تعليمي مفصل حول كيفية إصلاح Teardown يستمر في التعطل على Windows 11 أو 10 أو الإصدارات الأقدم. بعد الاطلاع على المقالة ، ستتمكن من حل المشكلة بنفسك.
تم تطويره ونشره بواسطة Tuxedo Labs ، Teardown هو أفضل لعبة رمل وحركة وألغاز. تمتلك Teardown بيئة تفاعلية حقًا وقابلة للتدمير تمامًا حيث تكون حرية اللاعبين واللعب الناشئ هي آليات القيادة. لكن مشكلة الانهيار العادية تمنعك من الاستمتاع بعالم فوكسل القابل للتدمير. أبلغ العديد من اللاعبين مؤخرًا أن Teardown يستمر في التعطل أو التأخر على أجهزة الكمبيوتر التي تعمل بنظام Windows. تمت مواجهة المشكلة بأشكال وأشكال مختلفة.
وفقًا لبعض المستخدمين ، يتعطل Teardown أو يتجمد في منتصف طريقة اللعب ، بينما ذكر بعض المستخدمين أن اللعبة تبدأ بالتجميد أثناء بدء التشغيل. هذا أمر مزعج ، لكن يمكن حله بسهولة. هناك عدد قليل من الحلول المتاحة لإصلاح مشكلات تعطل Teardown ، دون أي متاعب. في هذه المقالة ، سوف نعرض لك بعض الحلول الفعالة التي ستساعدك بالتأكيد على إعادة اللعبة إلى المسار الصحيح.
قبل أن نبدأ في الخطوة الأولى ، يجب عليك دائمًا التحقق مما إذا كانت مواصفات نظام الكمبيوتر لديك تلبي الحد الأدنى من متطلبات الكمبيوتر للعبة. إذا لم يكن الأمر كذلك ، فستحتاج إما إلى ترقية جهازك أو لعب اللعبة على نظام آخر. فيما يلي الحد الأدنى من متطلبات النظام الموصى بها لـ Teardown.
الحد الأدنى من المتطلبات:
نظام التشغيل: Windows 7
الذاكرة: 4 جيجا بايت رام
المعالج: وحدة المعالجة المركزية رباعية النواة
التخزين: 4 جيجا بايت مساحة متوفرة
الرسومات: NVIDIA GeForce GTX 1060 أو أعلى
متطلبات الموصى بها:
نظام التشغيل: Windows 11 أو 10
الذاكرة: 4 جيجا بايت رام
المعالج: Intel Core i7 أو أعلى
التخزين: 4 جيجا بايت مساحة متوفرة
الرسومات: NVIDIA GeForce GTX 1080 أو أفضل
هام: وفقًا للدليل الرسمي لـ Teardown ، لا يمكن تشغيل اللعبة على بطاقة رسومات مدعومة من Intel.
حلول سهلة لإصلاح Teardown تحافظ على التعطل في أنظمة التشغيل Windows 11 و 10 و 8 و 7
فيما يلي بعض الحلول الأكثر قابلية للتطبيق بالنسبة لك لإصلاح استمرار تعطل Teardown على جهاز كمبيوتر يعمل بنظام Windows. ومع ذلك ، ليست هناك حاجة لتنفيذها جميعًا. فقط اعمل في طريقك من خلال كل منها وابحث عن أفضل ما يناسبك. الآن ، دون مزيد من اللغط ، لنبدأ:
الحل 1: أعد تشغيل الكمبيوتر
قد يبدو الأمر واضحًا للغاية ، ولكن عندما تواجه مشكلات تعطل اللعبة أو تجميدها أو تأخرها ، تفضل دائمًا إعادة تشغيل جهاز الكمبيوتر الخاص بك باعتباره اختراقًا أساسيًا. لأنه ، في بعض الأحيان ، عندما تكون المشكلة أو الخطأ مؤقتًا ، يمكن أن يؤدي إجراء إعادة تشغيل نظيفة إلى حل المشكلة. إذا لم يكن كذلك ، فجرّب الحلول المتقدمة الأخرى الموضحة أدناه.
اقرأ أيضًا: COD: Vanguard Keeps Crashing على جهاز الكمبيوتر
الحل الثاني: إيقاف رفع تردد التشغيل
يميل اللاعبون إلى رفع تردد التشغيل عن وحدة المعالجة المركزية (CPU) أو وحدة معالجة الرسومات (GPU) من أجل تحسين أداء اللعبة بشكل عام. ومع ذلك ، من المحتمل أن يؤدي رفع تردد التشغيل إلى جعل نظامك غير مستقر ويتسبب في تأخر اللعبة أو تعطلها. إذا كان الأمر كذلك ، فقم بتعطيل أدوات رفع تردد التشغيل الخاصة بك (إذا كنت تستخدم أيًا من أدوات مثل MSI Afterburner) ، فمن المستحسن إعادة ضبط سرعة الساعة على الوضع الافتراضي.
بعد القيام بذلك ، أعد تشغيل اللعبة وتحقق مما إذا كان Teardown يستمر في التعطل أم لا. لا داعي للذعر ، إذا ظلت مشكلة تعطل اللعبة كما هي ، فهناك المزيد من الحلول لك.
الحل 3: إنهاء التطبيقات أو العمليات الجارية في الخلفية
يمكنك أيضًا استكشاف المشكلة وإصلاحها عن طريق إغلاق التطبيقات أو العمليات غير الضرورية التي تعمل في الخلفية وتناول الموارد التي يجب أن تستخدمها لعبتك (Teardown). لحل المشكلة ، اتبع الخطوات الموضحة أدناه:
الخطوة 1: انقر بزر الماوس الأيمن على شريط المهام واختر مدير المهام. 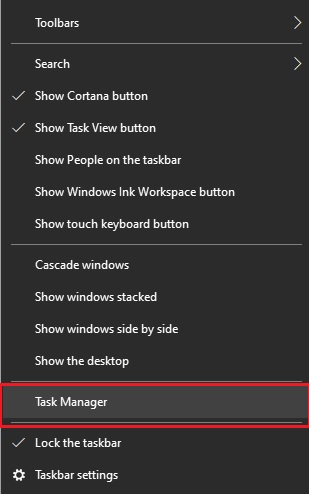
الخطوة 2: في نافذة إدارة المهام ، ستحتاج إلى تحديد موقع العمليات التي لم تعد بحاجة إليها.
الخطوة 3: انقر فوقهم واحدًا تلو الآخر واختر إنهاء المهمة.
بعد إغلاق التطبيقات غير المرغوب فيها ، حاول إعادة فتح Teardown وتحقق مما إذا كان يعمل بشكل جيد الآن أم لا.
اقرأ أيضًا: كيفية إصلاح Final Fantasy XV Crashing على جهاز كمبيوتر يعمل بنظام Windows
الحل 4: السماح بـ Teardown عبر Control Folder Access
هناك طريقة أخرى لإصلاح استمرار تعطل Teardown على Windows 11 و 10 PC وهي ضمان وصول اللعبة بالكامل إلى البيانات والملفات المطلوبة. يمكنك القيام بذلك عن طريق إضافته كتطبيق مسموح به من خلال التحكم في الوصول إلى المجلد. هنا هو كيف:
الخطوة 1: انقر فوق الزر "ابدأ" وانقر فوق "الإعدادات". 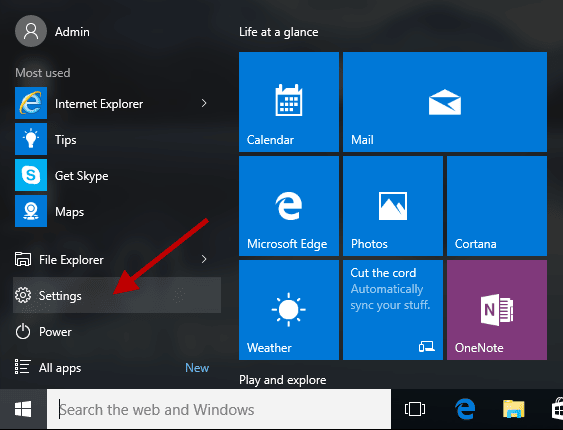
الخطوة 2: بعد ذلك ، انقر فوق التحديث والأمان. 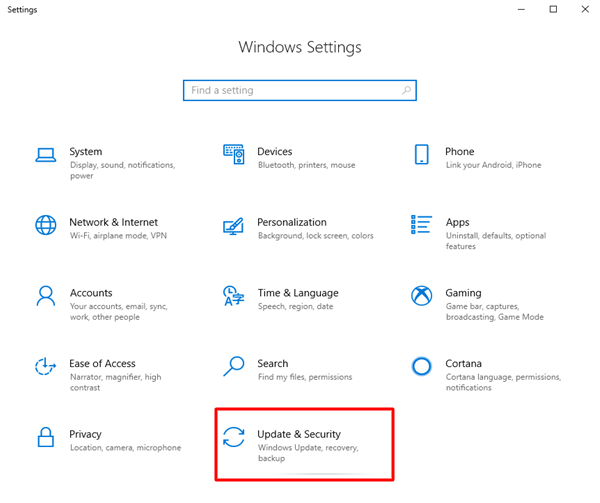
الخطوة 3: بعد ذلك ، في الجزء الأيمن ، حدد أمان Windows ، ثم انقر فوق الحماية من الفيروسات والتهديدات على اليمين. 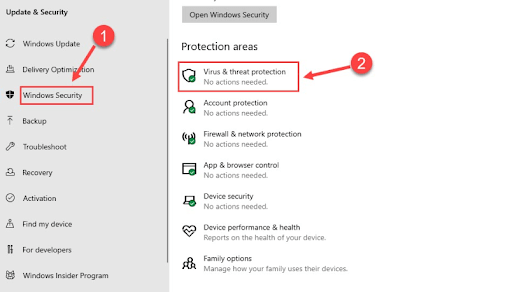
الخطوة 4: بعد ذلك ، انقر فوق إدارة الإعدادات. 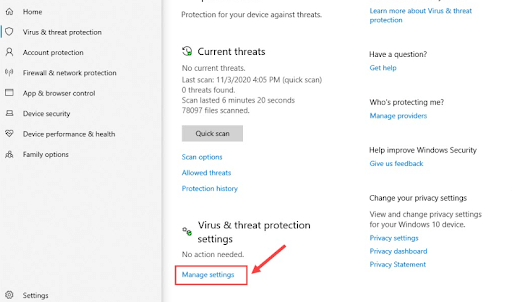
الخطوة 5: قم بالتمرير لأسفل حتى ترى إدارة الوصول إلى المجلد المتحكم فيه وانقر فوق نفس الشيء.
الخطوة 6: إذا تم تمكين الوصول المتحكم فيه إلى المجلد ، فانقر فوق السماح لأحد التطبيقات من خلال خيار الوصول إلى المجلد المتحكم فيه. 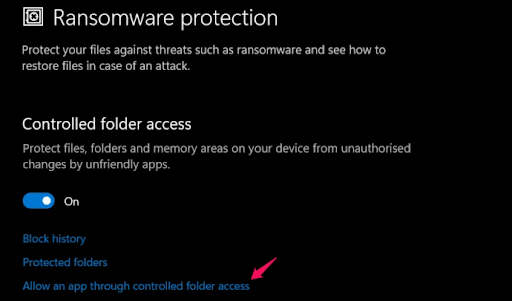

الخطوة 7: انقر فوق إضافة تطبيق مسموح به ثم اختر تصفح جميع التطبيقات. بعد ذلك ، حدد Teardown كتطبيق موثوق أو موثوق به.
بمجرد الانتهاء ، أعد تشغيل اللعبة لمعرفة ما إذا كانت تعمل. في حالة استمرار انهيار Teardown ، جرب حلًا آخر للتعامل مع المشكلة.
الحل 5: تعطيل مكافحة الفيروسات مؤقتًا
لا شك أن برامج مكافحة الفيروسات مخصصة لمنع التهديدات الأمنية المحتملة على نظام الكمبيوتر ، ولكن في بعض الأحيان ، تصبح مفرطة الحماية وتتداخل مع الألعاب أو الملفات ذات الصلة بطريقة خاطئة. للتحقق مما إذا كان هذا هو سبب المشكلة ، فكر في تعطيل برنامج مكافحة الفيروسات مؤقتًا ، ثم حاول فتح Teardown مرة أخرى.
إذا كانت اللعبة تعمل بسلاسة الآن ، فأضف Teardown إلى قائمة الاستبعاد الخاصة ببرنامج مكافحة الفيروسات حتى تتمكن من الوصول إلى كليهما دون أي تعارضات. تابع الحلول الأخرى إذا لم يخدعك ذلك.
الحل 6: قم بتحديث برامج تشغيل الرسومات الخاصة بك
تحدث مشكلات مثل تعطل اللعبة أو التجميد أو التأخر بشكل كبير عندما تكون برامج تشغيل بطاقة الرسومات الخاصة بك إما مفقودة أو قديمة. تهتم برامج تشغيل GPU كثيرًا بأداء ألعاب الفيديو. يمكن أن يؤدي تحديث برامج تشغيل الرسومات في الواقع إلى إصلاح الأخطاء وتعزيز الاستقرار وتعزيز تجربة الألعاب الشاملة.
هناك طريقتان أساسيتان يمكنك استخدامهما للحصول على برنامج التشغيل الصحيح لبطاقة الرسومات الخاصة بك ، أي يدويًا أو تلقائيًا.
الطريقة 1: تحديث برنامج تشغيل بطاقة الرسومات يدويًا من موقع الشركة المصنعة
لاستخدام هذه الطريقة ، عليك أولاً التأكد من نوع GPU الذي تستخدمه مثل AMD أو NVIDIA أو غير ذلك. بعد ذلك ، يمكنك زيارة صفحة الدعم الرسمية لموقع الشركة المصنعة على الويب والبحث عن ملف برنامج التشغيل الصحيح وفقًا لإصدار Windows الخاص بك. في وقت لاحق ، قم بتنزيل مثبت برنامج التشغيل يدويًا. بمجرد الانتهاء ، قم بتشغيل ملف برنامج التشغيل الذي تم تنزيله عن طريق النقر عليه مرتين واتبع التعليمات التي تظهر على شاشتك لإنهاء التثبيت.
ضع في اعتبارك أن تحديث برامج التشغيل يدويًا يتطلب مهارات كمبيوتر خاصة ، بالإضافة إلى الكثير من الوقت والجهد. لذلك ، إذا كنت مبتدئًا وغير قادر على فهم الأشياء التقنية ، فنحن نقترح عليك تحديث برامج التشغيل تلقائيًا باستخدام أي برنامج تابع لجهة خارجية موثوق به مثل Bit Driver Updater. لمعرفة المزيد عن هذا النهج ، اقرأ المزيد!
الطريقة 2: تحديث برنامج تشغيل الرسومات تلقائيًا عبر Bit Driver Updater (موصى به)
يعد Bit Driver Updater أحد أفضل الطرق وأبسطها للحصول على تحديثات برنامج التشغيل الصحيحة في أي وقت من الأوقات. من خلال أتمتة كل عملية مطلوبة ، تجعل الأداة كل شيء أسهل بكثير وأسرع. يقوم تلقائيًا بالعثور على النكهة المحددة لإصدار Windows الخاص بك ثم يبحث عن برامج التشغيل الأكثر ملاءمة له.
ليس ذلك فحسب ، بل تقوم الأداة أيضًا بمسح النظام غير الهام عبر الزوايا وتجعل الجهاز أسرع. يأتي مُحدِّث برنامج التشغيل في نسختين مختلفتين: الإصدار المجاني والإصدار المحترف. يعمل كلا الإصدارين بشكل جيد للغاية ، ولكن الإصدار المحترف يتيح لك تحديث جميع برامج تشغيل أجهزة الكمبيوتر بنقرة واحدة فقط. بينما يكون الإصدار المجاني يدويًا جزئيًا ، لذا سيتعين عليك تحديث برامج التشغيل واحدًا تلو الآخر. فيما يلي بعض الفوائد الإضافية لاستخدام الإصدار المحترف من Bit Driver Updater:
- يسمح لك بجدولة فحص السائق.
- 24 * 7 المساعدة الفنية.
- ضمان استرداد الأموال بالكامل ولكن لفترة معينة.
- معالج النسخ الاحتياطي التلقائي أو الاستعادة.
الآن ، ألق نظرة على الخطوات أدناه لمعرفة كيفية عمل Bit Driver Updater:
الخطوة 1: من الزر أدناه ، قم بتنزيل Bit Driver Updater.
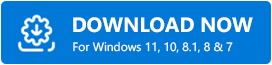
الخطوة 2: قم بتشغيل الملف الذي تم تنزيله وتنفيذ التعليمات التي تظهر على الشاشة لإنهاء عملية التثبيت.
الخطوة 3: عند الانتهاء بنجاح ، قم بتشغيل Bit Driver Updater وانقر فوق الزر Scan من جزء القائمة الأيسر. 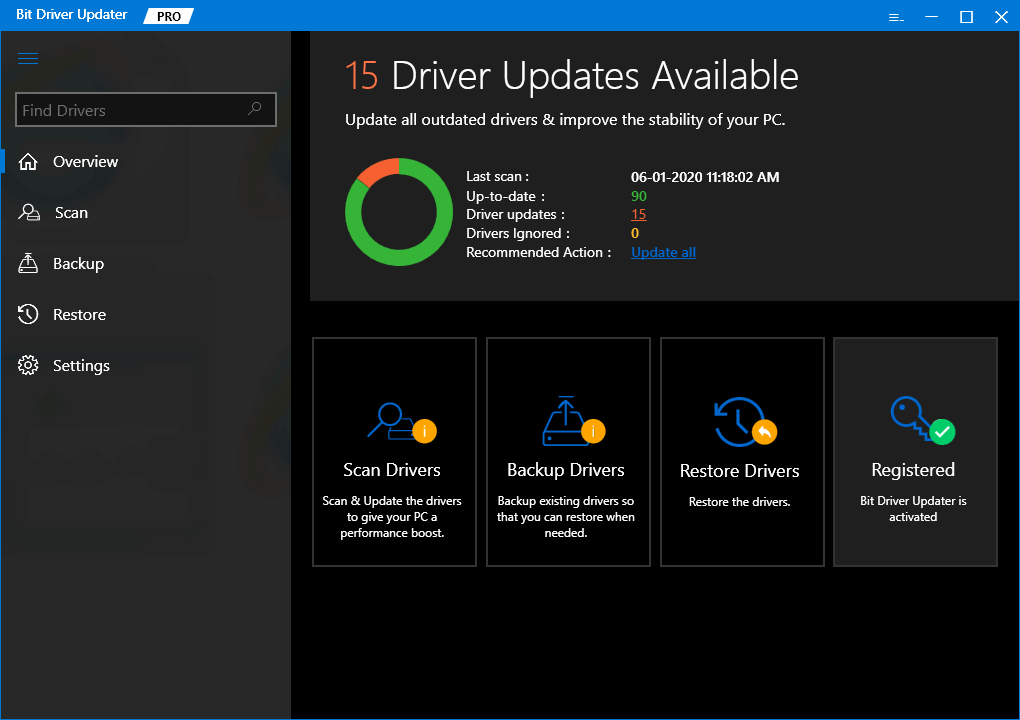
الخطوة 4: انتظر ودع محدث برنامج التشغيل يفحص جهازك بحثًا عن برامج تشغيل قديمة أو معطلة.
الخطوة 5: تحقق من نتائج الفحص وانقر فوق الزر "تحديث الآن" الموجود بجوار برنامج تشغيل الرسومات المشكل. بدلاً من ذلك ، يمكنك أيضًا النقر فوق الزر تحديث الكل لتحديث برامج التشغيل الأخرى في نفس الوقت أيضًا. 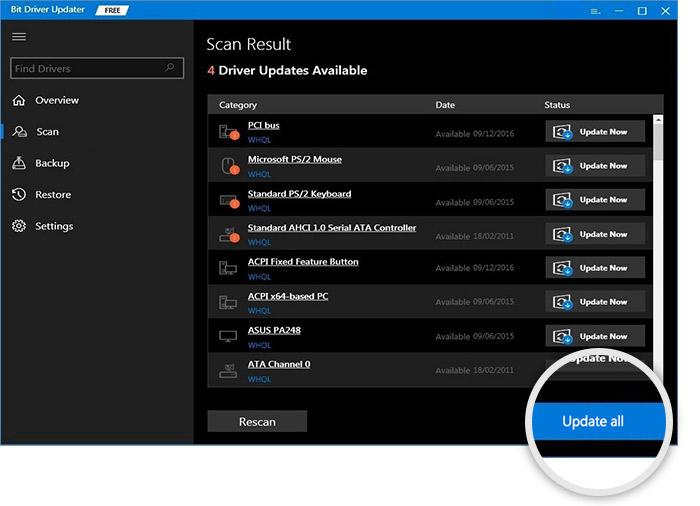
أعد تشغيل الكمبيوتر لتطبيق برامج تشغيل جديدة. بمجرد الانتهاء من ذلك ، تحقق لمعرفة ما إذا كان Teardown يستمر في التعطل. إذا لم يكن كذلك ، فانتقل إلى الحل التالي.
الحل 7: تحقق من سلامة ملفات اللعبة
تعد ملفات الألعاب التالفة أو المعطلة أو المفقودة هي السبب الأكثر شيوعًا لمشاكل تعطل اللعبة المتكررة على جهاز الكمبيوتر. إذا كانت هذه هي الحالة ، فعليك محاولة التحقق من سلامة ملفات اللعبة المثبتة. قد يساعدك هذا في إصلاح استمرار تعطل Teardown في Windows. اتبع الخطوات الموضحة أدناه:
الخطوة 1: قم بتشغيل Steam وانقر فوق LIBRARY للمتابعة. 
الخطوة 2: ابحث وانقر بزر الماوس الأيمن على Teardown .
الخطوة 3: ثم اختر خصائص ... 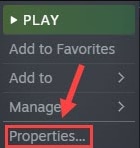
الخطوة 4: قم بالتبديل إلى علامة التبويب " الملفات المحلية " وانقر فوق " التحقق من صحة ملفات GAME FILES" ... 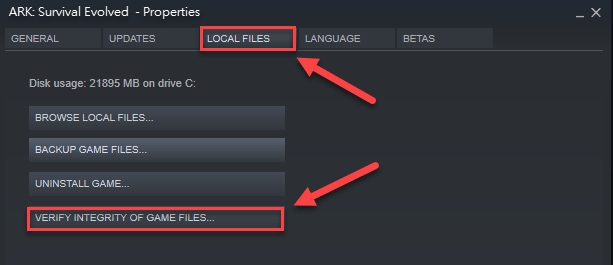
استرخ وانتظر حتى يقوم عميل Steam بالعثور على ملفات اللعبة التالفة أو التالفة وإصلاحها. بمجرد الانتهاء من ذلك ، حاول تشغيل اللعبة مرة أخرى وتحقق من توقف Teardown عن الانهيار. إذا لم تنجح ، فانتقل إلى الملاذ الأخير.
اقرأ أيضًا: كيفية إصلاح مشكلة Dread Hunger تحطم على Windows
الحل 8: أعد تثبيت اللعبة
لا يعمل أي من الإصلاحات المذكورة أعلاه؟ بعد ذلك ، يجب أن يكون الملاذ الأخير هو إلغاء تثبيت اللعبة وإعادة تثبيتها. من المحتمل أن تكون هناك بعض المشكلات المستعصية في التثبيت السابق. هنا تستطيع ان تعرف كيف تفعل ذلك؛
الخطوة 1: افتح Steam وانتقل إلى علامة التبويب LIBRARY . 
الخطوة 2: ابحث عن Teardown في قائمة الألعاب المتاحة وانقر بزر الماوس الأيمن على نفس القائمة.
الخطوة 3: بعد ذلك ، انقر فوق إدارة .
الخطوة 4: لتأكيد الإجراء الخاص بك ، انقر فوق إلغاء التثبيت . 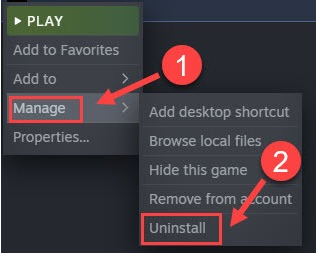
بمجرد الانتهاء من الخطوات المذكورة أعلاه ، أعد تشغيل نظامك ، ثم قم بتنزيل اللعبة وتثبيتها مرة أخرى. سيساعدك تثبيت أحدث إصدار بالتأكيد في إصلاح استمرار تعطل Teardown على Windows.
يستمر Teardown في التعطل على Windows: تم الإصلاح
نأمل أن يساعدك أحد الحلول التي تمت مناقشتها أعلاه في حل مشكلات تعطل Teardown أو التأخير على أجهزة الكمبيوتر التي تعمل بنظام Windows 11 و 10 و 8 و 7. إذا كانت لديك أي شكوك أو اقتراحات أفضل ، فيرجى ترك تعليق أدناه.
لمزيد من النصائح حول استكشاف الأخطاء وإصلاحها ، قم بالاشتراك في النشرة الإخبارية الخاصة بنا. إلى جانب هذا ، تابعنا على Facebook و Twitter و Instagram و Pinterest
.
