كيفية إصلاح مشكلة تجميد Mac Mouse
نشرت: 2021-02-03فبينما قامت الآلات بتبسيط العديد من الأشياء بالنسبة لنا ، إلا أن بعض الأشياء لا تزال غير مفهومة. الآلات والتكنولوجيا لا تفشل في إدهاشنا مع كل تحديث جديد وبالمثل ، لا تفشل في مفاجأتنا أيضًا. من المدهش كيف يمكن أن يواجه أقوى نظام تشغيل كمبيوتر مشكلة بسيطة مثل مشكلة تجميد مؤشر الماوس.
بلى!! يمكننا جميعًا ربط هذا الموقف المزعج بحياتنا اليومية حيث يتجمد فأر النظام فجأة. بغض النظر عن عدد المفاتيح التي تضغط عليها بعد ذلك ، لا شيء يعمل لأنه قد يكون خلل فني لسنا على علم به. سنناقش هنا حول إصلاح مشكلة مجمدة في mac-cursor حيث أن الكثير منها يفسد تجربتك الكاملة في العمل على جهاز كمبيوتر من الطراز العالمي:
اقرأ أيضًا: يتجمد الكمبيوتر أثناء لعب الألعاب على نظام التشغيل Windows 10؟
هل تم تجميد ماوس Mac الخاص بك فجأة؟ ها هو الإصلاح
في الظروف التي يتجمد فيها ماوس Mac بشكل مفاجئ ، يتأثر كل ما تفعله. من الواضح أن هناك طرقًا للتحكم في المفاتيح من خلال لوحة المفاتيح ، ولكن دعنا نقرأ مرة أخرى حقيقة أن التحكم في الوظائف من خلال الماوس أسهل بكثير. يصبح الأمر أسهل ، وسريع ، ومفيد عند التبديل بين مناطق مختلفة على جهاز Mac باستخدام الماوس.
سيستغرق التحكم في الوظائف على نظام Mac من خلال لوحة المفاتيح بعض الوقت لتعتاد عليها. لذا فإن السؤال الذي يطرح نفسه ، ماذا تفعل عندما يتجمد ماوس النظام على نظام التشغيل Mac؟ ماذا أفعل ، تم تجميد ماوس MacBook الخاص بي؟
هناك الكثير من الأسئلة حول تجميد الماوس على نظام التشغيل Mac وسيكون هناك الكثير من قرارات (can & may) أيضًا. هذا هو السبب في أننا قمنا بإدراج أكثر الطرق فعالية لمساعدة نفسك عند تجميد mac Mouse فجأة على جهاز Mac الخاص بك:
1. أعد تشغيل جهاز Mac الخاص بك
لا أعتقد أن هذه الطريقة تحتاج إلى شرح لأنه من هاتفك المحمول الصغير إلى نظام التشغيل القوي ، فإن هذا الحل موجود في كل مكان. أعد تشغيل هاتفك المحمول وقد يتوقف خلل الشاشة أو لن تتوقف قوة الشبكة أو سيبدأ الماوس في العمل مرة أخرى. هناك أوقات بعد تمكين كل خيار متعلق بالصوت ، لا يمكنك سماع أي شيء يتم تشغيله على النظام.
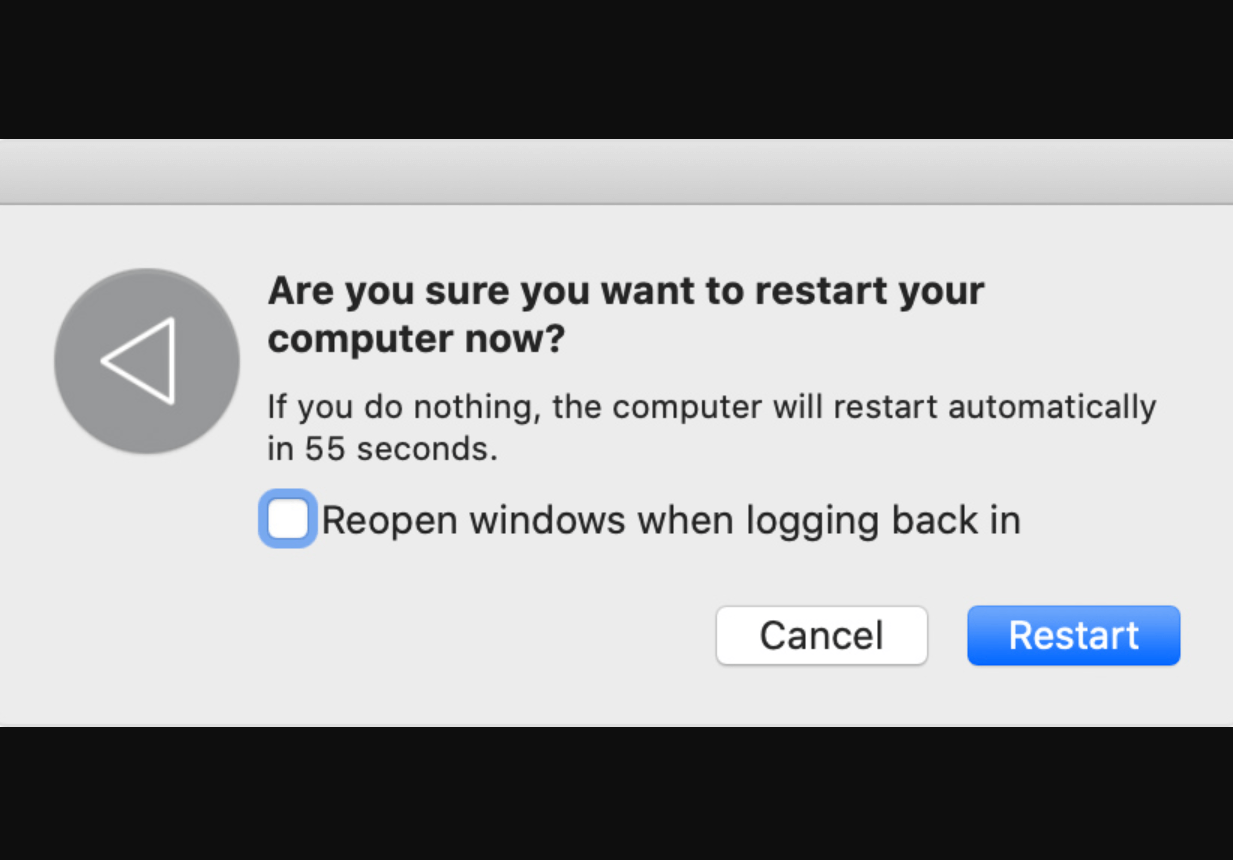
وبمجرد إعادة تشغيل النظام ، يصبح كل شيء سلسًا بفضل عملية التشغيل الشاملة. لذلك عندما يتجمد الماوس على نظام Mac ، فأنت بحاجة إلى إعادة تشغيل جهاز Mac الخاص بك ومعرفة ما إذا كان الماوس قد بدأ في العمل مرة أخرى أم لا. إذا كان الأمر كذلك ، فأنت محظوظ ومبروك ، إذا لم يكن الأمر كذلك ، فنحن بحاجة إلى البحث في المزيد لمعرفة المشاكل.
2. قم بإنهاء القائمة فورًا (فرض الإنهاء)
هناك أوقات عندما تقوم بتشغيل تطبيق معين أو تبدأ العمل في بعض المهام المحددة ، يبدأ المؤشر في التصرف بشكل مضحك. في هذه الحالة ، لن يؤدي إغلاق التطبيق أو المهمة إلى حل المشكلة لأنها قد تبدأ أيضًا في حدوث خلل. لذلك من أجل حل مشكلة تجميد mac-mouse ، تحتاج إلى فرض إنهاء هذا التطبيق أو المهمة المعينة.
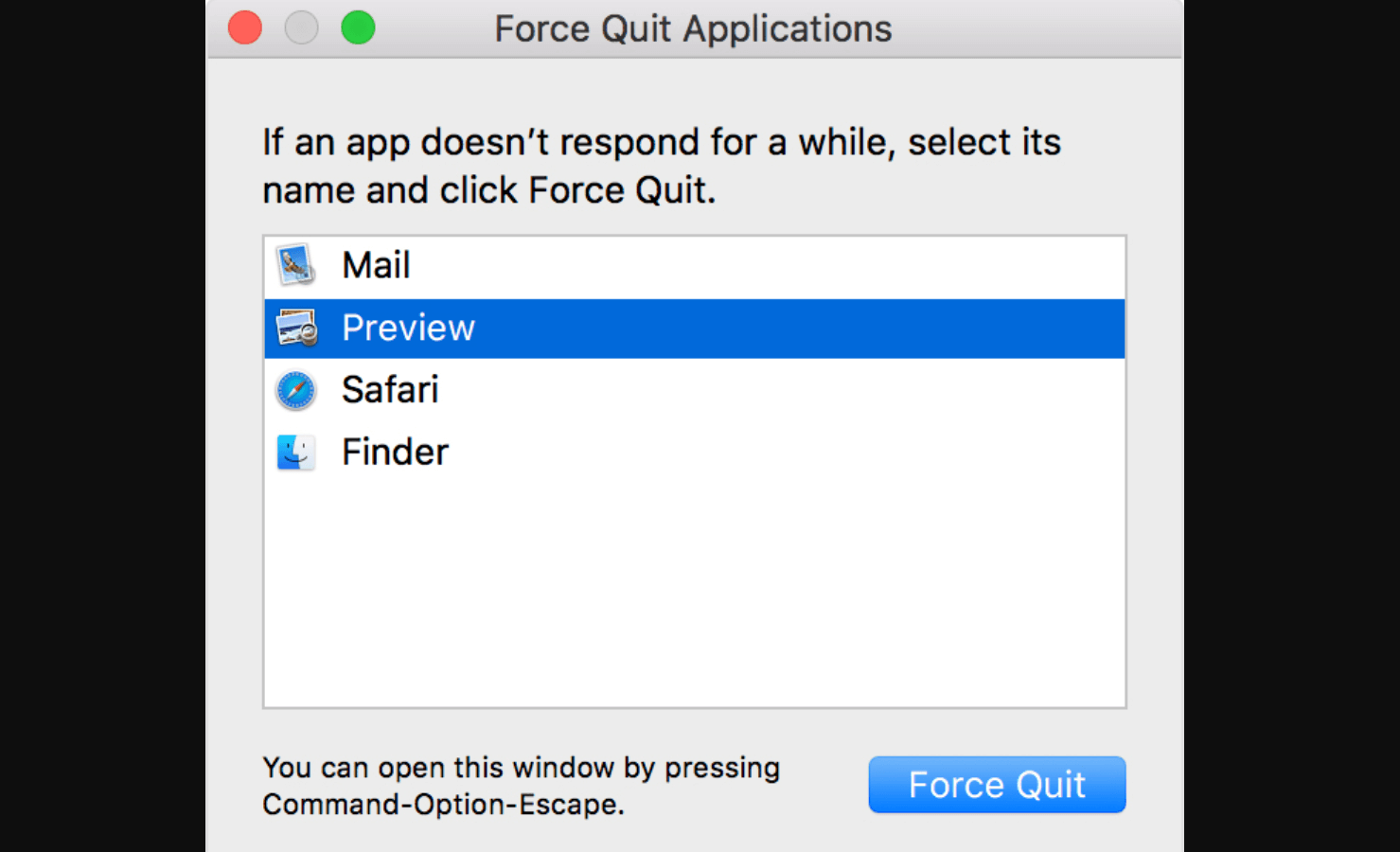
ونظرًا لتجميد ماوس mac الخاص بك ، يمكنك فرض إنهاء التطبيقات باستخدام الأوامر الموجودة على لوحة المفاتيح ( Command + Option + Escape ). بمجرد ظهور النافذة الجديدة ، انتقل بنفسك إلى التطبيق الذي يؤدي إلى إبطاء جهاز الكمبيوتر بالكامل واضغط على ENTER على لوحة المفاتيح. سيؤدي القيام بذلك إلى إعادة الأمور إلى المواقف العادية وقد يتجمد الماوس لبدء العمل مرة أخرى دون عناء.
3. SMC إعادة
لا يعني ذلك أن هذا قد يكون أحد الأسباب الأكثر احتمالية لتجميد الماوس على نظام التشغيل Mac ، ومع ذلك ، من الجيد معرفة المشكلات المحتملة. تعتبر أداة التحكم في إدارة النظام على جهاز Mac الخاص بك أداة قوية تهتم بالعديد من الوظائف على جهاز Mac الخاص بك. لذلك ، بما في ذلك مشكلة mac-mouse-المجمدة ، إذا كانت هناك أي مشكلات خلل أخرى ، يمكنك محاولة إعادة تعيين وحدة التحكم في إدارة النظام أيضًا.
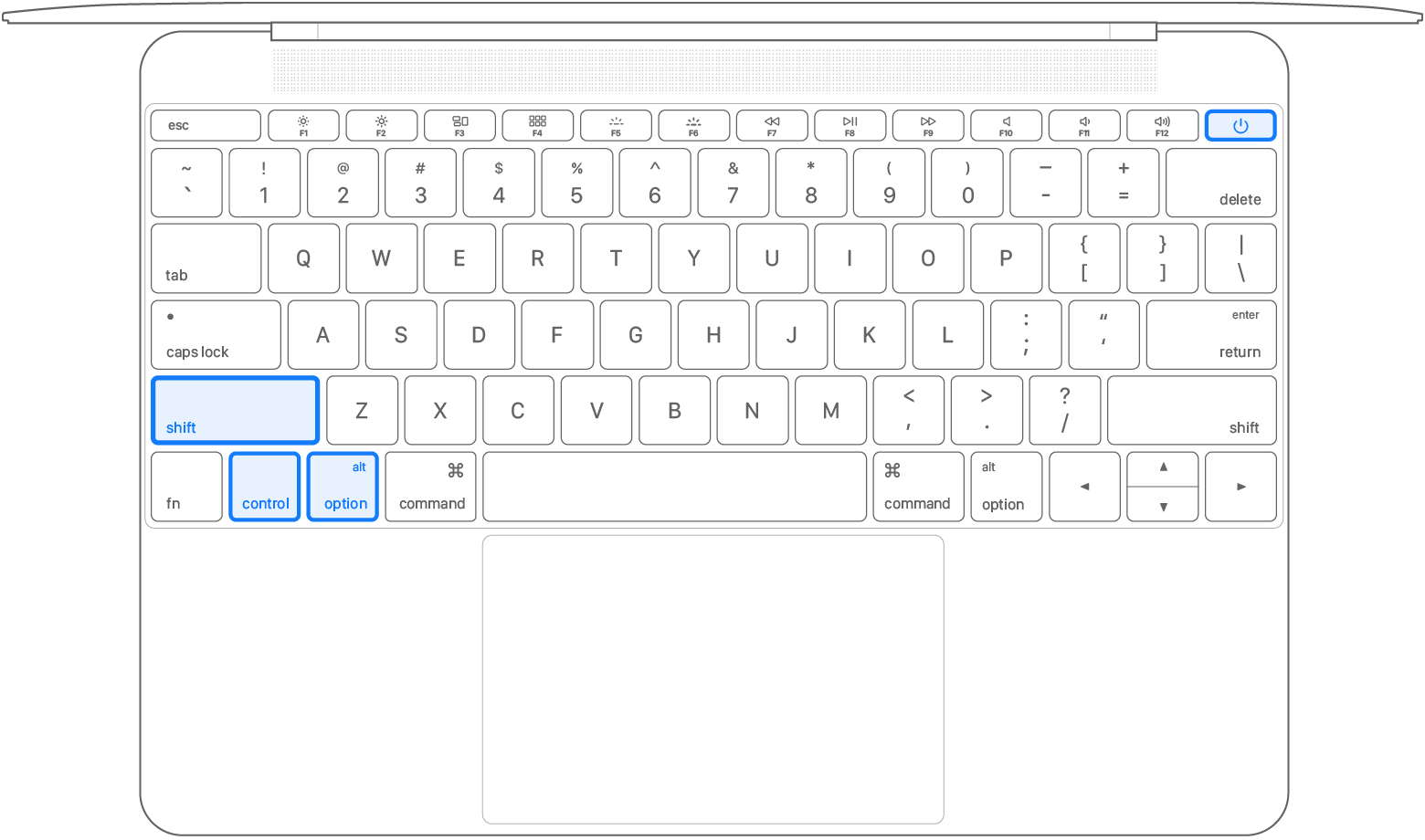
للقيام بذلك ، تحتاج إلى إعادة تشغيل جهاز Mac الخاص بك واستخدام المزيد من الأوامر المذكورة ( Shift + Option + Control key ) بمجرد أن يبدأ النظام في عملية التمهيد. لمدة 7 ثوانٍ تقريبًا ، استمر في الضغط على المفاتيح واستخدم زر التشغيل بالإضافة إلى المفاتيح (لمدة 10 ثوانٍ). هنا ، حرر كل هذه المفاتيح دفعة واحدة وأعد تشغيل جهاز Mac لأن هذه هي الطريقة التي سيتم بها إعادة ضبط وحدة التحكم في إدارة النظام بنجاح.
اقرأ أيضًا: اختصارات لوحة مفاتيح Mac المفيدة للبحث عنها في عام 2021
ماذا عن مشكلة المؤشر الراقص على Macbook Pro؟
تحدثنا عن الحلول في الظروف التي يتجمد فيها الماوس على نظام التشغيل Mac فجأة ، ولكن هناك أوقات يبدأ فيها جهاز Mac الخاص بك في العمل بشكل غريب. بلى!! أبلغ المستخدمون عن مشكلات تم فيها تجميد نظام التشغيل Mac فجأة مما أدى في النهاية إلى مشكلات مفاجئة في المؤشر.
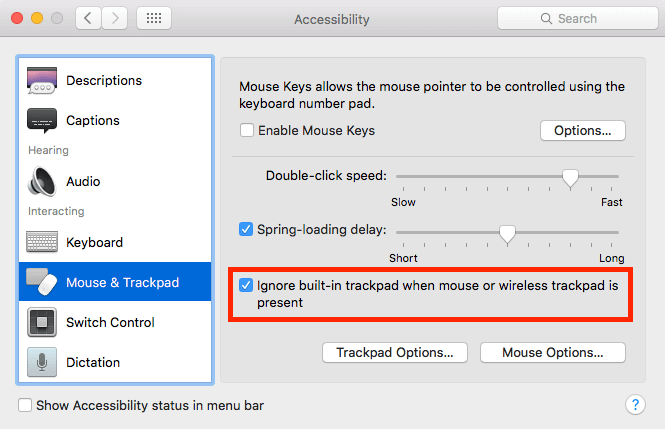
في هذه الحالة على جهاز Macbook Pro الخاص بك ، يصبح الماوس مؤشرًا للرقص أو قفزًا ، وسرعان ما ستشعر أن كل شيء على الجهاز له حياة خاصة به. هذا شيء لا تعمل فيه حتى إعادة تعيين وحدة التحكم في إدارة النظام ، لذا تحتاج إلى إجراء بعض الحلول في تفضيلات النظام كما هو مذكور أدناه:

- انتقل بنفسك إلى علامة التبويب تفضيلات النظام من خلال النقر على الزاوية اليسرى العلوية على الشاشة.
- ضمن تفضيلات النظام ، تحتاج إلى البحث عن إعدادات إمكانية الوصول والنقر فوقها.
- انتقل الآن لأسفل في صفحة إمكانية الوصول وابحث عن خيار Mouse & Trackpad (من الجانب الأيسر على اللوحة).
- في صفحة الماوس ولوحة التتبع ، تحقق مما إذا كانت "تجاهل لوحة التتبع المدمجة عند وجود الماوس أو لوحة التتبع اللاسلكية" ممكّنة أم لا. إذا لم يكن كذلك ، يرجى تمكين الخيار وحفظ التغييرات.
- أنت الآن بحاجة إلى إعادة تشغيل جهاز الكمبيوتر الخاص بك وسترى أن الماوس قد بدأ العمل بسلاسة مع جهاز Mac الخاص بك.
إصلاحات لقضايا اختفاء مؤشر MacBook Pro
مشكلة Mac-mouse المجمدة أو مشكلة المؤشر الراقص هي شيء مرئي لك حتى تعرف مشكلة مؤشر mac الخاص بك. ماذا عن تلك الأوقات التي لا يمكنك فيها رؤية مؤشر mac على جهازك؟ بلى!! هناك أوقات تستخدم فيها جهاز MacBook Pro الخاص بك ويختفي المؤشر فجأة. مهما حاولت فرك لوحة الماوس ، يبدو أنها لا تريد أن يتم العثور عليها.

والمفارقة هي أنه قد ينتهي بك الأمر بفتح أي تطبيق أو تشغيل أي شيء أثناء محاولة العثور على مؤشر mac الخاص بك. في هذه الحالة ، ما قد يعمل من أجلك هو توفير مساحة أكبر على ذاكرة الوصول العشوائي لنظامك عن طريق إغلاق التطبيقات قيد التشغيل حاليًا. قد يكون القيام بذلك قادرًا على استعادة الماوس المختفي ويمكن تحقيق ذلك بطرق مختلفة بما في ذلك التنقل بنفسك إلى قفص الاتهام وبمساعدة مراقب النشاط.
أثناء استخدام طريقة Dock ، من الواضح أنك ستحصل على الدليل بمجرد وصولك إلى قفص الاتهام. ستكون التطبيقات التي تبدأ في الظهور في إصدارات أصغر تلميحًا إلى أنك لمست قفص الاتهام. هنا تحتاج إلى البحث عن التطبيقات عالية الاستهلاك واستخدام مفتاح الخيار والنقر بزر الماوس الأيمن لفرض إنهاء التطبيقات.
هناك طريقة أخرى وهي طريقة مراقب النشاط التي يمكنك تشغيلها بسهولة بمساعدة لوحة المفاتيح. استخدم مفتاح Control + Space وابحث عن مراقب النشاط في بحث Spotlight. بمجرد تشغيل الوظيفة بنجاح ، انقر فوق "عرض" لتشق طريقك إلى عمليات Windows. هنا تحتاج إلى تحديد كل تطبيق من التطبيقات وإجبارها على الإنهاء بالنقر على الزر "X" في الجانب الأيسر العلوي من الشاشة.
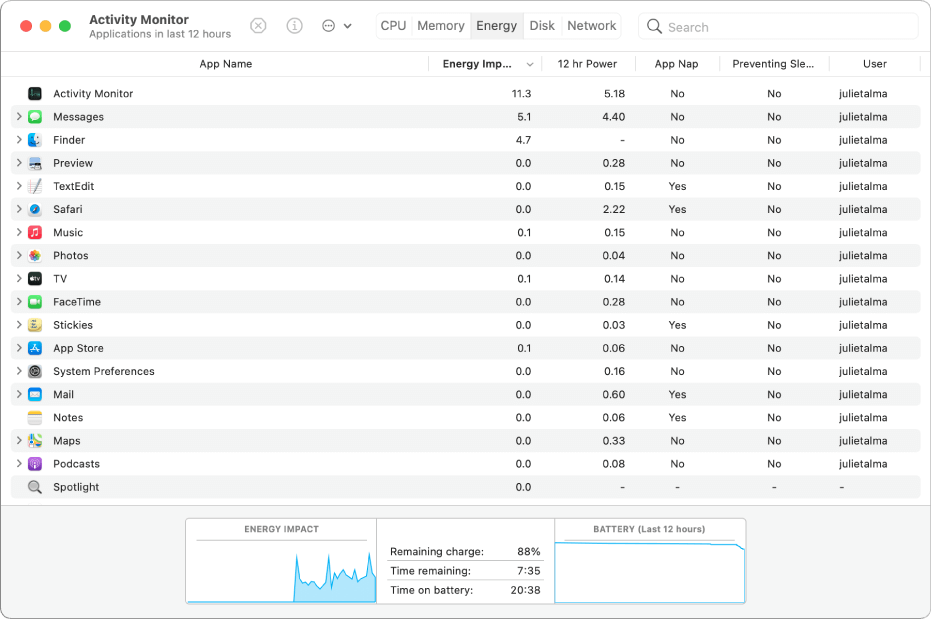
بعد اتباع أي من الطريقتين أو كليهما ، أعد تشغيل جهاز Mac وستتمكن من رؤية مؤشر mac الخاص بك في أي وقت من الأوقات. سهل هكذا!!
اقرأ أيضًا: كيفية إصلاح تأخر الماوس في نظام التشغيل Windows 10 في عام 2020
إصلاحات لمشكلة تجميد لوحة التعقب على جهاز Mac الخاص بك
أراهن أن هناك الكثير ممن يمكنهم التعامل مع هذه المشكلة المزعجة للغاية حيث توقفت لوحة التتبع الخاصة بجهاز Mac عن العمل. إنها مشكلة شائعة لا يمكن حلها عن طريق إعادة تعيين وحدة تحكم إدارة النظام و NVRAM. هنا تحتاج إلى وضع نظامك في الوضع الآمن بحيث يمكن أن يساعدك في تحديد التطبيق أو الامتداد الذي به مشكلات. للقيام بذلك ، تحتاج إلى إعادة تشغيل جهاز Mac الخاص بك والاحتفاظ بالضغط على مفتاح Shift مع بدء عملية التمهيد. بعد ذلك ، قم بتسجيل الدخول إلى جهاز Mac (كما نفعل عادةً) وسوف يضعك في الوضع الآمن (سيظهر في أعلى الجانب الأيمن من الشاشة).
إذا كانت لوحة التتبع لا تزال لا تعمل بكامل طاقتها ، فانتقل بنفسك إلى المسار المذكور ( تفضيلات النظام> المستخدمون والمجموعات> عناصر تسجيل الدخول ). هنا تحتاج إلى وضع حد كامل لجميع تلك العناصر التي تحتاج إلى تشغيلها بمجرد بدء تشغيل جهاز Mac الخاص بك. سيؤدي القيام بذلك إلى حل مشكلة لوحة التعقب على جهاز Mac الخاص بك وقريبًا سيبدأ تشغيل كل شيء على جهاز Mac بشكل كامل.
تجميد Mac Mouse يفسد تجربتك الكاملة
فجأة أصبح جهاز Mac الخاص بك غير مستجيب؟ ماذا تفعل عندما لا توجد نتائج من النظام بعد العديد من التجارب؟ هل يتجمد الماوس أيضًا عند العمل على جهاز Mac؟ بدلًا من الغضب وإعطاء رد فعل فوري بالطرق على لوحة المفاتيح ، خذ نفسًا عميقًا. نظرًا لأنها آلة في النهاية ، فامنحها بضع دقائق لتصبح مستجيبة قبل اتخاذ أي إجراء لا يمكن إصلاحه. لأن العديد من المستخدمين يمرون بمواقف يتجمد فيها ماوس mac أو يختفي على الشاشة.
هذا هو المكان الذي يمكنك فيه استكشاف الطرق المذكورة أعلاه وإصلاح مشكلة mac-mouse-المجمدة على جهازك. بلا شك ، يعد mac أحد أقوى أنظمة التشغيل في العالم مع تطورات تقنية من الدرجة الأولى. لا أعتقد أن ماوس Mac يجب أن يكون أحد الأسباب التي أدت إلى إتلاف تجربتك بالكامل على جهاز Mac.
القراءة التالية
كيفية استخدام تطبيقين جنبًا إلى جنب في Split View على نظام Mac
اكتشف كيفية إصلاح جهاز iPhone الخاص بك المجمد
كيفية إصلاح النقر بزر الماوس الأيسر لا يعمل على الماوس
Fix Mouse لا يعمل على Windows 10 PC
