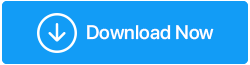كيفية إصلاح خطأ "المعلمة غير صحيحة" في نظامي التشغيل Windows 11 و 10
نشرت: 2021-12-31عند توصيل وسائط تخزين خارجية مثل محرك الأقراص الثابتة أو بطاقة فلاش أو USB على نظام التشغيل Windows 11 أو 10 ، فإنك تواجه الخطأ "المعلمة غير صحيحة".
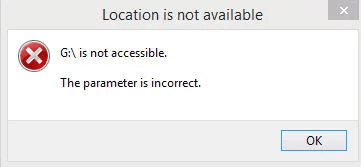
أنت في المكان الصحيح ، سنناقش هنا طرقًا مختلفة لإصلاح هذا الخطأ الذي يمنعك من فتح والوصول إلى الملفات والمجلدات المخزنة على محرك الأقراص الخارجي. إذا لم يتم إصلاح الخطأ ، فقد تفقد ملفاتك وبياناتك المهمة.
أسباب الخطأ "المعلمة غير صحيحة":
1. فصل القرص بشكل غير صحيح.
2. تلف الكابل أو منفذ USB.
3. مشاكل القرص الصلب: القطاعات التالفة ، نظام الملفات التالف ، إلخ.
4. الإصابة بالفيروسات أو البرامج الضارة.
5. نظام تشغيل ويندوز قديم.
الآن بعد أن عرفنا الأسباب المحتملة لخطأ المعلمة غير الصحيح ، فإن السؤال هو كيفية إصلاح الخطأ. لذلك ، دون أي تأخير ، دعونا نتعلم أفضل الحلول للتخلص من الخطأ "المعلمة غير صحيحة".
| 1. قم بإجراء فحص سريع |
| 2. قم بتشغيل Chkdsk لإصلاح أخطاء محرك الأقراص |
| 3. قم بتشغيل sfc / scannow على محرك أقراص خارجي |
| 4. إعادة تهيئة محرك الأقراص الخارجي |
| 5. تحديث محرك الأقراص وبرنامج تشغيل USB |
| 6. تأكد من الرمز العشري في إعدادات التاريخ والوقت |
إصلاحات خطأ "المعلمة غير صحيحة":
1. افحص نظامك بحثًا عن الإصابة بالفيروسات أو البرامج الضارة
لفحص نظامك بحثًا عن الإصابة بالبرامج الضارة والفيروسات ، يمكنك استخدام خدمة الحماية المضمنة في Windows أو يمكنك تجربة Systweak Antivirus.
لاستخدام Windows Protection في قائمة Start (ابدأ) ، اكتب "Virus & Threat Protection" وقم بإجراء "فحص سريع" لأية تهديدات. إذا تم الكشف عن إصابة ، فافصل الجهاز الخارجي لأنه قد يكون المصدر. بشكل عام ، يقوم Windows Defender في Windows 11/10 بتنبيه المستخدم.
بالإضافة إلى ذلك ، إذا كنت تبحث عن أداة إضافية لإضافة حماية متعددة المستويات ، فاستخدم Systweak Antivirus. إنها أداة متقدمة وقوية تأتي مع الحماية من البرامج الضارة ، واستغلال الحماية ، والتحديثات في الوقت الفعلي ، وحماية الويب ، وحتى فحص عناصر بدء التشغيل بحثًا عن العدوى. باستخدامه ، يمكنك إضافة طبقة أمان إضافية ويمكنك البقاء في مأمن من أحدث التهديدات.
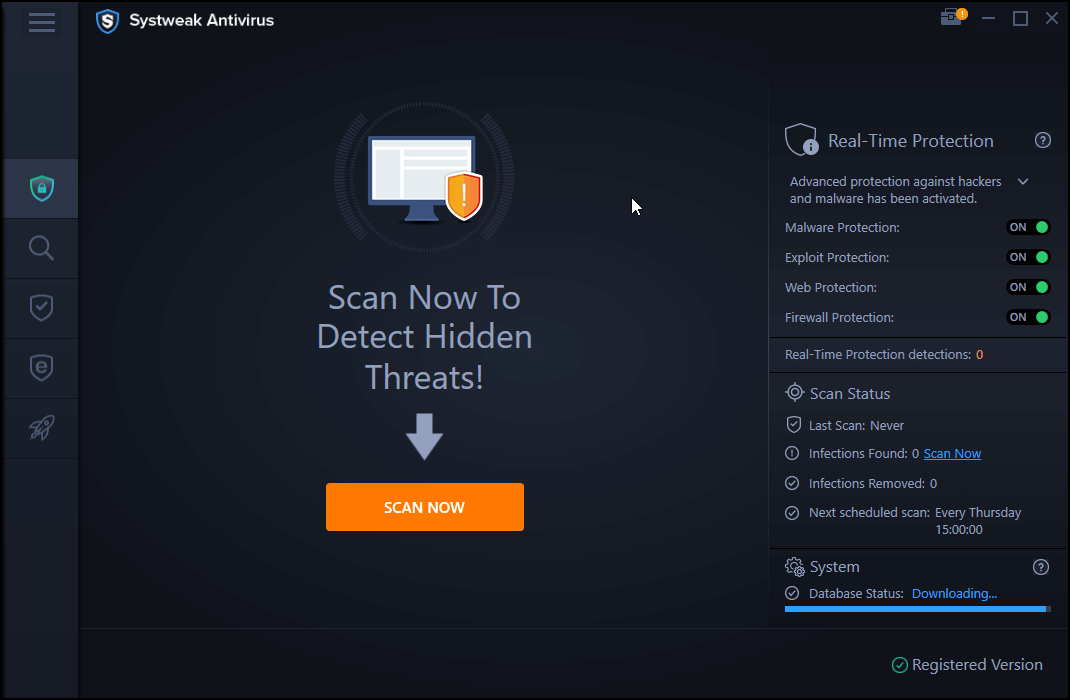
لمعرفة المزيد حول الأداة ، اقرأ مراجعة متعمقة لـ Systweak Antivirus.
انقر هنا لتنزيل برنامج Systweak Antivirus
2. إصلاح أخطاء محرك الأقراص باستخدام Chkdsk
إذا كان محرك الأقراص الخارجي والنظام خاليين من الإصابة ، فقد حان الوقت للتحقق من سلامة البيانات في محرك الأقراص. CHKDSK هو الأمر المستخدم لاكتشاف الأخطاء والقطاعات التالفة وتلف نظام الملفات وأي مشكلات برامج لم يتم حلها.
قبل اتباع الخطوات لتشغيل CHKDSK ، قم بعمل نسخة احتياطية من محرك الأقراص ، حيث قد يقوم CHKDSK أثناء الإصلاح بحذف بيانات معينة مخزنة على القطاعات التالفة. بمجرد الانتهاء من ذلك ، يمكنك تشغيل الأمر باتباع الخطوات الواردة أدناه:
1. افتح موجه الأوامر كمسؤول. في حقل البحث ، اكتب موجه الأوامر> انقر بزر الماوس الأيمن> تشغيل كمسؤول.
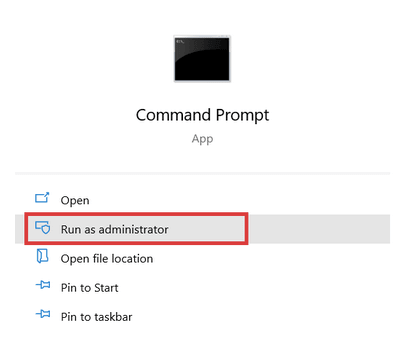
2. بعد ذلك ، أدخل الأمر التالي. تأكد من إدخال الاسم الصحيح المخصص للجهاز الخارجي المتصل الذي تواجه مشكلة فيه.
سيتم استبدال اسم محرك الأقراص بحرف السائق.
chkdsk Drive name:/f/x/r
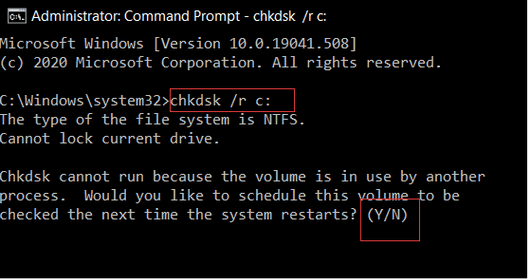
3. سيقوم النظام الآن تلقائيًا بإجراء فحص كامل للقرص وسيقوم بإصلاح أية مشكلات تتعلق بسلامة البيانات.
4. أعد تشغيل الكمبيوتر بمجرد الانتهاء. يجب أن يؤدي ذلك إلى حل المشكلة التي تواجهها عند الاتصال بمحرك الأقراص الخارجي.
3. قم بتشغيل sfc / scannow على محرك أقراص خارجي
هناك طريقة أخرى لإصلاح ملفات النظام الفاسدة على محركات الأقراص الخارجية والداخلية وهي تشغيل الأمر Sfc / scannow. لتشغيل الأمر ، اتبع هذه الخطوات.
1. قم بتشغيل موجه أوامر غير مقيد ثم أدخل الأمر التالي
sfc/scannow/offbootdir=Drive Name: /offwindir=Drive name:\windows
ملاحظة: اسم محرك الأقراص هو حرف برنامج التشغيل لمحرك الأقراص الخارجي.
2. سيحدد الأمر محرك الأقراص الهدف لفحص ملفات النظام. سوف تحصل الآن على قائمة من الخيارات.
3. لإنهاء العملية ، حدد sfc / scannow. انتظر حتى تنتهي العملية لأنها ستستغرق بعض الوقت. تمر العملية بأربع أو خمس مراحل.
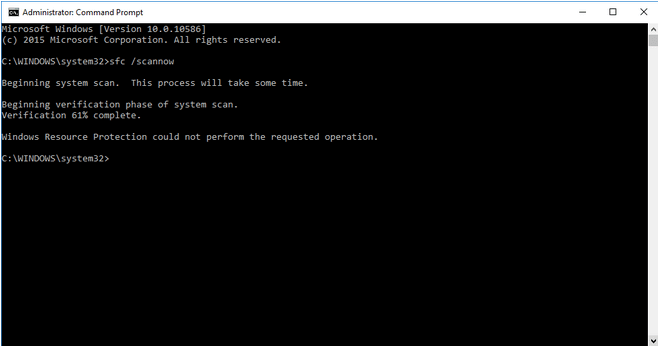

4. سيقوم مدقق ملفات النظام الآن باكتشاف الأخطاء وإصلاحها تلقائيًا.
4. قم بتشغيل DISM.exe
في بعض الأحيان ، يمكن أن يحدث خطأ المعلمة بسبب التثبيت غير الصحيح للبرنامج. في مثل هذه الحالات ، قم بتشغيل DISM.exe وإصلاح تثبيتات Windows.
لتشغيل DISM.exe ، اتبع الخطوات التالية:
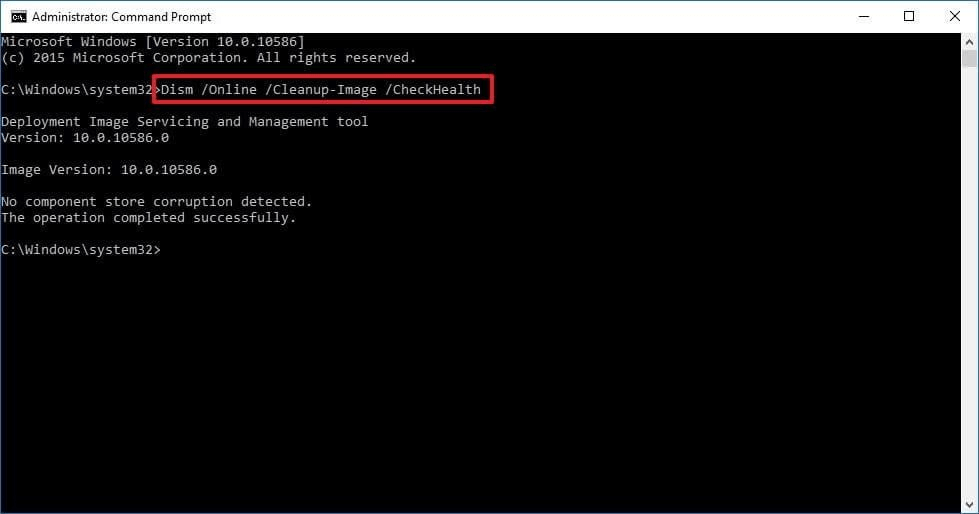
1. قم بتشغيل موجه الأوامر في وضع المسؤول.
2. أدخل: DISM.exe / عبر الإنترنت / Cleanup-image / scanhealth> إدخال
3. انتظر حتى تنتهي العملية وهذا كل شيء الآن حاول توصيل برنامج التشغيل الخارجي ، يجب ألا تواجه أي مشكلة.
5. تحديث محرك الأقراص وبرنامج تشغيل USB
عندما تختفي برامج تشغيل محرك الأقراص أو USB ، أو تكون قديمة أو تالفة ، تواجه أخطاء في المعلمات ، لتحديث برنامج التشغيل ، اتبع الخطوات التالية:
1. اضغط على Windows + X> "إدارة الأجهزة".
2. انقر نقرًا مزدوجًا فوق محرك الأقراص ومحرك أقراص USB واحدًا تلو الآخر> انقر بزر الماوس الأيمن> تحديث برنامج التشغيل.
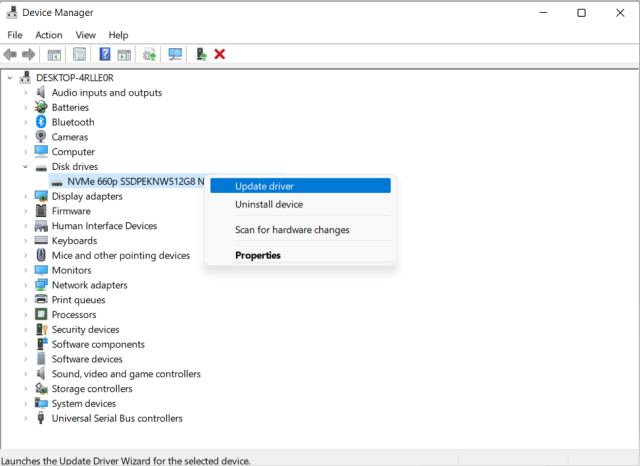
3. بعد ذلك ، حدد الخيار "البحث تلقائيًا عن برامج التشغيل". سيضمن ذلك قيام Windows بالبحث عن أفضل برنامج تشغيل متوفر على جهازك وتثبيته.
4. إذا تم العثور على برنامج تشغيل جديد عبر الإنترنت ، فسيتم إضافته تلقائيًا إلى نظامك.
5. أعد تشغيل النظام لتطبيق التغييرات ومعرفة ما إذا تم إصلاح خطأ المعلمة.
بدلاً من ذلك ، يمكنك استخدام Advanced Driver Updater لتحديث برامج التشغيل تلقائيًا وتجنب أي مخاطر تتعلق بتنزيل برامج التشغيل وتحديثها يدويًا. تأخذ أداة أسباب الأمان قبل تحديث برامج التشغيل نسخة احتياطية وتسمح لك إما بتحديث برامج التشغيل واحدًا تلو الآخر أو كلها مرة واحدة.
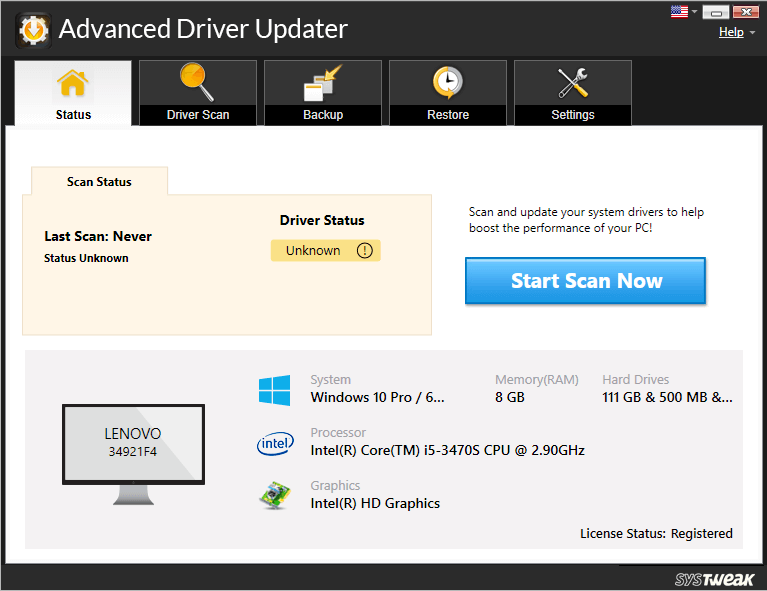
لمعرفة المزيد حول الأداة ، اقرأ المراجعة التفصيلية لبرنامج Advanced Driver Updater.
قم بتنزيل برنامج Advanced Driver Updater هنا
5. إعادة تهيئة محرك الأقراص الخارجي
إذا لم تنجح أي من الطرق المذكورة أعلاه ، فمن المحتمل أن يكون محرك الأقراص الخارجي تالفًا ولا يمكن إصلاح ذلك إلا عن طريق إعادة التهيئة.
في نظام التشغيل Windows 10 ، انتقل إلى قائمة "هذا الكمبيوتر الشخصي"> حدد محرك الأقراص الخارجي> انقر بزر الماوس الأيمن> "تنسيق".
في نظام التشغيل Windows 11
1. من قائمة السياق في الجزء العلوي ، انقر فوق الوصول إلى خيار تنسيق محرك الأقراص.
2. حدد نظام الملفات الصحيح. لهذا ، يمكنك استخدام الأمر CHKDSK الموضح أعلاه.
3. قم بعمل ملصق وحدة تخزين جديد لمحرك الأقراص ، وهذا سيعطي طريقة جديدة لمحرك الأقراص.
4. ابدأ بعملية التنسيق.
ملاحظة: بمجرد تهيئة محرك الأقراص ، ستفقد جميع البيانات المخزنة عليه.
5. أعد تشغيل النظام لتطبيق التغييرات ثم حاول استخدام محرك الأقراص الخارجي. يجب ألا تواجه أخطاء المعلمة غير الصحيحة بعد الآن.
6. تأكد من الرمز العشري في إعدادات التاريخ والوقت
يمكن أن تتسبب مشكلة في بناء الجملة بتنسيق التاريخ والوقت في حدوث أخطاء في المعلمات. لذلك ، للتأكد من أن الأمر ليس كذلك ، اتبع هذه الخطوات
1. انتقل إلى "لوحة التحكم -> الساعة والمنطقة"
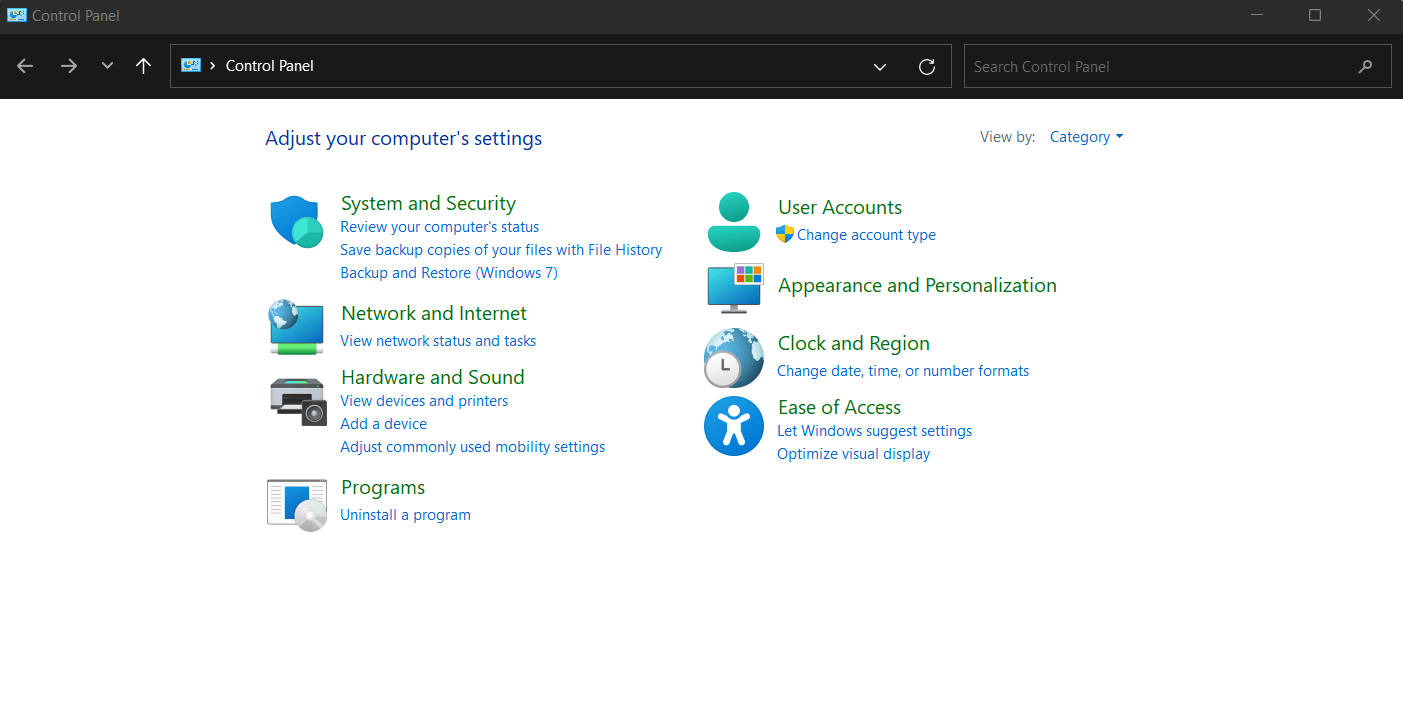
2. انتقل إلى "المنطقة: تغيير تنسيقات التاريخ أو الوقت أو الأرقام."
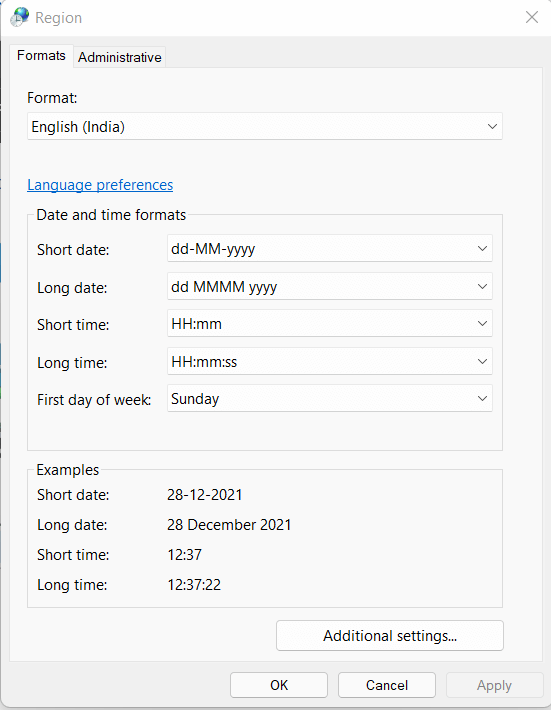
3. "إعدادات إضافية"> تأكد من أن الرمز العشري "." يتم إستخدامه.
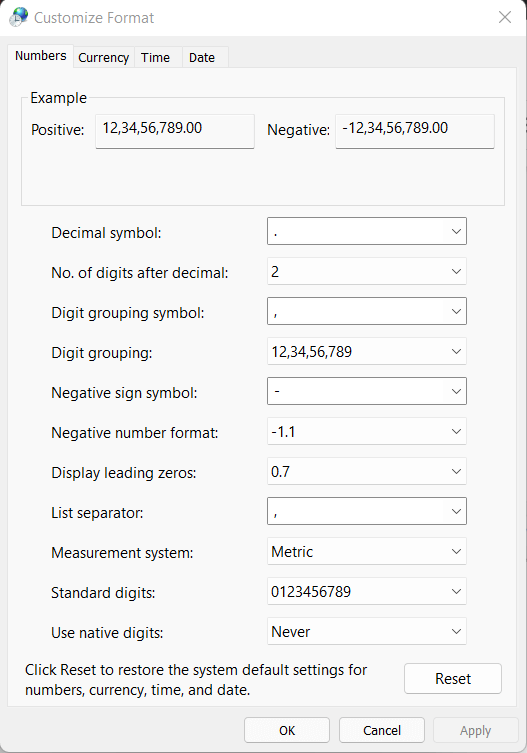
هذا هو.
خاتمة
ستساعد الخطوات المذكورة أعلاه في إصلاح الخطأ "المعلمة غير صحيحة" في كل من Windows 11/10. بالإضافة إلى ذلك ، للحفاظ على النظام محسنًا وتجنب مواجهة هذه المشكلات في المستقبل ، نقترح تشغيل أفضل أداة لتنظيف الكمبيوتر وتحسينه والتي ستساعد في الحفاظ على النظام خاليًا من الفوضى وتحديثه. باستخدامه أيضًا ، يمكنك تنفيذ جميع الإجراءات ببضع نقرات. يمكنك التحقق من قائمتنا لأفضل محسنات أجهزة الكمبيوتر للحصول على فكرة واضحة.
شارك بتعليقاتك حول المنشور في قسم التعليقات.