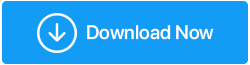كيفية إصلاح الخطأ "لا يمكن الوصول إلى هذا الموقع"
نشرت: 2020-09-18يعد التصفح من خلال موقع الويب المفضل لديك أحد أبسط المهام على الإنترنت. ومع ذلك ، ستصبح إحدى أصعب المهام عندما تبدأ في تلقي الخطأ "لا يمكن الوصول إلى هذا الموقع". لكن في هذا المحيط الشاسع من متصفحي الإنترنت ، لست وحدك الذي يحصل على هذا الخطأ. هناك العديد من المستخدمين الآخرين الذين واجهوا هذه المشكلة.
لحسن الحظ ، هناك بعض الإصلاحات لهذا الخطأ التي قمنا بإدراجها في مقالتنا. لذلك دون مزيد من اللغط ، دعنا نناقش كل إصلاح بالتفصيل.
إصلاح هذا الموقع لا يمكن الوصول إليه خطأ في جوجل كروم:
تغيير عنوان DNS
إذا كنت تتلقى خطأً في هذا الموقع بشكل متكرر لا يمكن الوصول إليه أثناء فتح موقع ويب ، فقد حان الوقت لإجراء بعض التغييرات على خوادم DNS التي تساعدك في الوصول إلى الإنترنت. ملاحظة: عندما تواجه مشكلات بطيئة في الاتصال بالإنترنت ، يمكنك أيضًا التبديل إلى عنوان DNS بديل لاستعادة سرعة الإنترنت لديك.
لتغيير عنوان DNS ، يرجى اتباع الخطوات التالية:
1. انقر بزر الماوس الأيمن على أيقونة الشبكة الموجودة في الركن الأيمن السفلي من شاشتك في شريط المهام ، وانقر فوق خيار فتح مركز الشبكة والمشاركة. سيؤدي ذلك إلى فتح شاشة مركز الشبكة والمشاركة.
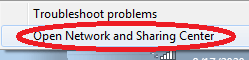
بدلاً من ذلك ، افتح إعدادات Windows> انقر فوق الشبكة والإنترنت. الآن في الشاشة التالية بعد تحديد الحالة من الجزء الأيمن ، حدد خيار Network and Sharing Center من الجزء الأيمن.
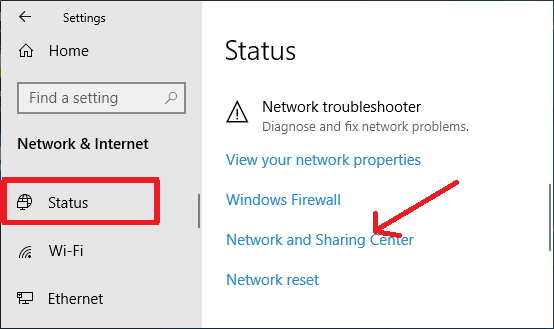
2. الآن في شاشة Network and Sharing Center (مركز الشبكة والمشاركة) ، انقر فوق الشبكة التي تتصل بها ضمن عرض شبكاتك النشطة.
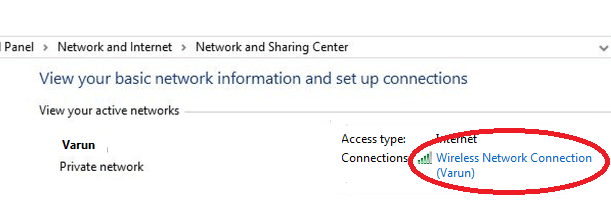
3. في الشاشة التالية التي تفتح ، انقر فوق الزر "خصائص" في الأسفل.
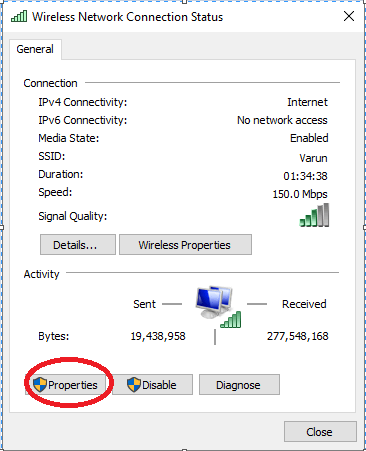
4. الآن انقر نقرًا مزدوجًا فوق Internet Protocol Version 4
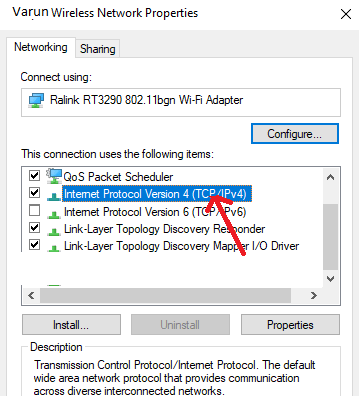
5. الآن في نافذة خصائص Internet Protocol Version 4 ، انقر فوق علامة التبويب عام وحدد ، استخدم عنوان خادم DNS التالي وأدخل القيم التالية:
8.8.8.8 - بالنسبة لخادم DNS المفضل ، 8.8.4.4 - لخادم DNS البديل
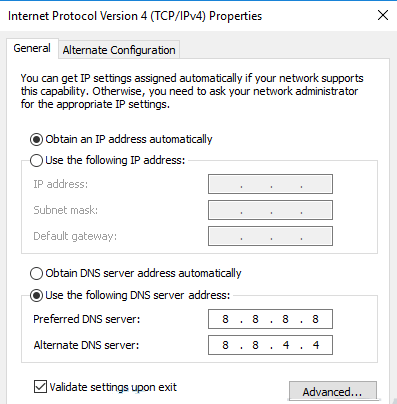
6. الآن حدد الخيار ، تحقق من الإعدادات عند الخروج وانقر فوق موافق.
7. الآن افتح موقع الويب مرة أخرى وتحقق مما إذا كان تغيير عنوان DNS قد أدى إلى حل المشكلة.
امسح ذاكرة التخزين المؤقت للمتصفح
من أبسط الطرق لإصلاح الخطأ ، لا يمكن الوصول إلى هذا الموقع هو مسح ذاكرة التخزين المؤقت للمتصفح. الآن نظرًا لأن معظم المستخدمين يواجهون هذا الخطأ أثناء استخدام متصفح Chrome ، ابحث عن الخطوات أدناه لمسح ذاكرة التخزين المؤقت للمتصفح في Chrome.
1. افتح Google Chrome وانقر على أيقونة القائمة (ثلاث نقاط) الموجودة في الزاوية اليمنى من الشاشة.
2. الآن من القائمة المنسدلة حدد المزيد من الأدوات> مسح بيانات التصفح. بدلاً من ذلك ، يمكنك الضغط على Ctrl + Shift + Del معًا لفتح نافذة مسح بيانات التصفح.
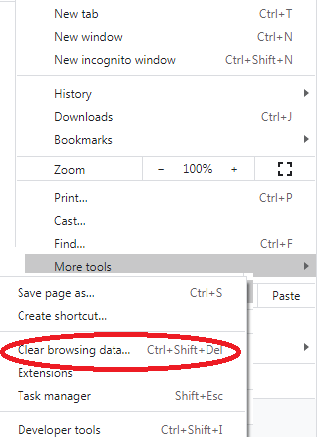
3. الآن في نافذة مسح بيانات التصفح ، حدد النطاق الزمني لكل الوقت وانقر على زر مسح البيانات لمسح بيانات التصفح.
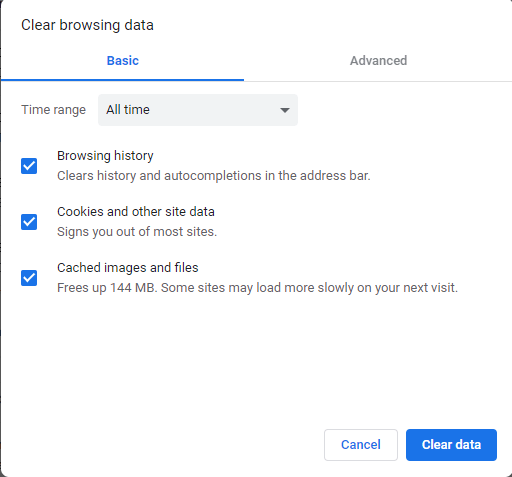
4. بعد مسح ذاكرة التخزين المؤقت في Chrome ، حاول إعادة تحميل الصفحة للتحقق مما إذا كنت لا تزال تتلقى الخطأ.
أعد تعيين Chrome إلى الافتراضي
إذا لم يؤد مسح بيانات التصفح في Chrome إلى إصلاح الخطأ ، فيمكنك الدخول إلى الإعدادات المتقدمة وإعادة تعيين Chrome إلى الإعدادات الافتراضية. ومع ذلك ، لاحظ أن إعادة تعيين Chrome إلى الوضع الافتراضي ستؤدي إلى إعادة تعيين جميع ملحقات المتصفح وحذف جميع ملفات تعريف الارتباط. كما سيتم إعادة تعيين محرك البحث الخاص بك إلى الوضع الافتراضي مع صفحة بدء التشغيل وعلامات التبويب المثبتة.
لإعادة Chrome إلى إعداداته الافتراضية ، اتبع الخطوات أدناه:
1. قم بتشغيل Google Chrome وانقر فوق رمز القائمة من الزاوية اليمنى العليا من الشاشة.
2. من القائمة المنسدلة حدد الإعدادات.
3. في نافذة الإعدادات ، قم بالتمرير لأسفل حتى النهاية وانقر فوق خيارات متقدمة.
4. الآن قم بالتمرير لأسفل وتحت قسم إعادة التعيين والتنظيف ، انقر فوق استعادة الإعدادات إلى الإعدادات الافتراضية الأصلية.
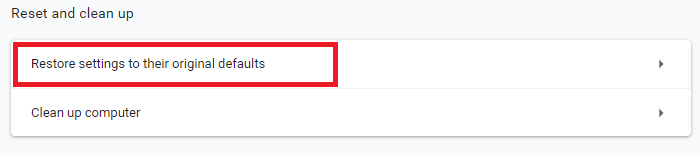
5. انقر على زر إعادة تعيين الإعدادات في الموجه الذي يظهر.
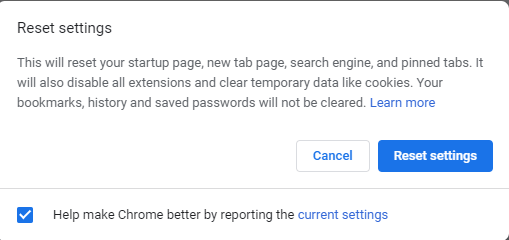
6. أعد الآن فتح الصفحة التي تلقيت الخطأ فيها ، فلا يمكن الوصول إلى هذا الموقع. نأمل أن تتمكن من فتح الصفحة دون أي أخطاء.
تحديث برنامج تشغيل محول الشبكة
يمكن أن يؤدي أيضًا برنامج تشغيل خاطئ أو قديم إلى حدوث خطأ "لا يمكن الوصول إلى هذا الموقع". ولإصلاح ذلك ، يتعين عليك تحديث برنامج تشغيل الشبكة الخاص بك إما يدويًا أو باستخدام أداة مخصصة لتحديث برنامج التشغيل.
كما ناقشنا بالفعل في مقالاتنا السابقة ، فإن تحديث أي برنامج تشغيل يدويًا يعد مهمة مرهقة. حيث يتعين عليك الاهتمام بالعديد من الأشياء مثل الإصدار ورقم الطراز للجهاز الذي تحتاج إلى تحديث برنامج التشغيل الخاص به. اسم وإصدار نظام التشغيل الذي تريد تثبيت برنامج التشغيل عليه. وإذا فاتتك أي من هذه المعلومات الحيوية ، فيمكنك أن تنتهي بالحصول على سائق غير متوافق.
لذلك ، نوصيك دائمًا باستخدام أداة تحديث لبرنامج التشغيل تقوم تلقائيًا بتحديث برنامج التشغيل القديم الخاص بك. لا يوفر لك محدث برنامج التشغيل فقط من الحصول على برنامج تشغيل غير متوافق ، ولكنه يوفر أيضًا وقتك في البحث عن برنامج التشغيل الأكثر توافقًا وأحدث.
من بين العديد من أدوات تحديث برنامج التشغيل المتوفرة على الإنترنت ، نوصي باستخدام Advanced Driver Updater الذي طورته Systweak. سبب توصيتنا هو أن هذا البرنامج موثوق به ويستخدمه ملايين الأشخاص من جميع أنحاء العالم منذ العقد الأول من الزمان. يحتوي المنتج أيضًا على قاعدة بيانات ضخمة من برامج التشغيل ومحرك فحص متقدم يفحص النظام بأكمله بدقة في غضون بضع دقائق.

يمكنك تنزيل برنامج Advanced Driver Updater من هنا.
بعد تنزيل المنتج ، اتبع الإرشادات التي تظهر على الشاشة لتثبيت المنتج على جهاز الكمبيوتر الخاص بك. قم الآن بإجراء فحص للمنتج وسيدرج جميع برامج التشغيل القديمة على جهاز الكمبيوتر الخاص بك في غضون بضع دقائق. الآن بنقرة زر واحدة يمكنك تحديث جميع برامج التشغيل القديمة.
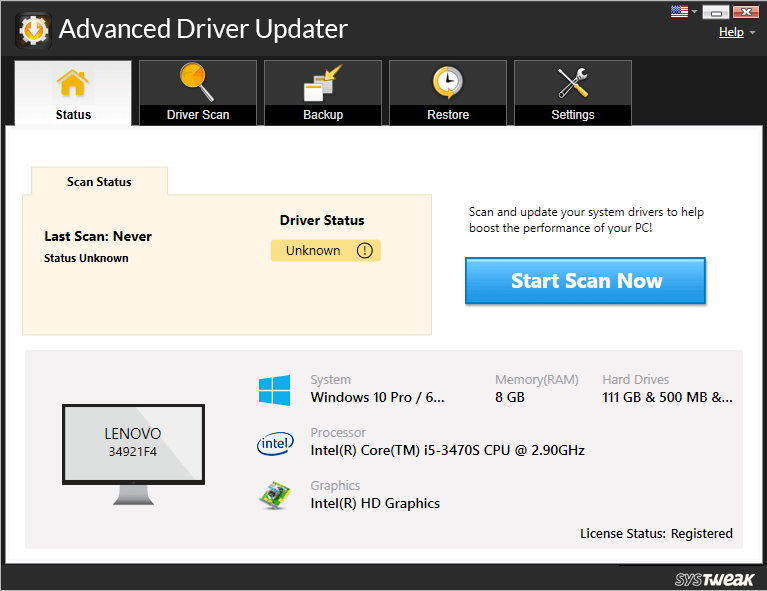
يمكنك التحقق من مدونتنا للاطلاع على مراجعة المنتج الكاملة لبرنامج Advanced Driver Updater.
إذا كانت المشكلة التي كنت تواجهها بسبب برنامج تشغيل شبكة قديم ، فسيتم حلها بعد تحديث برامج تشغيل الشبكة إلى الأحدث.
أعد تشغيل خدمة عميل DNS
بالنسبة للعديد من المستخدمين الذين يتلقون خطأ هذا الموقع ، لا يمكن الوصول إليهم أثناء فتح موقع ويب ، حيث ساعدتهم إعادة تشغيل خدمة عميل DNS على حل المشكلة.
لإعادة تشغيل خدمة عميل DNS ، اتبع الخطوات الواردة أدناه ؛
1. افتح مربع الأوامر Run بالضغط على شعار Windows ومفتاح R معًا على لوحة المفاتيح.
2. الآن في مربع الأمر "تشغيل" اكتب services.msc واضغط على مفتاح Enter. سيؤدي هذا إلى فتح نافذة الخدمات.
3. في نافذة الخدمات ، ابحث عن خدمة عميل DNS في عمود الاسم وبمجرد العثور عليها ، انقر عليها.
4. الآن في الجزء الأيمن ، انقر فوق إعادة تشغيل هذه الخدمة. سيقوم Windows أولاً بإيقاف خدمة عميل DNS ثم إعادة تشغيلها.
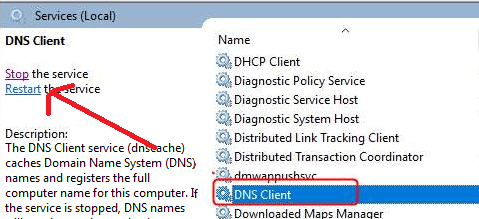
الآن حاول مرة أخرى فتح موقع الويب الذي كنت تتلقى الخطأ فيه. إذا كنت قادرًا على فتحه دون أي مشكلة ، فأنت على ما يرام. ولكن في حالة استمرار المشكلة ، انتقل إلى الخطوة التالية.
إعادة تعيين عنوان TCP / IP
هناك طريقة أخرى لحل هذا الخطأ وهي إعادة تعيين عنوان TCP / IP الخاص بك باستخدام الأوامر الواردة أدناه:
1. انقر فوق الزر ابدأ في Windows واكتب موجه الأوامر. الآن من أفضل النتائج المتاحة لـ Command Prompt ، انقر بزر الماوس الأيمن فوقه وحدد خيار التشغيل كمسؤول.
2. انقر فوق الزر "نعم" في مربع Windows UAC الذي يطالبك.
3. الآن على شاشة موجه الأوامر ، اكتب الأوامر الواردة أدناه.
ملاحظة: يجب عليك الضغط على مفتاح Enter بعد كتابة كل أمر.
- ipconfig / الإصدار
- تعيين netsh int ip نظام أسماء النطاقات
- ipconfig / الكل
- إعادة تعيين netsh winsock
- إيبكونفيغ / فلوشدس
- ipconfig / تجديد
أعد تشغيل الكمبيوتر الآن وتحقق مما إذا كنت الآن قادرًا على فتح موقع الويب بدون الخطأ "لا يمكن الوصول إلى هذا الموقع".
مسح ذاكرة التخزين المؤقت DNS
"لا يمكن الوصول إلى هذا الموقع" ، يمكن أن يحدث خطأ أيضًا عندما تكون ذاكرة التخزين المؤقت لنظام أسماء النطاقات غير صالحة. ومع ذلك ، يمكنك إصلاح ذلك بسهولة عن طريق مسح DNS القديم باتباع الخطوات التالية:
1. انقر فوق الزر ابدأ في Windows واكتب موجه الأوامر. الآن من أفضل النتائج المتاحة لـ Command Prompt ، انقر بزر الماوس الأيمن فوقه وحدد خيار التشغيل كمسؤول.
2. انقر فوق الزر "نعم" في مربع Windows UAC الذي يطالبك.
3. الآن على شاشة موجه الأوامر ، اكتب الأوامر الواردة أدناه.
إيبكونفيغ / فلوشدس
4. بمجرد تنفيذ الأمر بنجاح ، سترى رسالة ، "تم مسح ذاكرة التخزين المؤقت لمحلل DNS بنجاح".
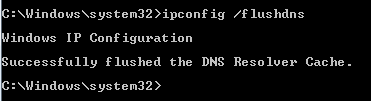
5. أعد تشغيل الكمبيوتر الآن للتحقق مما إذا كان قد تم حل الخطأ.
جرب الشبكة الافتراضية الخاصة (VPN)
هل تتلقى رسالة الخطأ هذه أثناء تصفح بعض مواقع الويب المحددة؟ إذا كانت إجابتك بنعم ، فهناك احتمال أن تكون هذه المواقع قد تم حظرها على شبكتك. وللوصول إليها ، كل ما تحتاجه هو VPN.
إذا كنت لا تعرف المزيد عن VPN ، فإليك نظرة عامة موجزة على النحو التالي:
يتم اختصار الشبكة الافتراضية الخاصة على أنها VPN تقوم بتوجيه اتصال الإنترنت بجهاز الكمبيوتر الخاص بك من خلال خادم VPN المفضل لديك بدلاً من مزود خدمة الإنترنت (ISP). وهذا بدوره يساعدك في الوصول إلى جميع مواقع الويب المحظورة على شبكتك. وربما سيصلح الخطأ ، يمكن الوصول إلى هذا الموقع.
لمزيد من المعلومات ، يمكنك قراءة ما هي VPN وكيف تعمل خدمة VPN؟
إذا كنت تبحث على الإنترنت ، فستجد قائمة ضخمة من شبكات VPN ، لذلك لتسهيل مهمتك ، تحقق من مقالتنا Best VPN لأجهزة الكمبيوتر التي تعمل بنظام Windows في عام 2020
أيضًا ، عندما يتعلق الأمر باختيار أحد شبكات VPN المتاحة ، فإن توصيتنا هي Systweak VPN .
انقر هنا لتنزيل Systweak VPN
تصفح مجهول ، والوصول إلى المواقع المحظورة ، والتدفق غير المحدود ، وإخفاء عنوان IP هي عدد قليل من العديد من الميزات الأخرى المتاحة لـ Systweak VPN. وما هو أكثر من المنتج الذي يأتي مع ضمان استرداد الأموال لمدة 30 يومًا دون سؤال. إذا لم تكن راضيًا تمامًا عن هذا المنتج ، فما عليك سوى الاتصال بـ Systweak في غضون 30 يومًا من التسجيل وسيقومون برد ثمن الشراء.
يمكنك قراءة مدونتنا الكاملة Systweak VPN - أفضل VPN لتحسين الأمان والسرعة لمزيد من المعلومات حول المنتج.
تغليف
نعتقد بشدة أن اتباع الخطوات المذكورة أعلاه قد ساعدك في حل الخطأ ، ولا يمكن الوصول إلى هذا الموقع. شارك في مربع التعليقات أدناه الذي نجحت فيه خطوة معينة بالنسبة لك. أيضًا ، إذا كانت لديك أي خطوات أخرى لتحرّي الخلل وإصلاحه ساعدتك على وجه الخصوص ، وقد فاتنا ذلك أيضًا في مقالتنا ، فيرجى إخبارنا بذلك. بالتأكيد سنضيف ذلك في مقالتنا.
قراءات موصى بها:
إصلاح خطأ "الكمبيوتر الخاص بك بدأ في مشكلة ويحتاج إلى إعادة التشغيل"
كيفية إصلاح خطأ "خدمة صوتية واحدة أو أكثر لا تعمل" على نظام التشغيل Windows 10؟