كيفية إصلاح لوحة مفاتيح Ubotie لا تعمل في نظام التشغيل Windows 10 ، 11
نشرت: 2023-06-04إذا كانت لوحة المفاتيح تزعجك وإذا كنت تواجه خطأ في لوحة مفاتيح Ubotie على أجهزة Windows ، فإليك دليل بسيط مع بعض الحلول المذهلة لمساعدتك في حل الخطأ.
Ubotie هي علامة تجارية إلكترونيات رائعة. تقدم أجهزة متعددة مثل لوحات المفاتيح ، والفأرة ، وأجهزة الشحن اللاسلكية ، وسماعات الرأس ، وما إلى ذلك. تستخدم غالبية المنتجات من العلامة التجارية تقنية متقدمة لسهولة المستخدمين. علاوة على ذلك ، تحظى Ubotie بشعبية كبيرة بسبب مجموعتها الواسعة والذكية من لوحات المفاتيح.
على الرغم من أن لوحات المفاتيح من العلامة التجارية هي من بين الأفضل في الخط ، فقد تواجه بعض المشكلات أثناء استخدامها ، وذلك لسبب واحد أو أكثر. هذا هو أحد الأسباب الرئيسية وراء شكوى العديد من المستخدمين من أن لوحة مفاتيح Ubotie الخاصة بهم لا تعمل. هذه المشكلة شائعة ومزعجة للغاية. عندما لا تعمل لوحة المفاتيح الخاصة بك على Windows ، يصبح من الصعب تحقيق أقصى استفادة من جهاز الكمبيوتر أو الكمبيوتر المحمول.
ومع ذلك ، فإن هذه القضية ليست كبيرة ومقلقة كما تبدو. يمكنك بسهولة إصلاح الخطأ والاستمرار في استخدام لوحة المفاتيح كما كنت. لكن عليك اتخاذ بعض الخطوات الضرورية لضمان ذلك.
الأقسام القادمة من هذا الدليل تتناول نفس الشيء.
ستجد هنا مجموعة من الحلول والإرشادات المتعددة التي ستساعدك في إصلاح لوحة المفاتيح. لذلك ، دون أي مزيد من اللغط ، دعنا ننتقل إلى الأمر نفسه على الفور.
طرق إصلاح لوحة مفاتيح Ubotie لا تعمل في نظام التشغيل Windows 10/11
طرق إصلاح خطأ لوحة المفاتيح سهلة المتابعة ومفيدة للغاية. ومن ثم ، انتقل إلى سلسلة الرسائل الكاملة لهذه المقالة وانشر الحلول أثناء المتابعة لإصلاح الخطأ. ومع ذلك ، قبل المتابعة ، لاتباع بعض الخطوات ، قد تحتاج إلى استخدام لوحة المفاتيح على الشاشة. لهذا ، افتح إعدادات نظام التشغيل وقم بتمكين لوحة المفاتيح على الشاشة ضمن فئة سهولة الوصول. بمجرد القيام بذلك ، اتبع الحلول ، بترتيب زمني ، لإصلاح خطأ لوحة مفاتيح Ubotie لا يعمل.
الإصلاح 1: تكوين السمات المادية
أول شيء يجب عليك فعله إذا توقفت لوحة المفاتيح عن العمل فجأة هو تكوين السمات المادية. هذا يعني أنك بحاجة إلى التحقق مما إذا كان هناك أي ضرر مادي للوحة المفاتيح. إذا كانت لوحة المفاتيح تبدو جيدة ، فتأكد من أنها مشحونة بشكل صحيح وأن بطاريتها غير مستنفدة. استبدل البطارية إن أمكن. إذا كان كل شيء يبدو جيدًا جسديًا ، فانتقل إلى الحل التالي.
اقرأ أيضًا: كيفية إصلاح الاستجابة البطيئة للوحة المفاتيح في نظام التشغيل Windows 10 ، 11
الإصلاح 2: تحقق من الاتصال
يعني عدم وجود أخطاء مادية أن الجاني وراء خطأ Ubotie Keyboard الذي لا يعمل في Windows 11 يمكن أن يكون شيئًا آخر. الشيء الثاني الذي يجب عليك التحقق منه إذا استمر هذا الخطأ هو الاتصال. إذا كنت تستخدم لوحة مفاتيح سلكية ، فتأكد من أن الاتصال صحيح وأن الكبل متصل بالكامل بمنفذ USB.
ومع ذلك ، إذا كنت تستخدم لوحة مفاتيح Bluetooth وترغب في إصلاح أخطائها ، فأنت بحاجة إلى التأكد من اتصال Bluetooth بجهاز الكمبيوتر الخاص بك. علاوة على ذلك ، تحقق من توصيل محول USB بشكل صحيح. يمكنك محاولة تبديل منفذ USB إذا كان ذلك يساعدك.
إذا وجدت أن كل شيء على ما يرام وأن الاتصال جيد أيضًا ، فاتبع الحل التالي.
الإصلاح 3: تحديث برنامج تشغيل الجهاز
يعد تحديث برنامج التشغيل أحد أكثر الحلول المفيدة التي يمكنها إصلاح لوحة مفاتيح Ubotie التي لا تعمل في نظام التشغيل Windows 10. السائق عبارة عن مجموعة من الملفات التي تساعد النظام في إنشاء اتصال مستقر بين النظام والجهاز المعني. وبالتالي ، إذا كان برنامج التشغيل مفقودًا أو تالفًا أو قديمًا أو معيبًا أو تالفًا بأي طريقة أخرى ، فقد تواجه مشكلات في تشغيله.
الشيء نفسه ينطبق على برامج تشغيل لوحة المفاتيح أيضًا.
إذا كان برنامج تشغيل لوحة المفاتيح معيبًا بأي شكل من الأشكال ، فقد تواجه خطأ Ubotie Keyboard لا يعمل. لذا ، فإن أفضل طريقة للتعامل مع هذا الخطأ هي تحديث برنامج التشغيل وتثبيته. هناك طرق متعددة للقيام بذلك. ومع ذلك ، نحن نقدم فقط التلقائي.

لتحديث برنامج تشغيل لوحة المفاتيح تلقائيًا ، يمكنك الحصول على مساعدة محدث جهة خارجية يسمى Bit Driver Updater. هذه أداة رائعة تسمح لك بتنزيل وتثبيت برامج التشغيل لجميع الأجهزة. علاوة على ذلك ، يمكنك أيضًا التحكم في برامج التشغيل بطرق أخرى باستخدام هذه الأداة.
تتضمن بعض أفضل ميزات هذا البرنامج ما يلي:
- بنقرة واحدة تحديثات
- خيارات التحديث الفوري والمجدول
- النسخ الاحتياطي واستعادة السائقين
- واجهة متعددة اللغات
- برامج التشغيل الآمنة المعتمدة من WHQL
- 24/7 دعم العملاء
- الإصدارات المدفوعة والمجانية
هناك العديد من الميزات الأخرى التي تحصل عليها مع Bit Driver Updater. يمكنك الاستفادة من كل هذه الميزات بعد تنزيل البرنامج. في الوقت الحالي ، دعنا نلقي نظرة على الإجراء الخاص باستخدام الأداة.
كيفية استخدام Bit Driver Updater لتحديثات برنامج التشغيل؟
استخدم الإجراء أدناه لتنزيل برنامج تشغيل لوحة المفاتيح وإصلاح خطأ لوحة مفاتيح Ubotie التي لا تعمل في نظام التشغيل Windows 11:
- انقر فوق الزر الموضح أدناه لتنزيل إعدادBit Driver Updater .
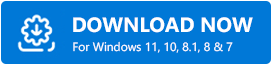
- قم بتثبيت الأداة وتشغيلهابحيث تقوم الأداة تلقائيًا بمسح نظامك بحثًا عن برامج تشغيل قديمة.
- عندما تظهر قائمة برامج التشغيل القديمة ، استخدم زرالتحديث الآن لتحديث لوحة المفاتيح أو أي برنامج تشغيل آخر إذا لزم الأمر.
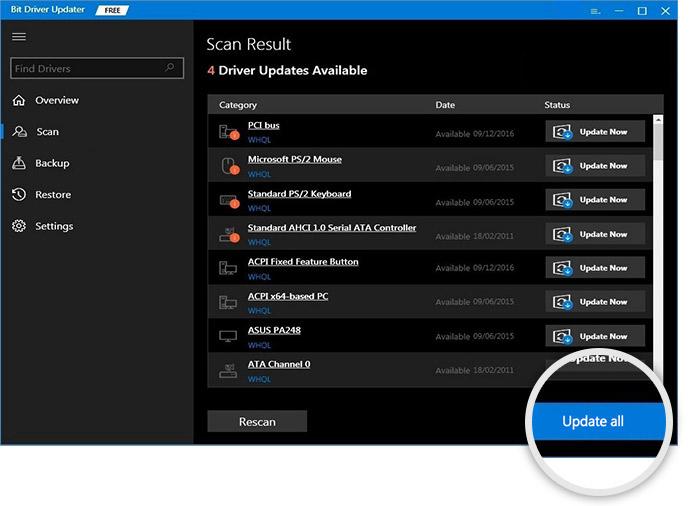
- أعد تشغيل النظام عند اكتمال الإجراء.
هذه هي الطريقة الأكثر موثوقية والتي تعمل بشكل جيد لإصلاح الخطأ. ومع ذلك ، إذا كنت لا تزال تواجه مشكلات مع لوحة المفاتيح ، فاستخدم الحل التالي.
اقرأ أيضًا: كيفية إصلاح لوحة مفاتيح وماوس قرصان لا يعملان
الإصلاح 4: تعطيل المفاتيح اللاصقة وتصفية المفاتيح وتبديل المفاتيح
الحل الأخير لإصلاح خطأ لوحة مفاتيح Ubotie التي لا تعمل في نظام التشغيل Windows 10 هو تعطيل بعض الميزات. يقدم Windows بعض ميزاتسهولة الوصوللمساعدتك على تحقيق أقصى استفادة من نظام التشغيل. ومع ذلك ، بدلاً من تسهيل كل شيء بالنسبة لك ، يمكن أن تتسبب أيضًا في حدوث مشكلات. ومن ثم ، عندما يصعب التعامل مع مثل هذه المشكلات ، يجب عليك إيقاف تشغيل هذه الميزات. ومع ذلك ، اتبع الخطوات الموضحة أدناه لإيقاف تشغيل هذه الميزات لإصلاح الخطأ تمامًا:
- اضغط على مفاتيح Win + S ، واكتب Use Sticky Keys ،واضغط على مفتاحEnterبعد ذلك.
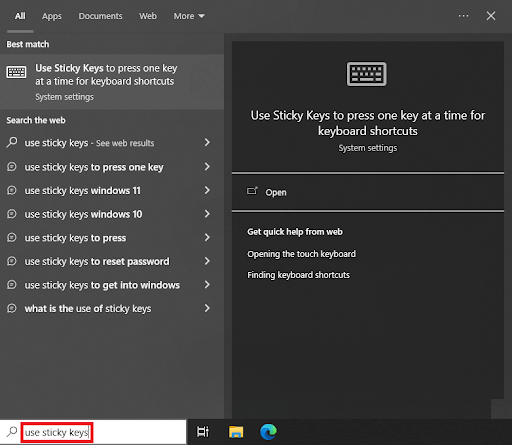
- في النافذة التي تظهر ، ابحث عنUse Filter Keys ، و Use Toggle Keys ، و Use Sticky Keys وقم بالتبديل عننفس الشيء.
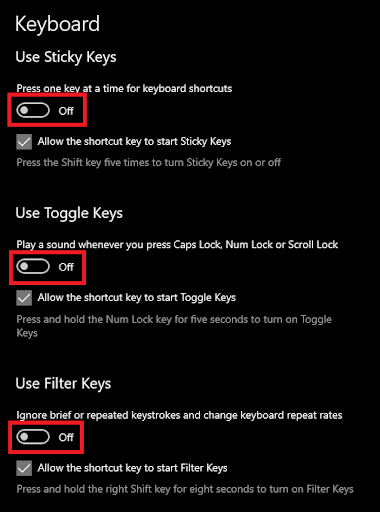
الآن عندما تستخدم لوحة المفاتيح ، لن تواجه أي مشاكل.
لوحة مفاتيح Ubotie لا تعمل في نظام التشغيل Windows 11/10: تم الإصلاح
لذلك ، كان هذا كل ما كان علينا مشاركته معك من خلال هذا المقال.
جميع الحلول المقدمة أعلاه هي أفضل الحلول التي يمكنك تجربتها على الإطلاق. باستخدام هذه ، يمكنك بسهولة التخلص من الأخطاء المتعلقة ليس فقط بلوحة مفاتيح Ubotie ، ولكن أي أخطاء أخرى في هذا الشأن. الحلول الموضحة لك في الأقسام السابقة سهلة المتابعة وآمنة للنشر. وبالتالي ، يمكنك متابعة الحلول على الفور.
اقرأ أيضًا: كيفية إصلاح رموز كتابة أرقام لوحة المفاتيح
إذا واجهت أي مشكلة أثناء استخدام هذه الإصلاحات لـ Ubotie Keyboard لا تعمل ، فيمكنك طلب مساعدتنا. اشرح استفساراتك في قسم التعليقات أدناه حتى نتمكن من تقديم الحلول المناسبة لك. يمكنك أيضًا مشاركة اقتراحاتك أو ملاحظاتك القيمة في نفس الوقت.
تابعنا على Instagram و Pinterest و Facebook و Twitter و Tumblr للحصول على تحديثات أكثر إثارة للاهتمام. أيضًا ، لا تنس الاشتراك في قائمتنا البريدية للحصول على تحديثات فورية للمدونة.
