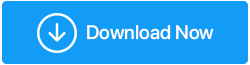كيفية إصلاح خطأ الشبكة غير المحددة في نظام التشغيل Windows 10
نشرت: 2020-11-11أثناء الاتصال بالإنترنت وتصفح الويب ، يعد أحد أبسط الأشياء التي يمكن للمستخدم المبتدئ القيام بها ، ولكن ليس عندما تحصل على خطأ غير محدد في الشبكة على جهاز Windows 10 الخاص بك. يمنعك هذا الخطأ من الاتصال بالإنترنت ويصبح المظهر البسيط (الاتصال بالإنترنت) معقدًا للغاية. لذلك ، إذا كنت غير قادر على الاتصال بشبكتك بسبب شبكة غير محددة وتبحث عن حل لها ، فقد وصلت إلى المكان الصحيح. نظرًا لعدم وجود حل محدد أو ثابت للمشكلة ، سننظر في خطوات مختلفة لتحرّي الخلل وإصلاحه ونعتقد أن أحدها سيعمل بالتأكيد من أجلك.
ما هي أسباب خطأ شبكة غير محددة في نظام التشغيل Windows 10
نظرًا لعدم وجود حل دقيق لإصلاح هذا الخطأ ، لا يوجد أيضًا سبب واحد يسبب هذا الخطأ. ومع ذلك ، فإن السبب الرئيسي الذي يتسبب في حدوث خطأ غير محدد في الشبكة على نظام التشغيل Windows 10 هو كما يلي:
- تغيير في إعدادات الشبكة
- تكوين غير صحيح لعنوان IP.
- برنامج تشغيل بطاقة الشبكة الذي عفا عليه الزمن
- خادم DNS بطيء
- برنامج الطرف الثالث (مضاد فيروسات أو جدار ناري أو VPN)
لذلك من بين هؤلاء ، يمكن أن يكون واحدًا أو أكثر من ذلك سببًا لهذا الخطأ. ومع ذلك ، سوف نتعمق في الأمر ونقدم لك دليلًا تفصيليًا لاستكشاف الأخطاء وإصلاحها.
كيفية حل خطأ الشبكة غير المحدد
فيما يلي الطرق المجربة والمختبرة لإصلاح خطأ الشبكة غير المحددة على جهاز Windows 10 الخاص بك. إذا كنت لا تزال تستخدم Windows 7 أو 8 وتلقيت خطأ الشبكة هذا ، فستعمل الخطوات التالية أيضًا من أجلك.
قم بإعادة تشغيل جهاز الحاسوب الخاص بك
هل تميل مثل العديد من مستخدمي Windows الآخرين إلى إسبات أجهزة الكمبيوتر الخاصة بهم؟ حسنًا ، إذا كانت إجابتك نعم وإذا كنت تفعل ذلك باستمرار من الأيام القليلة الماضية دون إغلاق نظامك ، فاصدقني أن نظامك يحتاج إلى بداية جديدة. لقد رأينا هذا بالفعل في المقالات السابقة كيف أن إعادة التشغيل البسيطة قد أصلحت العديد من أخطاء المظهر المعقدة. لذا فإن أول شيء عليك القيام به هو إعادة تشغيل جهاز الكمبيوتر الخاص بك.
بمجرد إعادة تشغيل النظام الخاص بك ، تحقق مما إذا كنت قادرًا على الاتصال بالشبكة أو استمرار ظهور خطأ غير محدد في الشبكة. في حالة إصلاح الخطأ ، لا تحتاج إلى مزيد من التحقق ، ولكن في حالة استمرار الخطأ ، انتقل إلى الحل الثاني.
اقرأ أيضًا: استكشاف الأخطاء وإصلاحها: لا يمكن لـ Windows الوصول إلى خطأ في الجهاز أو المسار أو الملف المحدد
تدفق الطاقة لجهاز التوجيه الخاص بك
نظرًا لأننا نعمل على حل خطأ متعلق بالشبكة ، فإن خطوتنا التالية لاستكشاف الأخطاء وإصلاحها هي تشغيل تدفق جهاز التوجيه الخاص بك. وللقيام بذلك ، افصل جهاز التوجيه الخاص بك أولاً من منفذ الطاقة وانتظر لمدة دقيقة. الآن بعد الانتظار لمدة دقيقة ، أعد توصيل جهاز التوجيه الخاص بك مرة أخرى بمصدر الطاقة. أنت بحاجة إلى الانتظار مرة أخرى لبضع ثوان قبل أن يتم تسجيله في الشبكة. اتصل الآن مرة أخرى بجهاز التوجيه الخاص بك وتحقق مما إذا كنت لا تزال تتلقى رسالة الخطأ الخاصة بالشبكة غير المحددة.
اقرأ أيضًا: نصائح للحفاظ على شبكة Wi-Fi وجهاز التوجيه في مأمن من البرامج الضارة
تحديث برنامج تشغيل الشبكة
إذا كنت تتذكر أننا ناقشنا برامج تشغيل الشبكة القديمة كأحد أسباب حدوث خطأ غير معروف في الشبكة على نظام التشغيل Windows 10. لذا فإن خطوتنا التالية هي تحديث برنامج تشغيل الشبكة القديم. بينما يمكن تحديث أي من برامج تشغيل Windows القديمة يدويًا من خلال زيارة موقع الشركة المصنعة للجهاز> البحث عن برنامج التشغيل المتوافق لإصدار نظام التشغيل المثبت على جهاز الكمبيوتر الخاص بك> تنزيله على جهاز الكمبيوتر الخاص بك. > تثبيته على نظامك باتباع التعليمات التي تظهر على الشاشة.
على الرغم من أن عملية الحصول على أحدث برنامج تشغيل وتثبيته على جهازك تبدو عملية مباشرة. لكن الأمر ليس بهذه البساطة حقًا بالنسبة لمستخدم الكمبيوتر الأساسي لأنك تحتاج حقًا إلى الاهتمام بأشياء مختلفة. نظرًا لأن أحد برامج التشغيل غير الصحيحة المثبتة يمكن أن تخلق مشكلات توافق على نظامك مما يؤدي إلى أعطال لاحقة. إذن ما هي الطريقة الأخرى إذا كنت بحاجة إلى الحصول على برنامج تشغيل محدث؟
الطريقة الأخرى هي تحديث برامج التشغيل الخاصة بك تلقائيًا إما من خلال إدارة الأجهزة أو عبر أداة تحديث برنامج التشغيل المخصصة. ومع ذلك ، يستغرق Windows وقتًا طويلاً لإضافة أحدث برنامج تشغيل إلى قاعدة البيانات الخاصة به. وإذا لم تتم إضافته إلى قائمة برامج تشغيل Windows ، فلن يعرض لك Device Manager أبدًا تحديثًا لبرنامج التشغيل. لذلك ، على الرغم من أن Windows Device Manager هي إحدى الطرق للحصول على تحديث لبرنامج التشغيل تلقائيًا ، إلا أنه نادرًا ما يوفر لك تحديثًا. لذلك فإن أفضل طريقة للحصول على تحديث لبرنامج التشغيل هي استخدام أداة تحديث برنامج التشغيل.
عند التحقق من الإنترنت ، ستجد قائمة ضخمة من برامج تحديث برنامج التشغيل. من الواضح الآن أنه من الصعب جدًا اختيار واحد من بينها لأن كل أداة تدعي أنها أفضل البرامج المتاحة. لذلك ، نود أن نوصيك Systweak Advanced Driver Updater على أساس نتائج الاختبار الخاصة بنا.
تحقق مقارنة برنامج Advanced Driver Updater مع برنامج تحديث برنامج التشغيل الآخر النتائج التالية:
- قاعدة بيانات ضخمة لأحدث برامج التشغيل وأكثرها توافقًا.
- محرك فحص متقدم يقوم بفحص جهاز الكمبيوتر الخاص بك بسرعة ودقة بحثًا عن برامج التشغيل القديمة.
- سرعة تنزيل البرق لأحدث برامج التشغيل.
- واجهة مستخدم نظيفة وسهلة الاستخدام.
- موثوق به من قبل ملايين المستخدمين من جميع أنحاء العالم.
- منتج متعدد اللغات ، متوفر بأكثر من 15 لغة مختلفة.
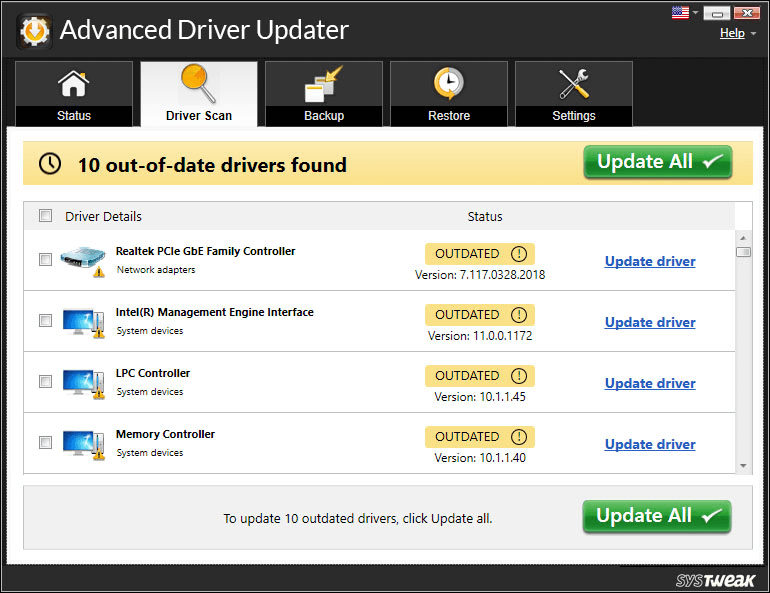

لبدء استخدام المنتج يمكنك تنزيله من هنا.
بعد تنزيل المنتج ، قم بتثبيته (باتباع تعليمات الشاشة) وانقر فوق الزر "بدء المسح الآن" لبدء البحث عن برامج التشغيل القديمة. سيستغرق المنتج دقيقة واحدة فقط لمسح برامج التشغيل القديمة وعرضها. لتحديث برامج التشغيل ، كل ما تحتاجه هو النقر فوق الزر تحديث الكل لتحديث برامج التشغيل القديمة بأحدث إصدار.
يمكنك أيضًا التحقق من المراجعة الكاملة للمنتج الخاصة بنا للحصول على برنامج تحديث برنامج التشغيل المتقدم
الآن بمجرد تحديث برنامج تشغيل الشبكة الخاص بك باستخدام Advanced Driver Updater ، سترى أن خطأ الشبكة غير المحددة الذي كنت تواجهه سابقًا قد انتهى. ويمكنك تصفح الويب دون أي مشكلة.
استخدم مستكشف أخطاء شبكة Windows ومصلحها
مستكشف أخطاء Windows هو أداة مضمنة تم تصميمها لإصلاح المشكلات الأكثر شيوعًا المتعلقة بجهاز الكمبيوتر والشبكة لديك. لذا فإن الشيء التالي الذي يتعين علينا القيام به هو استخدام مستكشف أخطاء شبكة Windows ومصلحها لإصلاح خطأ الشبكة غير المحددة.
1. افتح إعدادات Windows. الاختصار لفتح الإعدادات هو الضغط على مفتاح Windows + I معًا.
2. الآن في نافذة إعدادات Windows ، انقر فوق الشبكة والإنترنت.
3. في النافذة الجديدة التي تفتح ، انقر فوق مستكشف أخطاء الشبكة ومصلحها من الجزء الأيمن أسفل خيار تغيير إعدادات الشبكة.
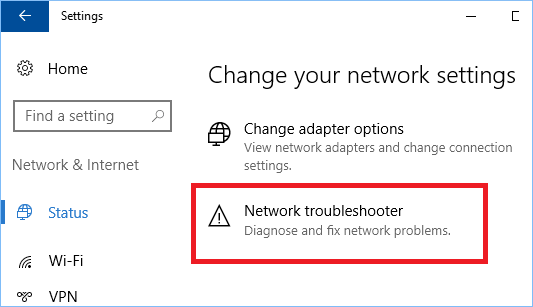
4. لن يبدأ مستكشف أخطاء الشبكة ومصلحها في العثور على أية مشكلات متعلقة بالشبكة. تحتاج إلى اتباع التعليمات التي تظهر على الشاشة حتى يتم حل مشكلتك.
في حالة عدم قيام مستكشف أخطاء Windows ومصلحها بإصلاح المشكلة ، فانتقل إلى الخطوة التالية لاستكشاف الأخطاء وإصلاحها.
تعطيل برنامج مكافحة الفيروسات الخاص بك
لا أحد يستطيع أن ينكر حقيقة أهمية برنامج مكافحة الفيروسات لجهاز الكمبيوتر. ولكن في بعض أندر المشكلات التي أبلغ عنها المستخدمون ، يقوم برنامج مكافحة الفيروسات نفسه بحظر الاتصال بالعالم الخارجي ويؤدي إلى التسبب في حدوث خطأ غير معروف في الشبكة في نظام التشغيل Windows 10. لذا تأكد من أن برنامج مكافحة الفيروسات هو الذي يسبب خطأ أو أي شيء آخر ، حاول تعطيل برنامج مكافحة الفيروسات الخاص بك. لتعطيل برنامج مكافحة الفيروسات ، انقر بزر الماوس الأيمن على رمز البرنامج في علبة النظام ومن الخيار قم بتعطيله. إذا أدى تعطيل برنامج مكافحة الفيروسات إلى إصلاح الخطأ ، فيمكنك الاتصال بالشركة المصنعة لمكافحة الفيروسات المعنية وإبلاغهم بالمشكلة للحصول على الإصلاح. في حالة استمرار المشكلة ، انتقل إلى الخطوة التالية.
حاول إعادة ضبط إعدادات الشبكة
في بعض الأحيان ، تقوم البرامج الضارة أو البرامج المعيبة أو حتى التحديثات بتعديل إعدادات الشبكة ، مما يؤدي بدوره إلى حدوث خطأ في الشبكة غير المحددة. في مثل هذا السيناريو ، يكون أفضل حل ممكن هو مسح DNS أولاً ثم إعادة تعيين إعدادات الشبكة. قد تفكر في الأمر كعملية معقدة ولكن كل ما عليك فعله هو كتابة الأوامر في موجه الأوامر بالضبط كما ذكرنا أدناه.
انقر فوق الزر ابدأ في Windows في الزاوية اليسرى السفلية واكتب موجه الأوامر في Windows Search. من أعلى النتائج المتاحة ، انقر بزر الماوس الأيمن فوق موجه الأوامر وحدد خيار التشغيل كمسؤول
في شاشة موجه الأوامر ، اكتب الأوامر المذكورة أدناه بنفس الترتيب الذي كتبناه. أيضًا ، اضغط على مفتاح Enter بعد كتابة كل أمر. يرجى ملاحظة أن الأوامر التالية ستقوم أولاً بتحديث DNS ثم إعادة تعيين TCP / IP.
ipconfig / الإصدار
ipconfig / تجديد
إعادة تعيين netsh winsock
إيبكونفيغ / فلوشدس
صافي توقف DHCP
بدء net dhcp
وكيل إعادة تعيين netsh winhttp
الآن ، بمجرد تنفيذ جميع الأوامر (الكتابة والضغط على مفتاح Enter) ، أغلق نافذة موجه الأوامر وأعد تشغيل الكمبيوتر. الآن منذ أن قمنا بإعادة ضبط الشبكة بالكامل ، نأمل ألا تحصل الآن على خطأ غير معروف في الشبكة.
تغليف
إذن يا رفاق هذا كله من جانبنا. نأمل أن يكون لديك الآن رؤية أفضل لما يسبب خطأ الشبكة غير المحددة في نظام التشغيل Windows 10 والأهم من ذلك كيفية إصلاحه. إذا كنت قادرًا على إصلاح الخطأ بأي طريقة أخرى لم يتم تضمينها في المقالة ، فيرجى مشاركتها في قسم التعليقات أدناه. سوف نتحقق منه ثم نضيفه في المقال. إذا كان لديك أي أسئلة أو اقتراحات أو ملاحظات ، فقم بمشاركتها أيضًا في قسم التعليقات أدناه.