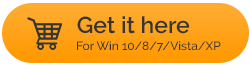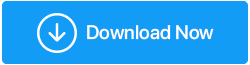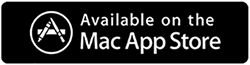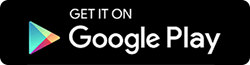كيفية إصلاح الخطأ غير المحدد عند نسخ ملف أو مجلد على Windows 10/11
نشرت: 2022-01-14يعد نسخ الملفات والمجلدات من محرك أقراص إلى آخر جزءًا مهمًا من العمل على جهاز كمبيوتر يعمل بنظام Windows. ومع ذلك ، أثناء إجراء هذه العملية ، واجه العديد من المستخدمين خطأً غريبًا ينص على - خطأ في نسخ الملف أو المجلد والذي يكون مصحوبًا أيضًا بخطأ غير محدد مع ترك علامة صليب مزعجة له.
ما الذي يؤدي على الأرجح إلى "خطأ غير محدد عند نسخ ملف أو مجلد" على Windows
لا يوجد سبب معين لهذه القضية. دعنا نلقي نظرة على بعض الأسباب الشائعة لهذا الخطأ قبل أن نمضي قدمًا وننظر في طرق لإصلاحها -
- قد تتلقى هذا الخطأ عند نسخ ملف أكبر من 4 غيغابايت على قسم يحتوي على نظام ملفات FAT32
- في حالة فقد الإذن بتشغيل القرص ، قد تضطر إلى مواجهة هذا الخطأ
- الوجهة المستهدفة بها مساحة تخزين غير كافية بسبب ظهور الخطأ "خطأ غير محدد عند نسخ ملف أو مجلد"
- تم تشفير الملف أو المجلد
- نادرًا ما يحدث الخطأ المذكور أعلاه إذا كان نظام WIndows لديك به قيود قليلة
طرق التعامل مع خطأ غير محدد عند نسخ ملف أو مجلد على Windows بنجاح
بناءً على سبب تلقيك لخطأ "خطأ غير محدد عند نسخ ملف أو مجلد" على جهاز الكمبيوتر أو الكمبيوتر المحمول الذي يعمل بنظام Windows 11/10/7 ، يمكنك تجربة الطرق المذكورة أدناه وحل المشكلة -
1. أعد تسجيل jscript.dll و vbscript.dll
إذا صادفت "خطأ غير محدد عند نسخ ملف أو مجلد" على جهاز الكمبيوتر الذي يعمل بنظام Windows 10/11 ، فإن إحدى الخطوات الأولى التي يمكنك اتخاذها هي إعادة تسجيل jscript.dll & vbscript.dll. تمكن العديد من المستخدمين من حل هذه المشكلة بمجرد القيام بذلك.
1. في شريط بحث Windows ، اكتب cmd
2. اختر تشغيل كمسؤول من الجانب الأيمن
3. انقر فوق " نعم " عند ظهور مطالبة التحكم بحساب المستخدم (UAC)
4. عندما تظهر نافذة موجه الأوامر ، اكتب الأوامر التالية-
regsvr32 jscript.dll
(press enter)
regsvr32 vbscript.dll
(press enter)
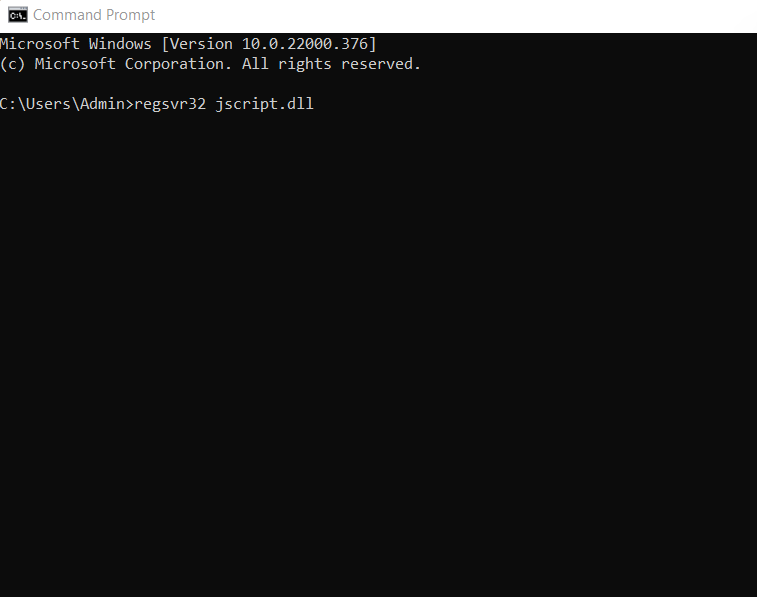
5. قم بإعادة تشغيل جهاز الكمبيوتر الخاص بك
2. تنسيق القرص / القسم الهدف إلى NTFS أو exFAT
ربما تحاول نسخ ملف أكبر من 4 جيجابايت إلى قرص أو قسم به نظام ملفات FAT32. لكن لماذا؟ ألا يمكن أن يستوعب محرك FAT32 ملفات تصل إلى 2 تيرابايت؟ نعم هذا صحيح؟ ومع ذلك ، لا يمكن أن يتجاوز حجم كل ملف 4 جيجابايت. لذا ، للتعامل مع هذا ، هناك طريقتان -
- يمكنك ضغط الملف الذي يزيد حجمه عن 4 جيجابايت باستخدام WinRAR أو ZIP أو أي أداة ضغط ملفات أخرى من اختيارك وجعلها صغيرة. على الرغم من أنه قد تكون هناك أوقات قد لا ينجح فيها ذلك. في هذه الحالة ، انتقل إلى الحل التالي.
- الحل التالي هو تهيئة محرك الأقراص وتغيير القرص من تنسيق FAT32 إلى تنسيق NTFS. ولكن ، قبل أن تفكر في القيام بذلك ، تأكد من عمل نسخة احتياطية من البيانات بالكامل في مكان يمكن استعادتها لاحقًا عند الحاجة. الآن ، بمجرد القيام بذلك ، إليك خطوات تغيير القرص أو القسم من FAT32 إلى exFAT أو NTFS -
1. افتح هذا الكمبيوتر
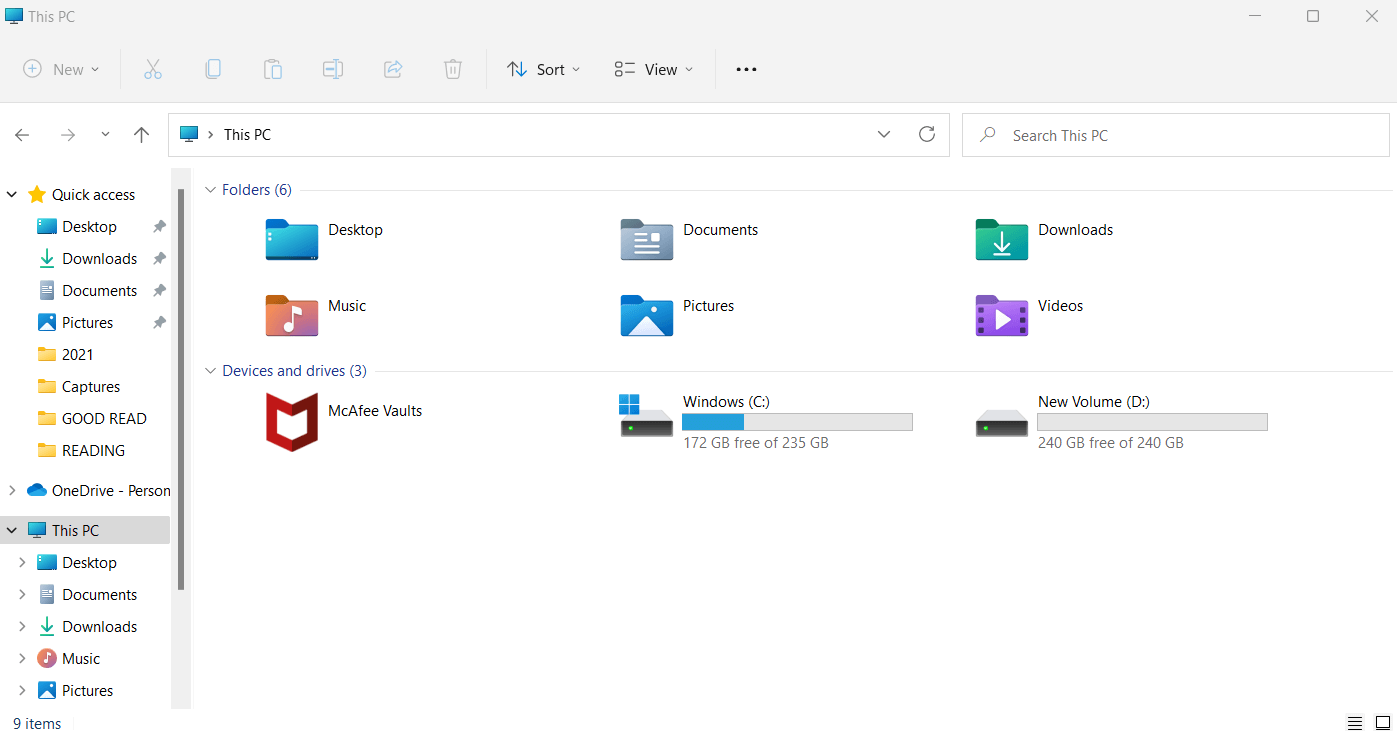
2. اختر القرص أو القسم الهدف
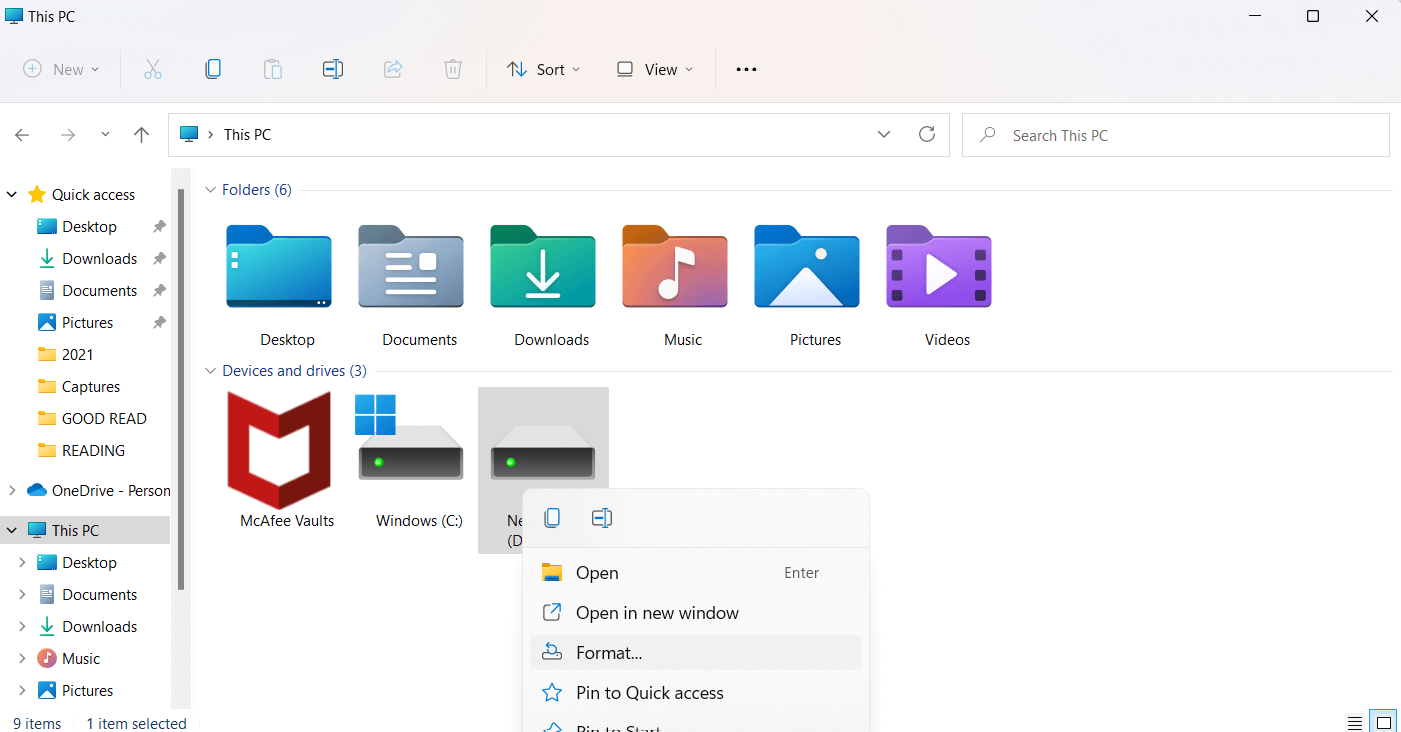
3. حدد تنسيق
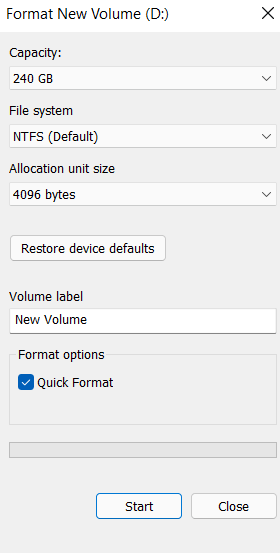
4. اختر نظام ملفات متوافق مع أجهزة الكمبيوتر التي تعمل بنظام Windows
5. انقر فوق ابدأ
6. انقر فوق "موافق"
للحصول على معرفة متعمقة حول كيفية تهيئة محرك الأقراص الثابتة أو حتى كيفية إصلاح أخطاء تنسيق القرص الصلب ، انقر فوق الارتباطات التشعبية.
3. تمديد التقسيم
إذا كان السبب وراء الخطأ غير المحدد لنسخ الملفات أو المجلدات هو مساحة التخزين غير الكافية ، فإن إحدى الطرق هي تحرير بعض مساحة التخزين أو توسيع قسم محرك الأقراص الثابتة المعني . تتمثل إحدى أسهل الطرق للقيام بذلك في توسيع قسم القرص الصلب باستخدام أداة مثل EaseUS Partition Master. وإليك الطريقة -
1. قم بتنزيل EaseUS Partition Master وتشغيله وتثبيته
2. حدد موقع القسم ثم حدد " تغيير الحجم / النقل " من الجانب الأيمن
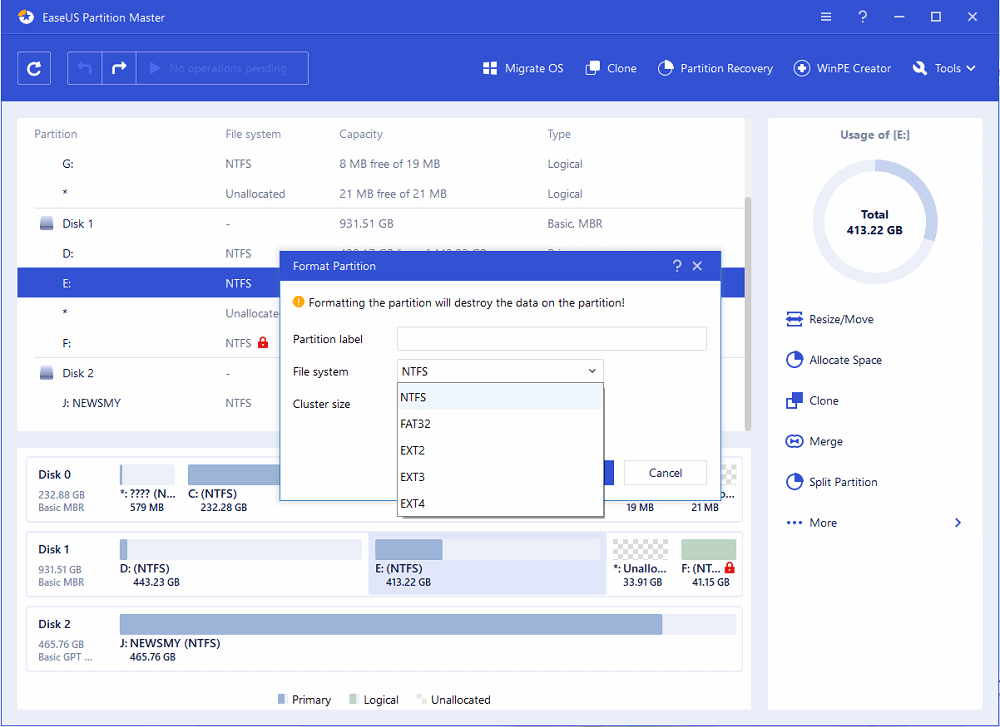
3. تمديد القسم الذي اخترته
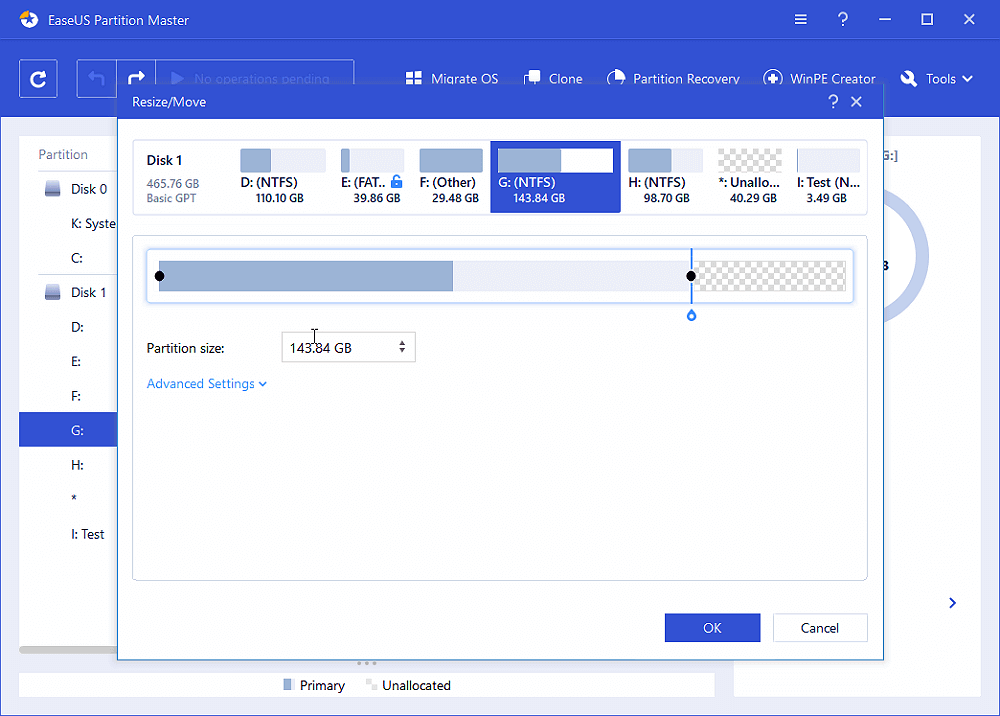

4. ليس لديك مساحة كافية على القرص الذي اخترته ، يمكنك استعارة بعضها من القرص الذي يحتوي عليه. لذلك ، انقر بزر الماوس الأيمن على القرص الذي يحتوي على قسم ، ثم حدد تخصيص المساحة
5. انقر فوق "موافق"
4. تغيير الملكية أو الإذن
من المحتمل جدًا أنك واجهت هذا الخطأ لأنك لا تملك ملكية الملف أو المجلد الذي تنوي نقله. يحدث هذا الخطأ في كثير من الأحيان عند تغيير نظام التشغيل. إذا كان هذا هو الحال ، فإليك الخطوات التي يمكنك اتباعها -
1. توجه إلى المجلد الذي يحتوي على المجلدات أو الملفات التي تريد نقلها
2. انقر بزر الماوس الأيمن فوقه واختر خصائص
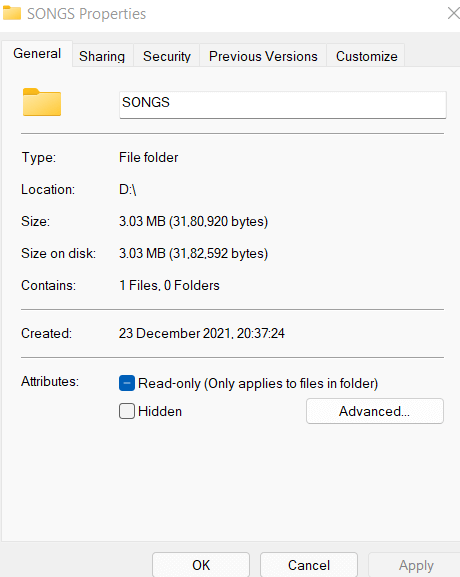
3. انقر فوق علامة التبويب الأمان وانقر فوق اسمك ضمن المجموعة أو اسم المستخدم . هنا تحقق من الأذونات
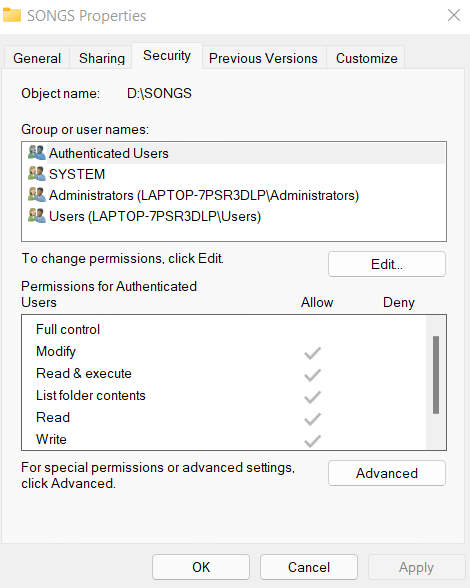
4. لتغيير الملكية ، انقر فوق تحرير
5. الآن ، تحقق من جميع الأذونات الموجودة ضمن أذونات النظام ثم انقر فوق " موافق "
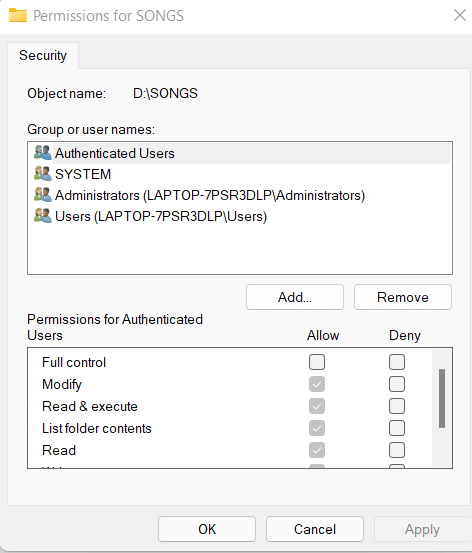
5. التخلص من حالة القراءة فقط
لنفترض أنك تحاول نسخ الملفات والمجلدات إلى وجهة "للقراءة فقط". في مثل هذه الحالة لن تتمكن من نسخ الملفات أو نقلها. في هذه الحالة -
1. اضغط على Windows + R واكتب cmd
2. عند فتح موجه الأوامر ، اكتب الأمر المذكور أدناه واحدًا تلو الآخر ، وافصل بينهما باستخدام Enter
Diskpart ( اضغط إدخال)
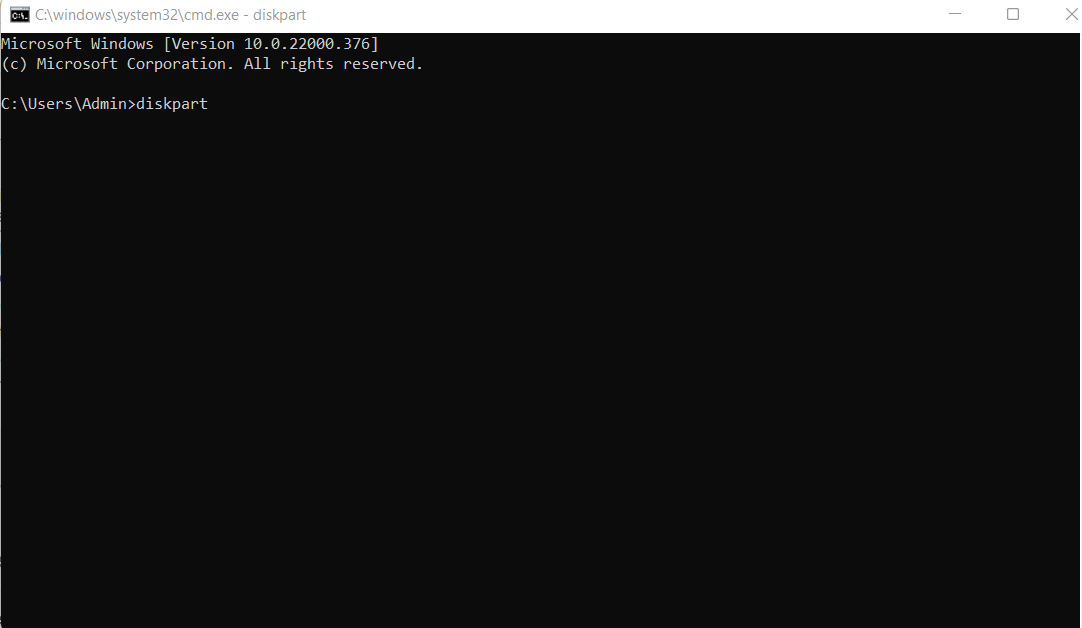
list volume (اضغط إدخال)
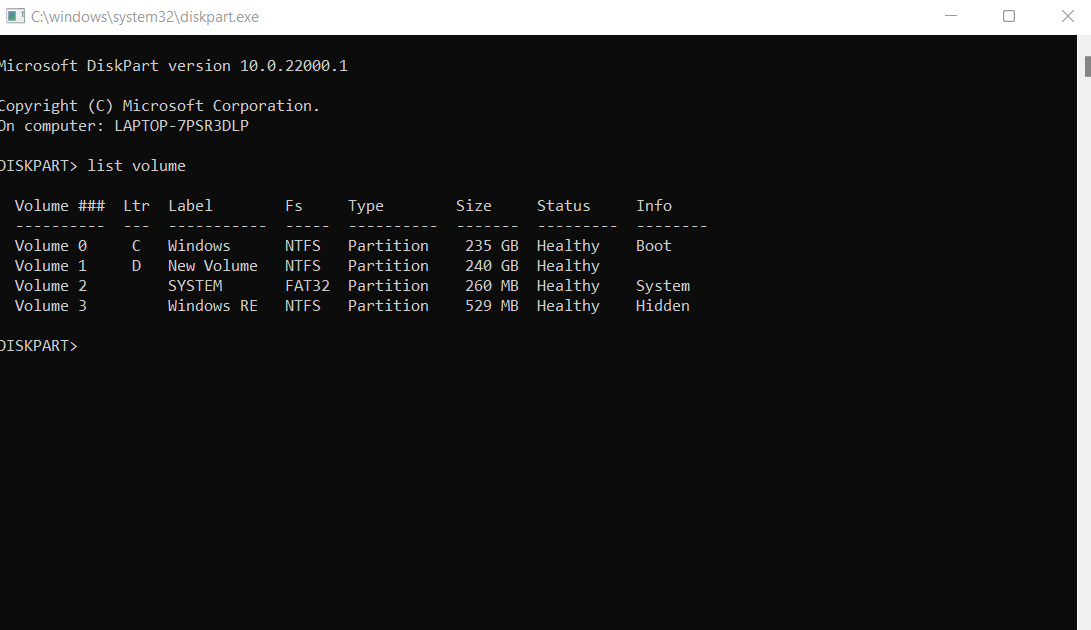
select volume X (اضغط إدخال)
attributes disk clear readonly ( اضغط إدخال)
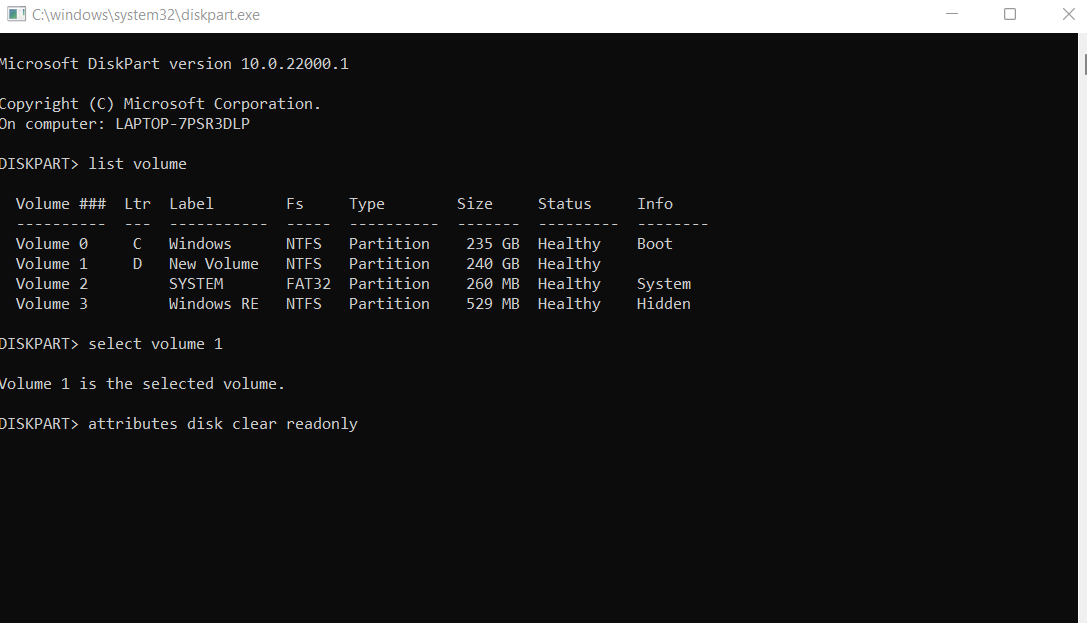
Attributes disk clear readonly
تم حل هذا الخطأ ولكن يمكنني رؤية العديد من التكرارات ، فماذا أفعل؟
ربما تكون قد نسخت عن طريق الخطأ نُسخًا مكررة ، مما قد يؤدي لاحقًا إلى فقد الكثير من مساحة التخزين الثمينة. تتمثل إحدى أذكى الطرق للتخلص من الملفات المكررة في استخدام أداة إزالة الملفات المكررة مخصصة وفعالة لجهة خارجية. باستخدام أداة مثل Duplicate Files Fixer ، يمكنك بسهولة التخلص من الملفات المكررة. يحتوي على بعض المرشحات المذهلة ووظائف العلامات التلقائية التي تجعل حذف الملفات المكررة خطأ وعملية خالية من المتاعب.
كيفية استخدام مكرر الملفات المثبت؟
1. قم بتنزيل وتثبيت وتشغيل برنامج Duplicate Files Fixer
2. نقترح عليك اختيار المجلد الذي واجهت فيه نسخًا مكررة وإفلاته في المنطقة المذكورة في لقطة الشاشة أدناه
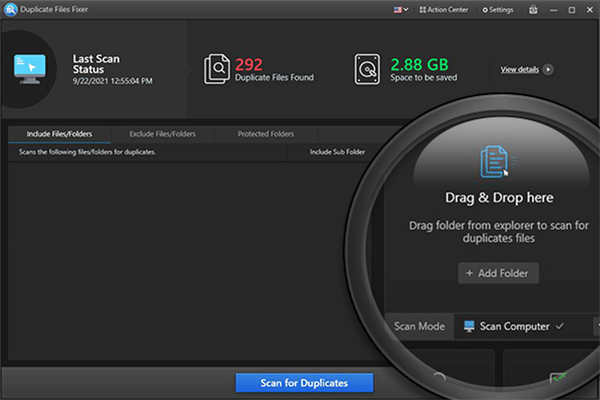
3. انقر فوق Scan for Duplicates
4. بمجرد ظهور التكرارات ، انقر فوق علامة تلقائية من الأعلى والتي ستحدد تلقائيًا الملفات المكررة
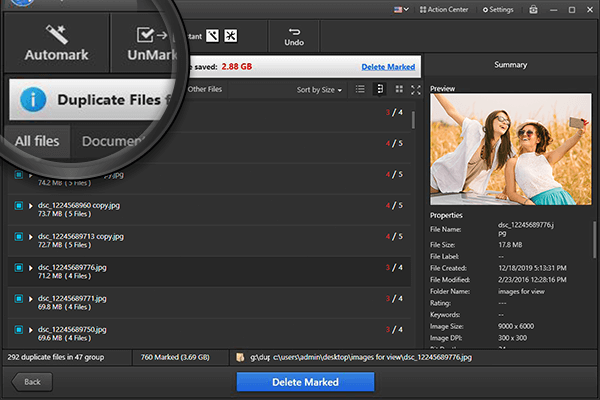
5. لا يزال ، يمكنك معاينة الملفات والتأكد من تحديد الملفات الصحيحة لإزالتها
6. بمجرد التأكد ، انقر فوق Delete Marked وستختفي جميع التكرارات في أي وقت من الأوقات
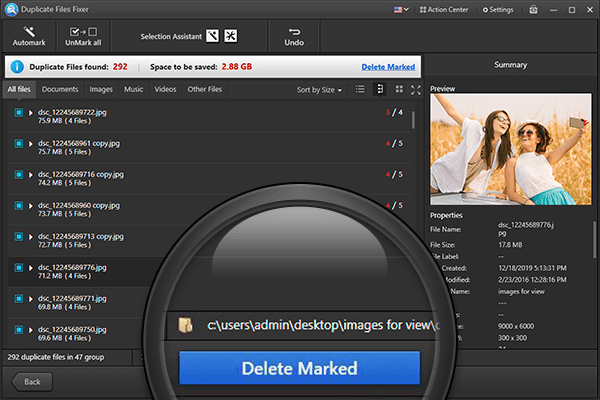
تغليف
هل تمكنت من حل "الخطأ غير المحدد عند نسخ ملف أو مجلد" بنجاح على نظام التشغيل Windows 11/10/7؟ اذا نعم؟ ما الذي أدى بالضبط إلى الخطأ وأي من الطرق المذكورة أعلاه ساعدتك في حل المشكلة ، أخبرنا بذلك في قسم التعليقات أدناه.