كيفية إصلاح خطأ التحديث 0x80248007 في نظام التشغيل Windows 11، 10
نشرت: 2023-09-23هل تواجه مشكلات أثناء تحديث نظام التشغيل على جهاز الكمبيوتر الخاص بك بسبب استمرار ظهور الخطأ 0x80248007؟ لا داعي للقلق، فأنت لست الوحيد! تحدث هذه المشكلة في كثير من الأحيان لمستخدمي Windows، ولكن لحسن الحظ هناك بعض الحلول المختلفة التي تعمل بالفعل. سنناقش في هذه المقالة كيفية حل مشكلة تحديث Windows 0x80248007 على نظام التشغيل Windows 11.
من الضروري حقًا، لعدة أسباب، الحفاظ على تحديث نظام التشغيل على جهاز الكمبيوتر الذي يعمل بنظام Windows 11/10. في المقام الأول، غالبًا ما تتضمن التحديثات إصلاحات الأخطاء الهامة وتصحيحات الأمان التي تحمي جهازك من الثغرات الأمنية وتحسن كفاءته الإجمالية. ثانيًا، توفر لك إمكانية الوصول إلى أحدث التحديثات والتحسينات لمنتجاتها. ولكن، في بعض الأحيان أثناء التحديث، غالبًا ما تحدث بعض الأخطاء التي تمنع انتهاء العملية. يعد Windows Update 0x80248007 أحد هذه الأخطاء. فيما يلي بعض الأسباب الأكثر شيوعًا للخطأ 0x80248007:
- الملفات المفقودة أو المخفية.
- شروط ترخيص برامج Microsoft غير المعروفة.
من خلال حل مشكلة 0x80248007، يمكنك التأكد من تحديث جهازك وتشغيل أحدث تصحيحات الأمان.
قائمة الحلول لإصلاح Windows Update 0x80248007 على نظام التشغيل Windows 11 و10
فيما يلي بعض الحلول المجربة والمختبرة التي يمكنك استخدامها لإصلاح خطأ التنزيل – 0x80248007 على نظامي التشغيل Windows 10 و11. دون مزيد من اللغط، فلنبدأ!
الحل 1: بدء تشغيل خدمة Windows Installer
هناك خدمة تعرف باسم Windows Installer، وهي مرتبطة ارتباطًا وثيقًا بخدمة Windows Update. قد يكون من الضروري بدء تشغيل الخدمة يدويًا لإصلاح مشكلة Windows 11 0x80248007. ستحتاج إلى الانتقال إلى وحدة تحكم الخدمات للقيام بذلك. ولهذا اتبع الخطوات التالية:
الخطوة 1: ما عليك سوى الضغط على مفاتيح Win + R معًا لتشغيل محطة التشغيل. بعد ذلك، في المربع التالي، اكتب Services.msc وانقر فوق الزر "موافق".
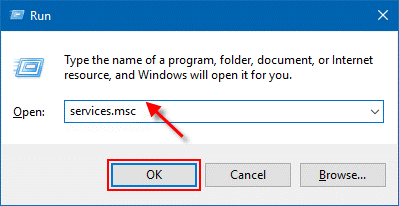
الخطوة 2: داخل مربع الخدمات، قم بالتمرير إلى الأسفل لتحديد موقع خدمة Windows Installer. بعد ذلك، انقر بزر الماوس الأيمن ثم انقر فوق الزر "ابدأ".
اقرأ أيضًا: كيفية إصلاح الخطأ 403 المحظور في نظام التشغيل Windows 10 {ثابت}
الحل 2: تشغيل مستكشف أخطاء Windows Update ومصلحها
يعد مستكشف أخطاء Windows Update ومصلحها أداة تقوم بفحص جهاز الكمبيوتر الخاص بك بحثًا عن مشكلات Windows Update وإعلامك في حالة العثور على أي منها. بالإضافة إلى ذلك، قد يساعد في تصحيح هذه المشكلة. لذا، لإصلاح تحديث Windows 0x80248007، اتبع الخطوات التالية:
الخطوة 1: أولاً، انتقل إلى قائمة الإعدادات، ثم اخترالتحديث والأمان ، وأخيرًا حدد استكشاف الأخطاء وإصلاحها. 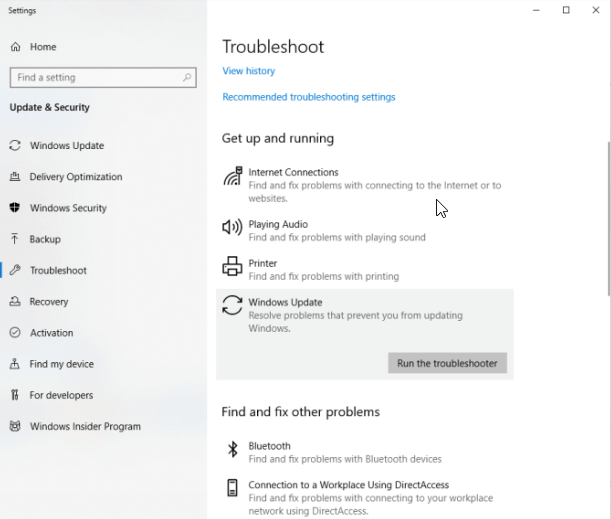

الخطوة 2: سيكون هناك خيار يُعرف باسممستكشفات الأخطاء ومصلحاتها الإضافية المتوفرة في الموجه.سيؤدي النقر فوقه ببساطة إلى ظهور قائمة بجميع مستكشفات الأخطاء ومصلحاتها المتاحة.
الخطوة 3: سترى عنصرًا في القائمة يُعرف باسمWindows Update .لتنفيذ الإجراء، انقر عليه، ثم اختر تشغيل مستكشف الأخطاء ومصلحها من القائمة المنسدلة.
سيحدد مستكشف أخطاء Windows ومصلحها ما إذا كانت هناك أية مشكلات وسيقوم بحلها تلقائيًا في حالة العثور عليها. حاول تشغيل Windows Update مرة أخرى بعد انتهاء الإجراء. تابع مع الحلول الأخرى إذا لم ينجح ذلك في إصلاح 0x80248007 Windows 11/10.
بمجرد الانتهاء من ذلك، تحتاج إلى إعادة تشغيل النظام الخاص بك، ومن ثم يمكنك التحقق لمعرفة ما إذا كانت مشكلة 0x80248007 لا تزال موجودة.
اقرأ أيضًا: كيفية إصلاح خطأ فشل التحقق من أمان Kernel في نظام التشغيل Windows 10 و11
الحل 3: إعادة تشغيل خدمة Windows Update
خدمة Windows Update هي برنامج مسؤول عن تنزيل التحديثات وتثبيتها لنظام Windows. وربما تكون هذه الأداة المساعدة مسؤولة عن هذه الوظيفة. من المحتمل جدًا أن يكون لديك الخطأ 0x80248007 إذا قمت بإجراء أي تعديلات على هذه الأداة. في هذا السيناريو بالذات، ستحتاج إلى إعادة تشغيل خدمة Windows Update لحل هذه المشكلة. للقيام بذلك، ما عليك سوى اتباع الخطوات الواردة أدناه:
الخطوة 1: ستحتاج إلى فتح نافذة الخدمات، تمامًا كما فعلت في الحل السابق.
الخطوة 2: ابحث عن خدمة Windows Update في قائمة الخدمات المتاحة. بعد ذلك، انقر بزر الماوس الأيمن عليه، ثم اختر خيار إعادة التشغيل .
الخطوة 3: بعد إعادة تشغيل الخدمة، حاول اختبار المشكلة. إذا كان خطأ التنزيل – 0x80248007 Windows 10, 11 لا يزال قائمًا، فانتقل إلى التكتيك التالي.
اقرأ أيضًا: تم إصلاح رمز الخطأ 0x0 0x0 في جهاز الكمبيوتر الذي يعمل بنظام Windows (بسهولة وبسرعة)
الطريقة الرابعة: تعطيل برامج مكافحة الفيروسات التابعة لجهة خارجية
إذا كنت تستخدم برنامج مكافحة فيروسات تابعًا لجهة خارجية بدلاً من Windows Defender، فإنك تتعرض لخطر حدوث مشكلات أثناء عملية تثبيت التحديث. قد يحدث هذا إذا قام برنامج مكافحة الفيروسات بتعريف ملفات التحديث بشكل خاطئ على أنها خطرة أو إذا كان برنامج مكافحة الفيروسات غير متوافق مع التحديث.
يُنصح بإيقاف تشغيل برنامج مكافحة الفيروسات لديك بشكل كامل أثناء تحديث البرنامج حتى لا تواجه هذه المشكلة. ولضمان استمرار برنامج مكافحة الفيروسات في العمل بشكل صحيح بعد تطبيق التحديث، غالبًا ما يكون من الضروري حذفه بالكامل ثم إعادة تثبيته. اتبع الخطوات الموضحة أدناه لإزالة برنامج مكافحة الفيروسات التابع لجهة خارجية من جهاز الكمبيوتر الخاص بك.
الخطوة 1: أولاً، على لوحة المفاتيح، اضغط على مفتاح Windows، ثم أدخل " لوحة التحكم "، ثم انقر فوق الزر "فتح". 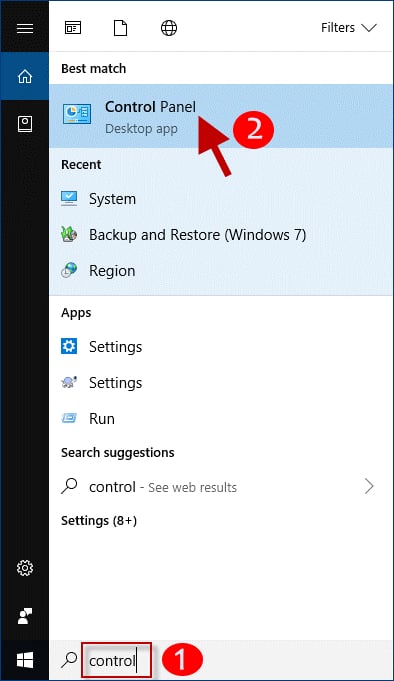
الخطوة 2: انتقل إلى قائمة البرامج ثم انقر فوق خيار إلغاء تثبيت البرنامج .
الخطوة 3: ابحث عن برنامج مكافحة الفيروسات الذي ترغب في إلغاء تثبيته من جهاز الكمبيوتر الخاص بك وانقر فوق الزر إلغاء التثبيت المجاور له.
اتبع التعليمات التي تظهر على الشاشة لإلغاء تثبيت البرنامج وجميع الملفات والمجلدات المرتبطة به. من الضروري أن تضع في اعتبارك أن عملية إزالة البرامج من جهاز الكمبيوتر تختلف وفقًا للتطبيق، ويجب عليك المتابعة بالطريقة المناسبة.
اقرأ أيضًا: خطأ في إدارة ذاكرة الشاشة الزرقاء لنظام التشغيل Windows 10 | مُثَبَّت
كيفية إصلاح خطأ Windows Update 0x80248007 في نظام التشغيل Windows 11، 10: موضح
باختصار، قد يكون مواجهة مشكلات التحديث في Windows 11 مثل 0x80248007 أمرًا مزعجًا، ولكن ليس بالضرورة أن يكون ذلك نهاية الطريق. نأمل حقًا أن يؤدي إكمال جميع الإجراءات المذكورة أعلاه إلى حل مشكلة تحديث Windows 0x80248007. إذا استمرت المشكلة في الظهور، فاتصل بدعم Microsoft أو أحد الخبراء المدربين للحصول على مزيد من المساعدة.
بالإضافة إلى ذلك، لا تتردد في ترك استفساراتك أو المزيد من النصائح في قسم التعليقات أدناه. لمزيد من المعلومات المتعلقة بالتكنولوجيا، يمكنك الاشتراك في النشرة الإخبارية لدينا ومتابعتنا على وسائل التواصل الاجتماعي حتى لا تفوت أي تحديثات تتعلق بالتكنولوجيا.
