11 طريقة لإصلاح أخطاء "ملحقات USB المعطلة" على جهاز Mac الخاص بك
نشرت: 2025-02-02يأتي MacBook Air M1 مع ذاكرة 256 جيجابايت. ولهذا السبب ، اشتريت محركي Sandisk خارجيين ، 128 جيجابايت و 256 جيجابايت ، مع دعم Type-C ، لتوسيع التخزين الخاص بي. على الرغم من أنه يمكنني اختيار محرك أقراص ثابت مخصص ، إلا أنني لست مستخدمًا ثقيلًا ولا أملك أيضًا الكثير من البيانات ، وبالكاد لدي أي ملفات مهمة باستثناء المستندات المخزنة على جهاز Mac الخاص بي.
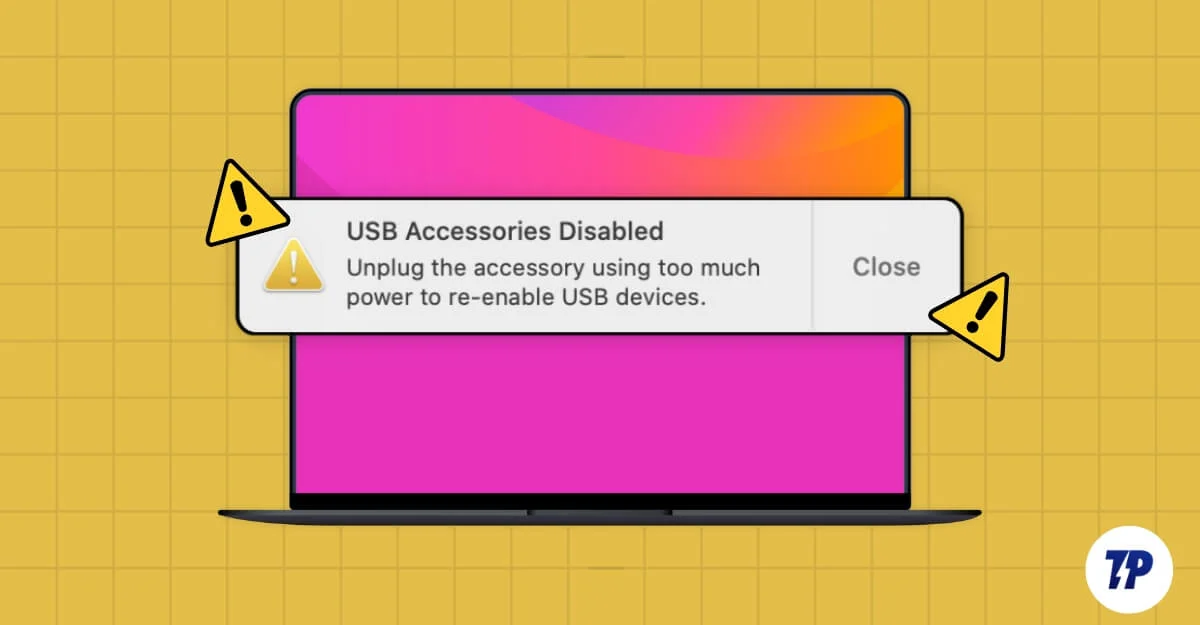
لذلك ، في كل مرة أقوم فيها بإعادة ضبط جهازي ، غالبًا ما أقوم بنقل بيانات مهمة إلى محرك الأقراص الخاص بي وأعيد تحميلها إلى جهاز Mac الخاص بي. يحدث هذا بانتظام كل أسبوع ، اعتمادًا على التطبيقات التي أختبرها. على الرغم من وجود خيارات أخرى مثل النقل اللاسلكي ، إلا أنني أفضل محركات أقراص USB بسبب راحتها وسرعات أسرع ، وكذلك لأنها سمحت لي بسهولة بتنظيم الملفات أثناء نقلها إلى محرك الأقراص.
كما قلت ، أنا أفعل ذلك كثيرًا ، وفي كل مرة ، كان ذلك سلسًا ، ولكن حتى يوم واحد ، اكتشفت خطأً على جهاز Mac قائلاً " ملحقات USB المعوقة ". كان هذا أول لقاء لي مع هذا الخطأ ، مما جعلني أشعر بالذعر وافترض أن الميناء لم يكن يعمل أو تالف محرك القلم ، والذي كان لديه بالفعل بعض المستندات المهمة فيه.
لحسن الحظ ، بعد البحث الأولي ، وجدت أن هذا الخطأ شائع ، مثل أي خطأ آخر في MAC متكرر ، ويمكنني حله بنفسي. لقد بحثت ووجدت طريقة لاستكشاف الأخطاء وإصلاحها وتطبيقها ، وأخيراً ، تمكنت من إصلاح المشكلة. إذا كنت تواجه نفس المشكلات على جهاز Mac الخاص بك ، فلا داعي للذعر. من الأسهل إصلاح مما تعتقد.
جدول المحتويات
ما الذي يسبب خطأ "ملحقات USB المعطلة" على جهاز Mac الخاص بك
لا توجد مشكلة واحدة يمكنني الإشارة إليها قد تسبب هذا الخطأ على جهاز Mac الخاص بك. السبب الأكثر شيوعًا لعدة المستخدمين الذين أبلغوا عنه هو الاستخدام العالي للطاقة من خلال الأجهزة المتصلة بـ USB.
يمكن أن يكون هذا هو ما إذا كانت الشاشة الخارجية أو ملحقات متعددة مثل لوحة المفاتيح والماوس ترسم المزيد من الطاقة. يمكن أن يكون ذلك أيضًا بسبب محركات أقراص USB الخاطئة والأخطاء في جهاز MacBook الخاص بك في البرنامج الحالي.
في حالتي ، لم يتمكن محرك USB من جذب الكثير من الطاقة من جهاز MacBook. بعد التحديث إلى أحدث 15.2 ، تم إصلاح مشكلتي. قد يكون مختلفا في نهايتك. لمساعدتك في إصلاح مشكلتك بسرعة ، اتبع الإصلاحات السريعة التي تعمل لغالبية الأشخاص ومن السهل استكشاف الأخطاء وإصلاحها. إذا لم يصل هذه المشكلة ، فيمكنك اتباع تقنيات استكشاف الأخطاء وإصلاحها المتقدمة تليها إصلاحات سريعة لاستكشاف مشكلتك بشكل أكبر وتطبيق حل شامل.
ابدأ بهذه الإصلاحات السريعة
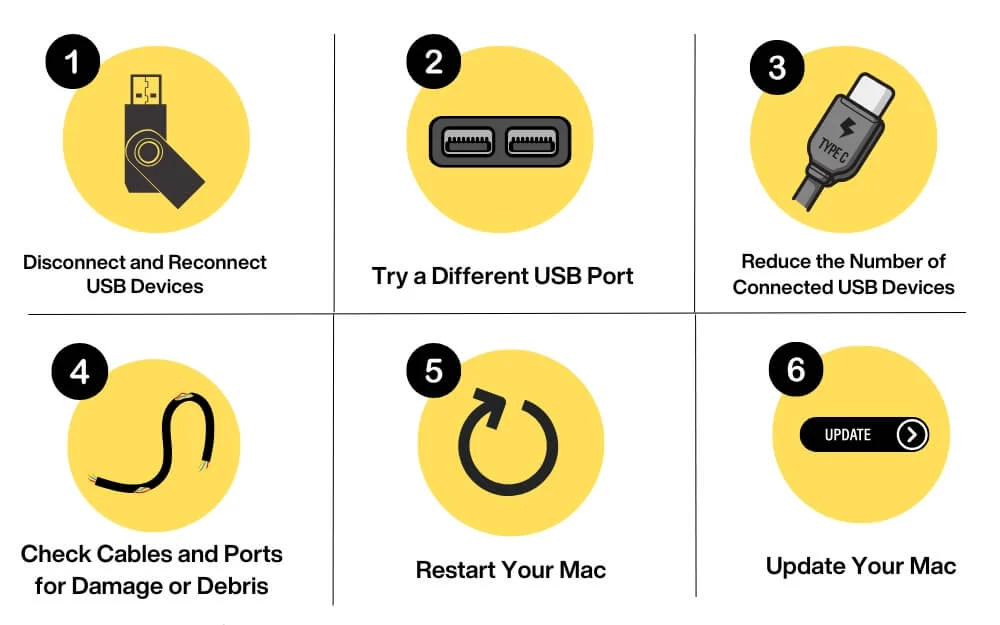
افصل أجهزة USB وإعادة توصيلها
حاول فصل وإعادة توصيل جميع أجهزة USB الخاصة بك. سيؤدي ذلك إلى إصلاح أي مواطن خلل مؤقتة أو مشكلات في الطاقة التي قد تسبب هذا الخطأ. تأكد بعناية من الجهاز الذي يسبب الخطأ عن طريق إعادة توصيل جهاز واحد في وقت واحد. في معظم الحالات ، تحدث المشكلة من خلال جهاز واحد محدد يمكن أن يسبب هذا الخطأ.
جرب منفذ USB مختلف
لمعرفة ما إذا كان منفذ USB محدد تالفًا ، حاول توصيل جهاز USB بمنفذ آخر. نظرًا لأن لدينا منافذ محدودة للغاية على Mac ، فإنه يتيح لك تحديد ما إذا كان منفذ MAC محددًا يعطل أو أن المشكلة مع الجهاز نفسه. هذا يعمل أيضا مع محور USB. حاول توصيل محور USB وملحقات USB المتصلة بمنفذ آخر.
قلل من عدد أجهزة USB المتصلة وإيقاف تشغيل وضع الطاقة المنخفضة
إذا تجاوزت أجهزة USB المتصلة ما يمكن أن يتعامل معه MAC ، لإصلاح ذلك ، حاول فصل بعض أجهزة USB كثيفة الطاقة ، مثل الشاشات أو مكبرات الصوت أو غيرها من ملحقات USB التي تجذب المزيد من الطاقة. على الرغم من عدم وجود دليل على عدد أجهزة USB التي يدعمها Mac ، وفقًا لمجتمع دعم Apple ، يمكنك توصيل ما يصل إلى 127 جهازًا وفقًا لمعايير USB ؛ ومع ذلك ، بشكل عام ، يمكن لـ MAC دعم ما يصل إلى 15-20 جهازًا اعتمادًا على استخدام الطاقة.
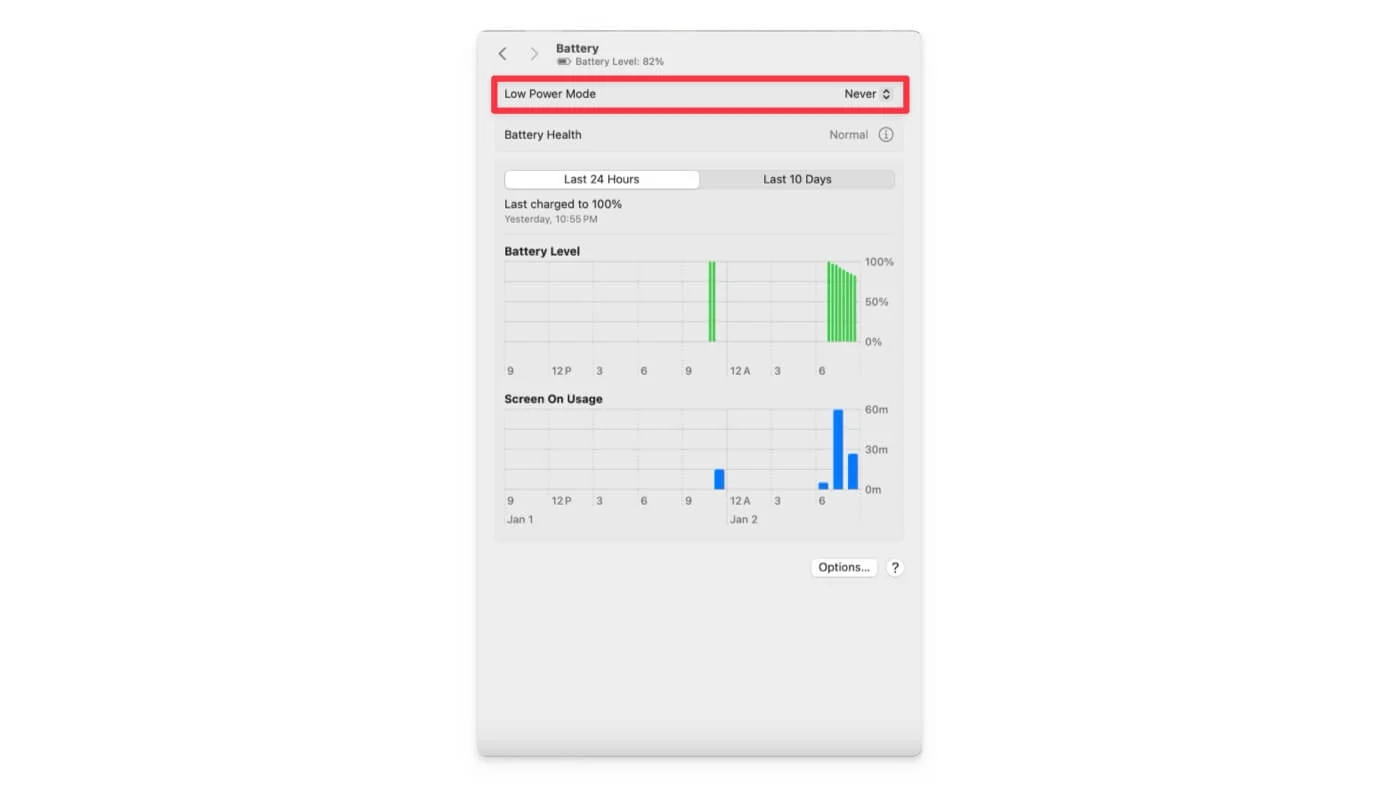
أيضًا ، تأكد من إيقاف تشغيل وضع الطاقة المنخفضة على جهاز Mac. انتقل إلى إعدادات النظام> البطارية وتبديل وضع الطاقة المنخفضة.
تحقق من الكابلات والموانئ للحصول على تلف أو حطام
تحقق مما إذا كانت أجهزة USB المتصلة تحتوي على أي كابلات أو منافذ تالفة أو أي حطام يعيق مصدر الطاقة. على الرغم من أن العديد من الأشخاص على الأرجح يفوتون ذلك ، إلا أن هذا أحد الأسباب الرئيسية للعديد من الأخطاء المتعلقة بالمنفذ عند استخدام USB.
افصل جميع منافذك المتصلة بنظام التشغيل Mac وقم بتنظيفها بقطعة قماش ، مما يضمن عدم إتلاف المسامير الحساسة أثناء القيام بذلك. امسح برفق وتفجير الهواء لتنظيف الحطام. إذا تضرر الكابل ، فحاول تغييره. التنظيف المنتظم يتجنب أيضًا مشكلات توصيل الطاقة في المستقبل.
أعد تشغيل جهاز Mac الخاص بك
أعد تشغيل Mac لإصلاح أي مشكلات في البرامج التي تؤثر على وظائف USB على جهاز Mac. يقوم بمسح جميع البيانات المؤقتة ويعيد تعيين واجهة الأجهزة. هذا حل فعال للغاية لتثبيت المشكلات المتعلقة بالبرمجيات. ومع ذلك ، قد لا يحل المشكلات المتعلقة بالأجهزة والمشكلات على مستوى الجذر التي تتطلب اهتمامًا خاصًا.
قم بتحديث جهاز Mac الخاص بك
كجزء من اختبار الميزات ، غالبًا ما أجرب إصدارات مختلفة من البرامج ، وحتى برنامج BETA ، للوصول السريع إلى ميزات الاختبار مبكرًا. نظرًا لأن برنامج BETA ليس مخصصًا للاستخدام المنتظم في المقام الأول ، فقد يتسبب ذلك في مشكلات مثل أخطاء معوّل USB ، وهذا بالضبط ما حدث في حالتي. كنت في الإصدار التجريبي Macos 15.2 عندما واجهت هذه المشكلة لأول مرة.
بعد فترة وجيزة من التحديث إلى الإصدار المستقر ، تم حل مشكلتي ، وعندما قمت بتوصيلها في محرك USB ، عملت بشكل جيد دون أي مشاكل. في بعض الأحيان ، يمكن أن تسبب مشكلة برنامج غير معروفة في إصدار مستقر مشاكل. لإصلاح هذا ، يمكنك ترقية نظامك إلى أحدث إصدار. للقيام بذلك ، انتقل إلى الإعدادات على جهاز Mac ، والإعدادات> تحديث البرنامج ، ثم قم بتحديث Mac إلى أحدث إصدار.
تعمل تقنيات استكشاف الأخطاء وإصلاحها السريعة لمعظم الناس وسهلة التنفيذ. ومع ذلك ، إذا لم يكن هذا لم يحل المشكلة ، فجرّب أدلة استكشاف الأخطاء وإصلاحها المتقدمة لإصلاح المزيد من مشكلات الأجهزة والبرامج العميقة.
طرق استكشاف الأخطاء وإصلاحها المتقدمة
تحقق من سبب المشكلة باستخدام سجلات أخطاء USB
نظرًا لأن الخطأ لا يذكر أي تفاصيل حول سبب المشكلة ، يمكنك التحقق من سجلات USB للعثور على السبب الجذري للمشكلة باستخدام Terminal.
قد لا يكون استخدام المحطة الطرفية جذابة لجميع الناس. ومع ذلك ، فقد سهلت من السهل على المبتدئين ، حتى بالنسبة للمستخدمين غير التقنيين ، تحديد الحل بسرعة وتطبيق الطريقة المناسبة لمساعدتك على حل المشكلة.
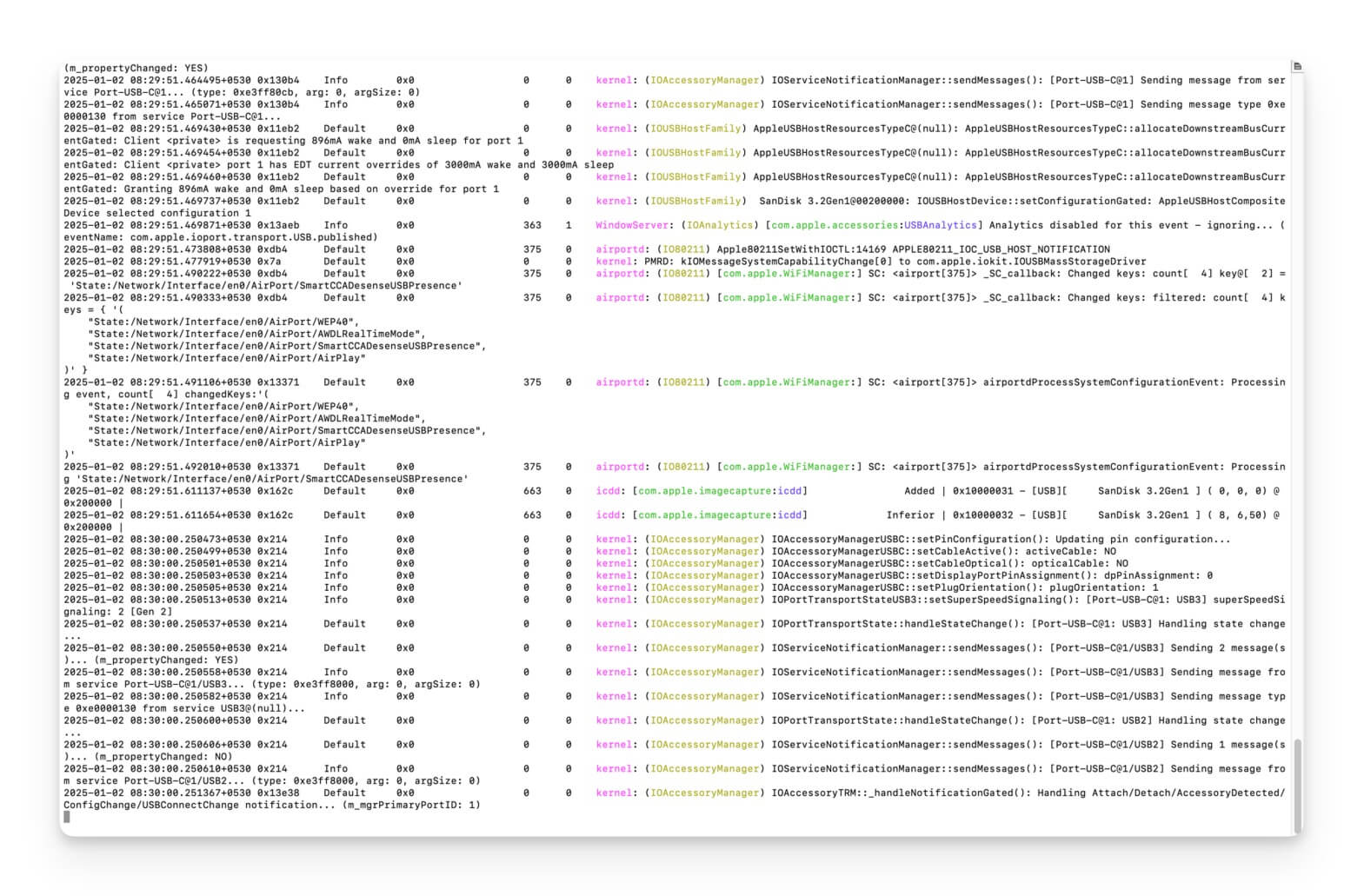
لتحليل سجلات USB ، مفتوح المحطة الطرفية وتشغيل دفق سجل الأوامر التالي - تقديم "EventMessage" على "USB" "–info . قم الآن بتوصيل أجهزة USB الخاصة بك واحدًا تلو الآخر وتحقق من نشاط USB في الوقت الفعلي. فيما يلي سجلات الأخطاء الأكثر شيوعًا وماذا تعني. تذكر أنه عليك البحث يدويًا عن الأخطاء المحددة للعثور على السبب الجذري للمشكلة.
رسالة الخطأ | ما يعني | سبب | كيفية إصلاح |
|---|---|---|---|
حالة الزائدة التي تم اكتشافها | يقوم جهاز USB بإجراء طاقة أكثر مما يمكن للمنفذ توفيره. | الجهاز المعيب أو الجهاز المستهلك للطاقة يسبب المشكلة. (مثال: HDD ، شاشات تعمل بالطاقة USB ، مكبرات صوت وأكثر) | افصل الجهاز غير الضروري والمعيب الذي يسبب المشكلة |
جهاز USB لا يستجيب | MAC الخاص بك غير قادر على التواصل مع الجهاز المتصاعد | كابل USB التالف أو الجهاز المعيب أو جهاز USB غير مدعوم. | ابحث عن أضرار أو منافذ الاتصال الفضفاضة. |
جهاز غير مدعوم | لم يتم التعرف على جهاز USB المتصل بواسطة MacOS. | سائقي USB عفا عليها الزمن أو المفقودين أو الجهاز غير المدعوم أو مشكلة الأجهزة. | تحديث برنامج التشغيل USB و MAC. |
فشل إعادة تعيين المنفذ | فشل منفذ USB في إعادة التعيين أثناء محاولة الاتصال. | جهاز محتمل أو خلل البرمجيات. | قد تكون مشكلة مع الميناء Itselt. تنظيف الميناء. |
مهلة اتصال الجهاز | استغرق الجهاز وقتًا طويلاً للرد أثناء عملية الاتصال. | كابل/ميناء بطيء أو معيب. | ابحث عن أي ضرر أو لا توجد مشكلات مع الجهاز نفسه. |
لا يمكن تحميل برنامج التشغيل للجهاز | فشل MacOS في تحميل برنامج التشغيل اللازم لجهاز USB. | الجهاز غير المتوافق أو برنامج تشغيل Deice هو Missong ، أو قد يستخدم MacOS عفا عليها الزمن. | تثبيت برنامج التشغيل المطلوب أو تحديث برامج تشغيل exisitng و macOS |
تم إزالته بشكل غير متوقع | جهاز متصل منفصل دون سابق إنذار أو طرد مناسب. | مثل اتصال فضفاض ، أو الكبل المعيب ، أو طرد مفاجئ لجهاز USB. | ابحث عن اتصال Forloose ولا تخرج أجهزة USB أثناء الاستخدام. |
تم تجاوز الطاقة في المنفذ X | تجاوز الجهاز (الجهاز) المتصل الطاقة المتاحة على المنفذ المحدد. | الكثير من الأجهزة المتصلة أو جهاز واحد يرسم قوة مفرطة. | افصل الجهاز غير الضروري والمعيب الذي يسبب المشكلة |
اعتمادًا على خطأك المحدد ، يمكنك تطبيق طريقة استكشاف الأخطاء وإصلاحها في الجدول. لمزيد من أدلة خطوة بخطوة ، اتبع الدليل أدناه.

تحقق من الجهاز الذي يستخدم المزيد من الطاقة
السبب الرئيسي لخطأ تعطيل USB هو استخدام الطاقة الأكبر الذي يمكن للمنفذ معالجته. يمكنك مراقبة استخدام طاقة المنفذ ومعرفة منفذ USB أو الجهاز المتصل بالمنفذ يستخدم الطاقة العالية.
لحسن الحظ ، فإن معلومات نظام MacOS وبرامج الطرف الثالث المجاني مثل USB Power Monitor تمنحك مزيدًا من التفاصيل حول استخدام الطاقة. انتقل إلى الإعدادات ، حول هذا Mac ، وتقرير النظام . في القائمة اليسرى ، حدد USB ضمن فئة الأجهزة. ستعرض القائمة اليمنى جميع المعلومات حول الأجهزة المتصلة بـ USB للتحقق من استخدامات الطاقة لأجهزة محددة.
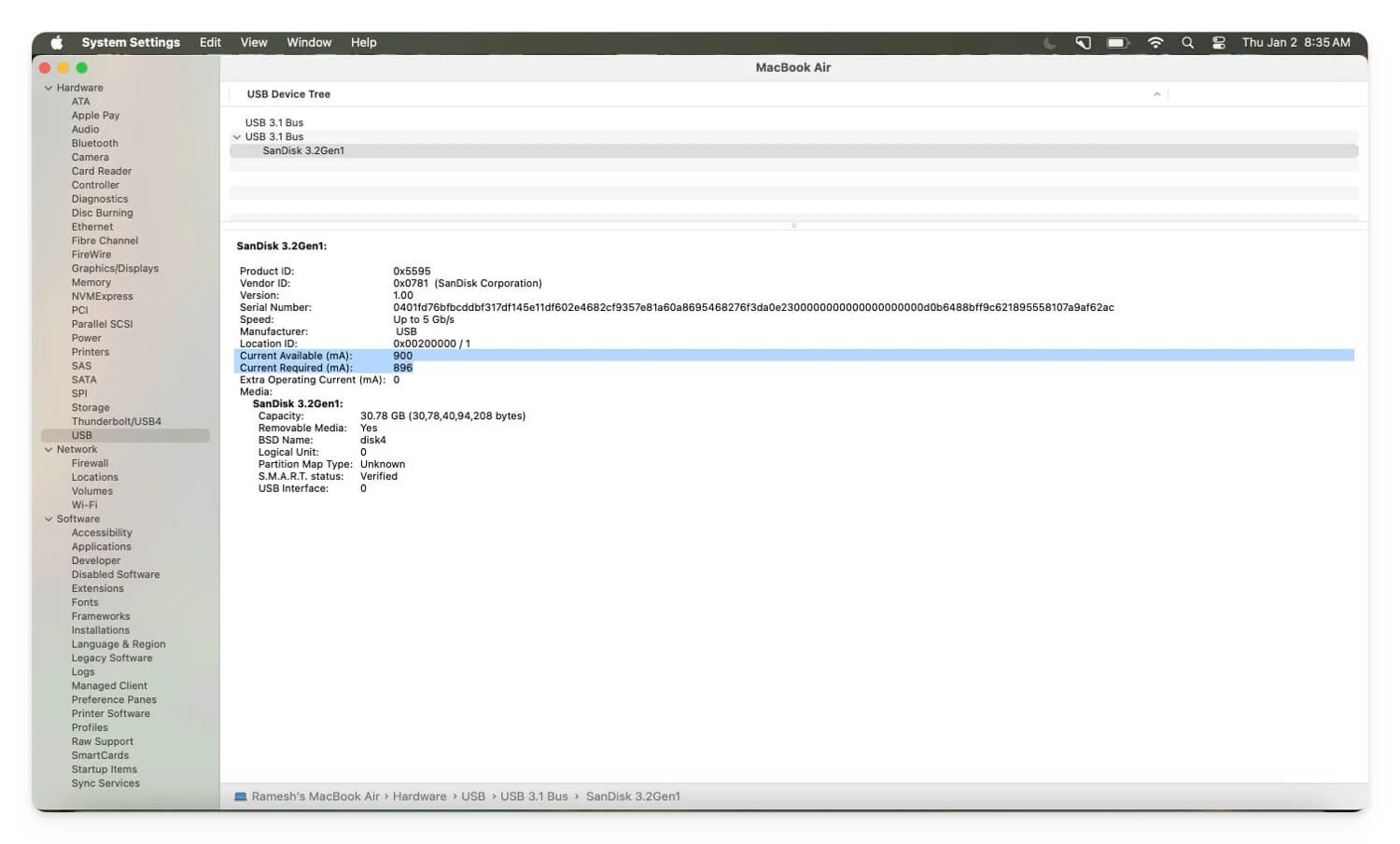
انقر على الجهاز المحدد الذي تريد التحقق منه والبحث عن الحقول التالية: MA الحالي المطلوب ، وهو مقدار الطاقة المطلوبة من منفذ USB ، والتيار المتاح ، وهو الحد الأقصى للطاقة التي يمكن أن يوفرها MAC.
إذا تجاوز MA المطلوب ما هو متاح حاليًا ، فقد يكون هذا قوة استخدام عالية الموارد. إذا كان الجهاز يرسم الكثير من الطاقة ، فهذا يتطلب الكثير من الطاقة. على سبيل المثال ، إذا كان التيار المتاح هو 900 وكان المطلوب حوالي 1300 ، فيمكنك فصل ما إذا كان جهازًا غير ضروري أو استخدام مركز USB الخارجي لتوفير الطاقة الإضافية.
أيضًا ، في بعض الحالات ، يمكن أن تؤدي الأجهزة المتعددة إلى هذا الخطأ مع زيادة التحميل في ناقل USB. يمكنك التحقق من البيانات عن طريق المتاحة حاليًا لكل ، وأيضًا الجمع بين التيار المطلوب جميعًا لتحديد الجهاز. يمكنك أيضًا استخدام أمر System_profiler spusbdatatype في المحطة.
يمكنك استخدام مركز طاقة USB لتشغيل الجهاز أو تحديد أولويات اتصال الجهاز من خلال البقاء على الأساسيات ، وتقليل عدد الأجهزة ، وفصل الأجهزة المعيبة.
أعد تعيين وحدة تحكم إدارة النظام (لنظام التشغيل MAC الذي يعمل به Intel)
أعد ضبط وحدة تحكم إدارة النظام إذا كنت تستخدم MAC يعمل بزعم Intel. تعد وحدة تحكم إدارة النظام ، وهي قصيرة لـ SMC ، رقاقة في MACs المستندة إلى Intel والتي تتيح لك التحكم في وظائف مستوى الأجهزة مثل الطاقة والإدارة الحرارية ، ومشكلات البطارية ، وأكثر من ذلك. كما يتيح لك التحكم في توصيل الطاقة USB وإعادة تعيين تخصيص الطاقة لمساعدتك في إصلاح الأخطاء المعوقة USB على Mac.
إنه يعمل بشكل مختلف بناءً على نماذج MAC. إذا كنت تستخدم MAC المستند إلى Intel مع شريحة أمان T2 ، فأغلق جهاز الكمبيوتر الخاص بك أولاً. اضغط بأسفل عنصر التحكم اليسرى بالإضافة إلى ترك المفاتيح اليمنى لمدة سبع ثوان. الآن ، بعد فترة من الوقت ، الضغط على القضية ، اضغط على زر الطاقة لمدة سبع ثوانٍ أخرى. الآن ، حرر جميع المفاتيح وزر الطاقة وانتظر بضع ثوان. الآن ، اضغط على زر الطاقة لإعادة تشغيل جهاز Mac الخاص بك.
إذا كنت تستخدم جهاز MacBook المستند إلى Intel بدون شريحة T2 ، فاحصل بالمثل على إيقاف Macbook الخاص بك ، وقم بإيقاف تشغيل Shift يسار بالإضافة إلى ترك التحكم في اليسار ، واضغط على زر الطاقة لمدة 10 ثوانٍ. حرر جميع المفاتيح وزر الطاقة ، وقم بتشغيل جهاز MacBook الخاص بك باستخدام زر الطاقة.
إذا كنت تستخدم Mac Desktop Mac المستند إلى Intel ، فقم بإغلاق Mac الخاص بك وقم بفصله عن مصدر الطاقة. يرجى الانتظار لمدة 30 ثانية ، وقم بتوصيله مرة أخرى في Mac Power ، وإعادة التشغيل.
سيؤدي ذلك إلى إعادة تعيين جميع معلمات الأجهزة وإصلاح أي خلل يسبب خطأ معطل الوصول إلى USB. ومع ذلك ، لن يصلح منفذك إذا كان تالفًا جسديًا ، ولن يقوم أيضًا بإصلاح أي مشكلات في نظام مستوى الجذر.
إذا كنت تستخدم Macs مع M1 أو أحدث ، يمكنك إعادة تشغيل جهازك.
استخدم المحطة لإعادة تعيين منافذ USB
باستخدام Sounds Terminal Sounds ، ولكنها أبسط عملية لكل ما يتطلب بذل جهد أقل. إنه يعمل لكل من Macs المستندة إلى Mac. إنه يعمل على إصلاح أي مشكلات في توصيل الطاقة ويعيد أيضًا معايرة توصيل الطاقة إلى منافذ USB. إنها ، من كل الطرق ، أبسط عملية لإعادة تعيين أجهزة USB دون إعادة تشغيل جهاز Mac الخاص بك.
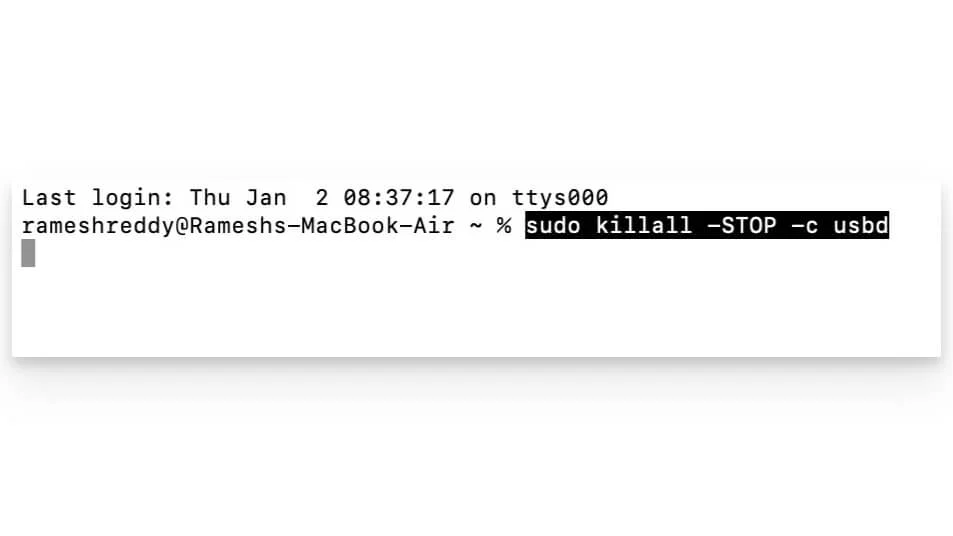
توجه إلى المحطة وتشغيل الأمر التالي. أدخل هذا الأمر sudo killall -stop -c USBD واضغط على Enter. الآن ، قم بفك أجهزة USB وإعادة توصيلها لمعرفة ما إذا كانت المشكلة قد تم حلها.
استخدم محور USB يعمل

إذا كانت جميع الأجهزة الخارجية المتصلة بـ USB ضرورية ، فاستخدم طاقة إضافية لتشغيل أجهزة USB الخاصة بك. يعد استخدام محور USB أو محطة توليد الطاقة مع مزود طاقة AC الخاص به فعالًا وأيضًا أسهل طريقة. يوفر طاقة إضافية للأجهزة المتصلة التي تتطلب طاقة أكثر مما يمكن أن يوفره Mac ، مثل مصابيح RGB ومكبرات الصوت والمزيد. تحقق من دليلنا التفصيلي على مراكز USB ومحطات الطاقة للحصول على دليل أكثر تفصيلاً.
إذا كانت المشكلة لا تزال قائمة ، فيمكنك مزيد من استكشاف المشكلة من خلال إعادة تعيين NVRAM/PRAM لنظام MACs الذي تعمل بالإنتل (Hold Option + P + R لمدة 20 ثانية) ، قم بتوصيل الجهاز مباشرةً إلى MAC إذا كانت المشكلة مع محور USB ، استخدم Mac في الوضع الآمن. إذا لم تقم هذه الطرق بإصلاح المشكلة ، فيمكنك الاتصال بـ Apple Support أو تحديد موعد لبرنامج Genius Bar لفحص الجهاز ومزيد من التوجيه.
الأسئلة الشائعة حول إصلاح خطأ معطل USB على Mac
لماذا يحدث هذا الخطأ فقط في بعض الأحيان؟
إذا حدث الخطأ من حين لآخر ، فمن المحتمل أن يكون لديك أن تكون قد قمت بتوصيل أجهزة متعددة وأن جهاز Mac يعمل في وضع الطاقة المنخفض ، أو قد يكون جهازًا واحدًا قد تكون قد استخدمته في البداية والذي قد يكون لديه مشكلات مع منافذ USB. لإصلاح ذلك ، تحقق مما إذا كان الجهاز يقرأ المزيد من الطاقة باستخدام إعدادات نظام MAC وتقليل عدد الأجهزة المتصلة بـ MAC.
هل جميع الكابلات والأجهزة USB-C متوافقة مع MacBook الخاص بي؟
ليس كل أجهزة USB دعم على Mac. تأكد من دعم أجهزة USB الخاصة بك الحد الأدنى من USB-C 3.0 أو 3.1 للتشغيل بشكل أسرع ، والبحث عن مصدقة MFI. إذا لم يدعمه جهازك ، فابحث عن سجلات الأخطاء باستخدام هذا الأمر.
هل يمكن استخدام مركز USB الذي يعمل بالطاقة حل جميع المشكلات المتعلقة بالطاقة؟
يمكن لـ USB HUB توفير الطاقة الإضافية ، ولكن لا يمكنه حل المشكلات المتعلقة بمشكلات ميناء البرامج أو الأجهزة والأجهزة المعيبة. باستخدام سجلات الأخطاء ، ابحث عن المشكلة الدقيقة التي تواجهها وتطبيق طريقة استكشاف الأخطاء وإصلاحها ذات الصلة لإصلاح المشكلة.
ماذا لو استمر الخطأ في العودة؟
إذا استمر الخطأ في العودة ، فقد تكون المشكلة مرتبطة على الأرجح بالأجهزة أو مشكلة البرامج غير المعروفة التي قد تسببها. يمكنك إعادة تعيين جهازك لإزالة كل شيء وأي تكوين غير مرغوب فيه أو تطبيق طرف ثالث قد يسبب المشكلة. إذا لم تصلح المشكلة ، فاتصل بدعم Apple للحصول على مزيد من المساعدة.
