إصلاح - فشلت خدمة ملف تعريف المستخدم في تسجيل الدخول إلى نظام التشغيل Windows 10
نشرت: 2021-06-26عادة ، بعد تسجيل الدخول إلى النظام ، نواجه معظم أخطاء Windows. ولكن ، فشلت خدمة ملف تعريف المستخدم يعتبر تسجيل الدخول إلى Windows 10 أحد الأخطاء التي لا تسمح لنا بتسجيل الدخول. وهذا يجعل إصلاح هذا الخطأ أكثر تعقيدًا من رسائل خطأ Windows الأخرى. لكن هذا لا يعني أنه لا يمكنك تجاوزها ، فإن إصلاح خدمة ملف تعريف المستخدم فشل في تسجيل الدخول أمرًا بسيطًا.
باستخدام الخطوات الموضحة أدناه ، يمكنك بسهولة التعامل مع ملفات تعريف المستخدمين التي لا يمكن تحديد موقعها.
نصيحة : للوصول السريع إلى الخطوات ضع إشارة مرجعية على هذه الصفحة ، حيث تتطلب الخطوات الموضحة إعادة تشغيل النظام بشكل متكرر.
كيفية إصلاح فشل خدمة ملف تعريف المستخدم في تسجيل الدخول؟
قبل البدء ، إليك نصيحة سريعة للحفاظ على النظام محسنًا وخاليًا من البرامج الضارة. جرب Advanced System Optimizer ، أفضل أداة لتعديل النظام تقدم وحدات مختلفة للحفاظ على النظام نظيفًا وخاليًا من البرامج الضارة. باستخدام مُحسِّن الكمبيوتر المذهل هذا بنقرة واحدة ، يمكنك مسح الملفات غير المرغوب فيها ، وإزالة البرامج الضارة ، وبرامج التجسس ، وإصلاح إدخالات التسجيل غير الصالحة ، ويمكن أن تفعل الكثير.
قم بتنزيله اليوم وابدأ في استخدام أداة تنظيف الكمبيوتر الاحترافية.
الطريقة الأولى - التمهيد في الوضع الآمن
نظرًا لأن تسجيل الدخول ليس ممكنًا في العادة ، فأول شيء عليك القيام به لإصلاح فشل خدمة ملف تعريف المستخدم ، فإن تسجيل الدخول هو تمهيد Windows في الوضع الآمن. إنه وضع برمجي يقوم بتمهيد Windows بالحد الأدنى من الميزات والبرامج الأساسية فقط. باختصار ، إنها أفضل طريقة لإصلاح المشكلات التي تمنع Windows من التمهيد بشكل طبيعي.
للتمهيد في الوضع الآمن Windows 10 ، اتبع الخطوات التالية:
من شاشة تسجيل الدخول
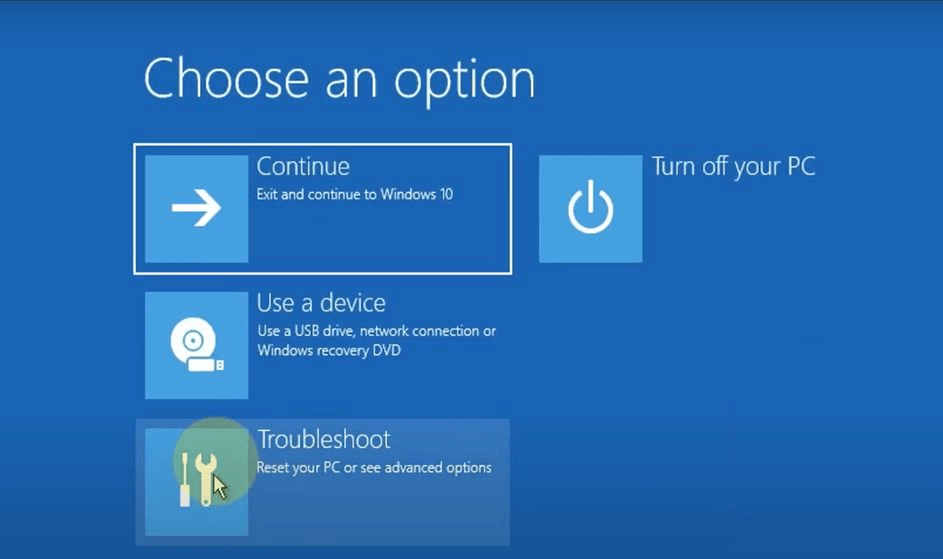
- قم بتشغيل النظام.
- من شاشة تسجيل الدخول ، اضغط مع الاستمرار على مفتاح Shift > انقر فوق رمز الطاقة > إعادة التشغيل .
- سيتم تشغيل نظامك الآن في شاشة زرقاء تعرض ثلاثة خيارات.
- حدد استكشاف الأخطاء وإصلاحها .
- انقر فوق خيارات متقدمة> إعدادات بدء التشغيل> إعادة التشغيل .
- عند إعادة تشغيل النظام ، حدد Safe Mode with Networking .
- سيتم إعادة تشغيل نظامك الآن في الوضع الآمن.
في حالة عدم تمكنك من الوصول إلى شاشة تسجيل الدخول ، اتبع الخطوات أدناه للتمهيد في الوضع الآمن
- اضغط مع الاستمرار على زر الطاقة حتى يتم إيقاف تشغيل الجهاز.
- أعد تشغيل النظام. كما ترى شعار الشركة المصنعة ، اضغط مع الاستمرار على زر التشغيل مرة أخرى.
- كرر هذه العملية حتى يتم تشغيل الكمبيوتر في بيئة استرداد Windows (winRE).
- بعد ذلك ، اتبع الخطوات 4 و 5 و 6 من الطريقة المذكورة أعلاه.
الطريقة الثانية - تشغيل أمر SFC
أحد الأسباب الأكثر شيوعًا لفشل خدمة ملف تعريف المستخدم هو خطأ تسجيل الدخول هو ملفات المستخدم الفاسدة. يمكن أن يحدث هذا بسبب فحص مكافحة الفيروسات عند وقت التمهيد الذي يقطع الطاقة عند تشغيل النظام. لإصلاح هذه المشكلة ، لحسن الحظ ، يقدم Windows أداة مساعدة مدمجة تسمى System File Checker (SFC). يساعد هذا في إصلاح الأخطاء في ملفات النظام وملفات تعريف المستخدمين.
لتشغيل الأمر ، اتبع الخطوات أدناه:
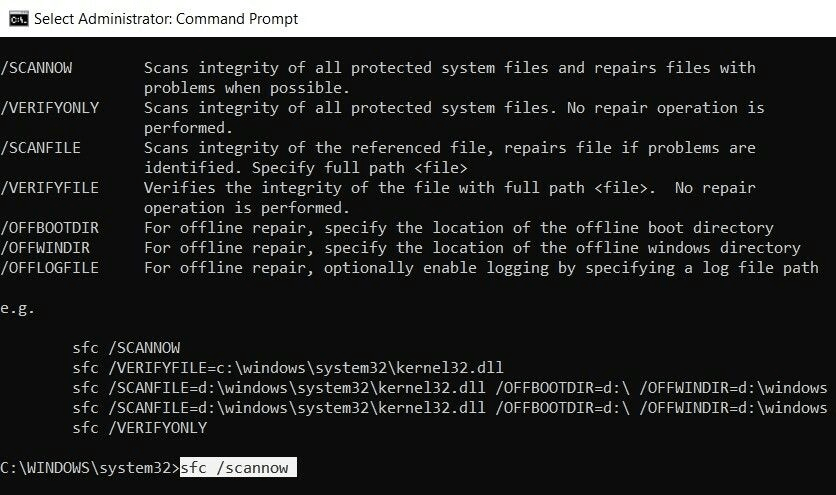
- تأكد من تشغيل النظام في الوضع الآمن.
- اكتب cmd في شريط البحث وحدد موجه الأوامر.
- اكتب sfc / scannow > Enter .
- انتظر حتى تنتهي عملية المسح. قد يستغرق هذا دقيقة أو نحو ذلك.
- بمجرد الانتهاء من العملية ، أعد تشغيل النظام ثم حاول تسجيل الدخول.
يجب أن يساعد هذا في إصلاح ملف تعريف المستخدم الذي لا يمكن تحميله.
الطريقة الثالثة - استعادة النظام
إذا لم يساعد مدقق ملفات النظام في إصلاح فشل تسجيل الدخول لخدمة ملف تعريف المستخدم في Windows 10. فقد نضطر إلى استعادة النظام إلى نقطة سابقة عندما كان يعمل بشكل جيد.
قبل تعلم كيفية القيام بذلك ، تأكد من تمكين الميزة.
ملاحظة : استعادة النظام ليست ممكّنة بشكل افتراضي ، تحتاج إلى إنشائها يدويًا.

إذا كنت تعلم أنك قمت بإنشاء نقطة استعادة النظام ، فاتبع الخطوات التالية:
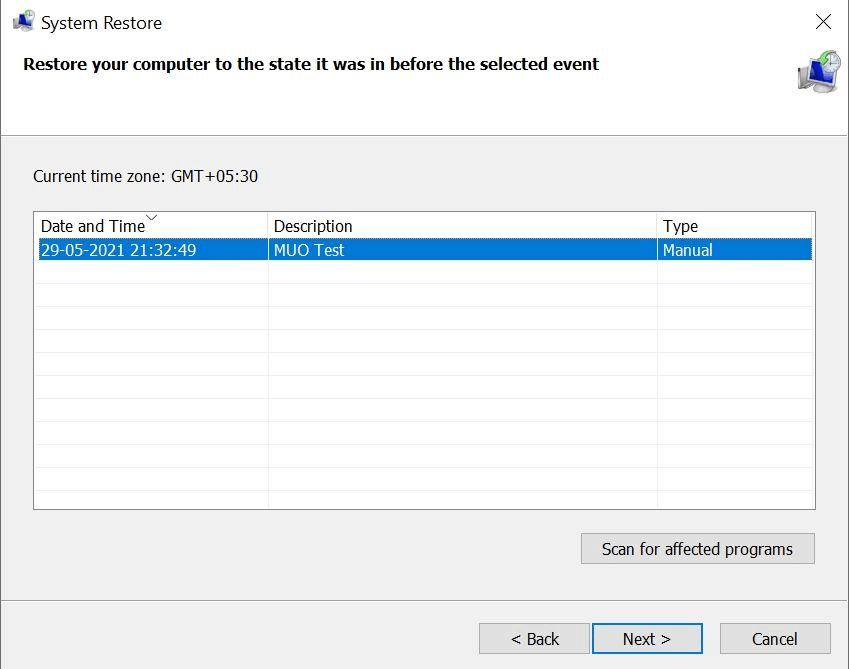
- اضغط على Windows + R لفتح نافذة التشغيل /
- اكتب exe في نافذة Run> اضغط على Enter .
- سيؤدي هذا إلى فتح نافذة استعادة النظام> انقر فوق التالي .
- اختر نقطة استعادة تريد العودة إليها واتبع التعليمات التي تظهر على الشاشة.
- انقر فوق "إنهاء" . سيعود Windows الآن إلى الحالة السابقة التي حددتها.
حاول الآن تسجيل الدخول إلى جهاز الكمبيوتر الخاص بك ، يجب ألا تواجه ملف تعريف المستخدم الذي لا يمكن تحميله.
الطريقة الرابعة - تعديل تكوين التسجيل
طريقة أخرى لإصلاح "فشل خدمة ملف تعريف المستخدم" خطأ تسجيل الدخول هي تعديل التسجيل.
نظرًا لأنها طريقة متقدمة لاستكشاف الأخطاء وإصلاحها ، قبل المضي قدمًا ، نوصيك بأخذ نسخة احتياطية من سجل Windows وإنشاء نقطة استعادة النظام
للقيام بذلك ، اتبع الخطوات أدناه:
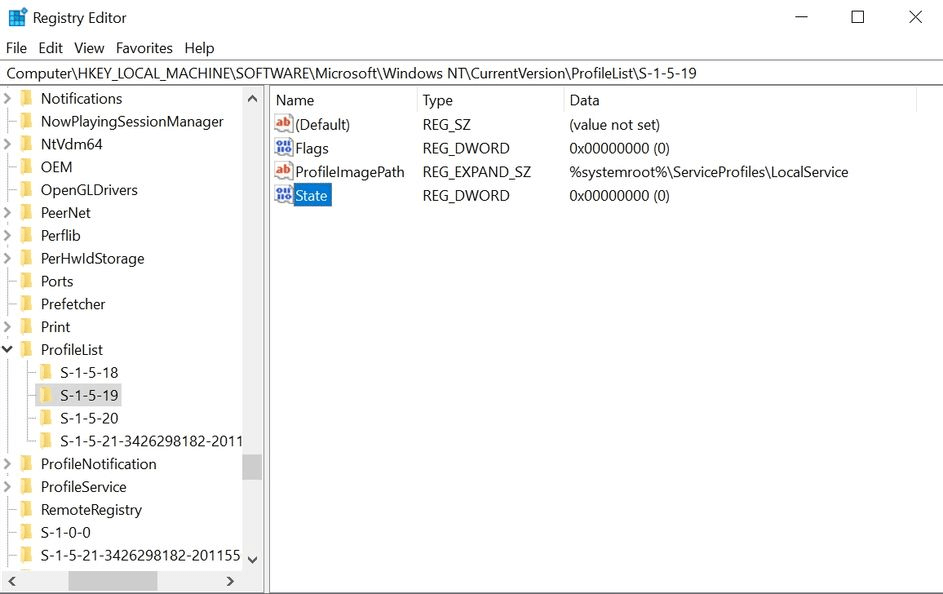
- قم بالتمهيد في الوضع الآمن باستخدام الخطوات المذكورة في الطريقة الأولى كما هو موضح أعلاه.
- اضغط على Windows + R> لفتح أمر التشغيل> رجديت > موافق.
- سيؤدي ذلك إلى فتح محرر التسجيل.
- انتقل إلى:
HKEY_LOCAL_MACHINE\Software\Microsoft\Windows NT\Current Version\Profile List
- سترى ملفين بنفس الاسم ، لكن أحدهما سيكون بالملحق .bak
- انقر بزر الماوس الأيمن فوق الملف بامتداد .bak > حدد إعادة تسمية وامسح امتداد .bak > إدخال.
لا تقم بإزالة اسم الملف أو إجراء أي تغييرات عليه
- بعد ذلك ، انقر بزر الماوس الأيمن فوق الملف بدون الامتداد .bak وأضف .bak إليه.
- بعد ذلك ، انقر فوق المجلد الذي يحتوي على الملف المعاد تسميته (الخطوة 5).
- انقر بزر الماوس الأيمن فوق الحالة> تعديل . قم بتغيير القيمة في بيانات القيمة من 8000 إلى 0 (صفر).
- انقر بزر الماوس الأيمن فوق إدخال RefCount > قم بتغيير القيمة في بيانات القيمة إلى 0 (صفر).
- احفظ التغييرات> قم بإنهاء محرر التسجيل.
- أعد تشغيل النظام.
ماذا لو لم تجد ملف .bak في محرر التسجيل؟
في حالة عدم قيام نظامك بإنشاء ملف بامتداد .bak. افتح مستكشف Windows وانتقل إلى:
C: \ Users \ Default \ AppData \ Local \ Application Data
تحقق مما إذا كان يمكنك العثور على مجلد آخر باسم Application Data ضمن المجلد الذي تعمل فيه بالفعل ، ثم احذفه وأعد تشغيل النظام. هذا ينبغي حل المشكلة.
الطريقة الخامسة - تمكين خدمة ملف تعريف المستخدم
في بعض الأحيان عندما يتم تعطيل خدمة ملف تعريف المستخدم ، فإنك تواجه خطأ لا يمكن تحميل ملف تعريف المستخدم. لحسن الحظ ، إذا تم تعطيله ، يمكنك تمكينه باتباع الخطوات أدناه:
- أعد تشغيل النظام في الوضع الآمن.
- اكتب موجه الأوامر في شريط البحث> حدده> تشغيل كمسؤول .
- اكتب sc config ProfSvc start = auto > Enter .
- بعد ذلك ، اكتب sc start ProfSvc ، > أدخل .
- اخرج من موجه الأوامر وأعد تشغيل النظام.
الكلمات النهائية - فشلت خدمة ملف تعريف المستخدم في تسجيل الدخول إلى windows 10
إذا اتبعت الخطوات المذكورة أعلاه ، فنحن على يقين من أنك ستتمكن من اجتياز الخطأ ، ولا يمكن تحميل ملفات تعريف المستخدمين. تُستخدم بعض الخطوات المذكورة أعلاه غالبًا لحل أخطاء Windows. لذلك من الجيد حفظها في مكان ما واستخدامها عند وجود مشكلة في جهاز الكمبيوتر. نأمل أن تجد المعلومات مفيدة وأن تتمكن من حل المشكلة.
شاركنا بتعليقاتك في قسم التعليقات.
