كيفية إصلاح Valheim Lagging على جهاز كمبيوتر يعمل بنظام Windows [بسهولة]
نشرت: 2022-10-18تساعدك هذه المقالة في إصلاح مشكلات تعطل Valheim ، والتأتأة ، والتأخير على جهاز كمبيوتر يعمل بنظام Windows.
Valheim هي لعبة بقاء واستكشاف عالية التصنيف يحبها ملايين اللاعبين في جميع أنحاء العالم. ومع ذلك ، أبلغ بعض المستخدمين عن تأخر Valheim على أجهزة الكمبيوتر التي تعمل بنظام Windows ، مما أعاق تجربة الألعاب الخاصة بهم.
إذا كنت أيضًا أحد هؤلاء المستخدمين الذين يعانون من مشاكل في التأتأة والتأخر في Valheim ، فيجب عليك تكريس اهتمامك الكامل لهذه المقالة.
من خلال هذه الكتابة ، نطلع جميع قرائنا على الإصلاحات المجربة والمختبرة لمشكلات تأخر فالهايم والتلعثم والتعطل.
ومع ذلك ، قبل النظر في الحلول ، دعونا أولاً نفهم ما الذي قد يكون سببًا للمشكلة.
لماذا يتخلف Valheim على جهاز كمبيوتر يعمل بنظام Windows
قد تكون العوامل التالية قد أدت إلى تأخر بوابة Valheim أو تأخيرات FPS أو مشكلات الخادم أو أي مشكلة تأخير أخرى عند لعب multiplayer.
- ملفات اللعبة التالفة أو المفقودة
- تطبيقات استغلال الموارد
- مشاكل الاتصال اللاسلكي
- برنامج تشغيل محول شبكة قديم
- مشاكل متعلقة بعنوان IP
- مشاكل مع إعدادات DNS
- ملفات مؤقتة تستحوذ على الفضاء
- تطبيقات الخلفية غير الضرورية
أعلاه ، نظرنا في العوامل المختلفة التي ربما تكون قد ساهمت في تأخر ألعاب فالهايم متعددة اللاعبين. الآن ، دعونا نلقي نظرة على الحلول الممكنة لهذه المشاكل.
إصلاحات سريعة وسهلة لـ Valheim Lagging على جهاز كمبيوتر يعمل بنظام Windows
يمكنك تطبيق الحلول المشتركة أدناه للتخلص من التلعثم أو التأخر في Valheim على جهاز كمبيوتر يعمل بنظام Windows.
الإصلاح 1: إجراء التحقق من سلامة ملف اللعبة
إذا كان أي ملف لعبة تالفًا أو مفقودًا ، فقد تواجه مشكلات مثل Valheim lagging على جهاز كمبيوتر يعمل بنظام Windows. وبالتالي ، يعد التحقق من سلامة ملفات اللعبة أمرًا ضروريًا لإصلاح هذه المشكلات. يمكنك اتباع هذه التعليمات للقيام بذلك.
- افتح عميل Steam وابدأ مكتبته.
- انقر بزر الماوس الأيمن فوق Valheim وحدد خصائص من الخيارات المتاحة.
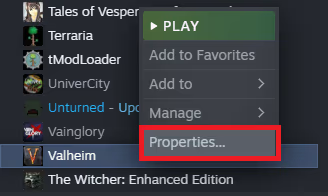
- حدد الملفات المحلية وتحقق من سلامة ملفات اللعبة.
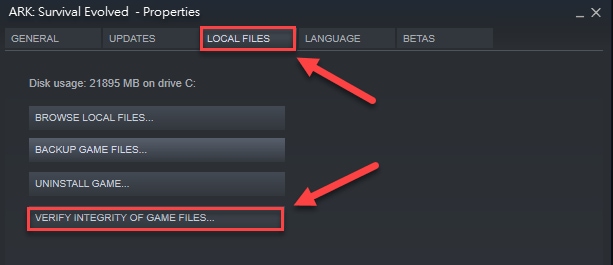
- بعد الانتهاء من عملية التحقق ، حاول تشغيل اللعبة للتحقق مما إذا كان تأخر بوابة Valheim ثابتًا أم لا.
اقرأ أيضًا: كيفية إصلاح مشكلة تأخر لوحة مفاتيح Logitech على نظام التشغيل Windows
الإصلاح 2: أغلق التطبيقات التي تستهلك النطاق الترددي
قد يؤدي عدم توفر موارد النطاق الترددي الكافية أيضًا إلى تأخر Valheim FPS. لذلك ، يجب إغلاق التطبيقات ذات النطاق الترددي التي تستهلك الكثير من الموارد. ما يلي هو العملية خطوة بخطوة التي تحتاج إلى اتباعها للقيام بذلك.
- قم بتشغيل وظيفة التشغيل باستخدام الأمر Windows + R.
- إعادة الإدخال في المربع المتاح على الشاشة واضغط على مفتاح Enter بلوحة المفاتيح / انقر فوق موافق.
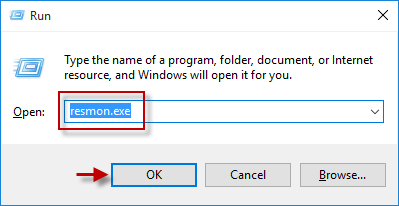
- اختر الشبكة من القائمة العلوية لعرض نشاط شبكة الكمبيوتر الخاص بك.
- حدد موقع التطبيق الذي يستهلك قدرًا كبيرًا من النطاق الترددي.
- انقر بزر الماوس الأيمن على تطبيق استغراق الموارد واختر خيار إنهاء العملية .
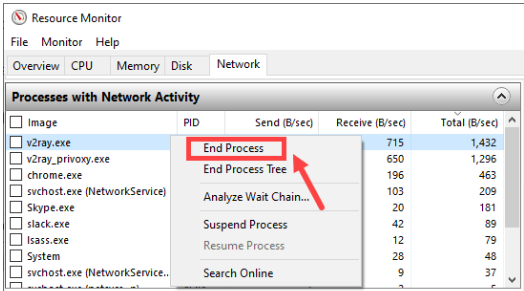
ملاحظة: تأكد من أنك لن تنتهي بإغلاق أي تطبيق مهم للتشغيل السلس لجهاز الكمبيوتر الخاص بك. ابحث عبر الإنترنت إذا كنت غير متأكد من أي تطبيق.
- اخرج من Resource Monitor.
- أعد تشغيل لعبتك بعد إكمال الخطوات المذكورة أعلاه لمعرفة ما إذا كان Valheim lagging على جهاز كمبيوتر يعمل بنظام Windows قد تم إصلاحه أم لا.
الإصلاح 3: تحديث برنامج التشغيل لمحول الشبكة (موصى به)
يعد برنامج تشغيل محول الشبكة القديم من بين الأسباب الرئيسية التي تجعلك تعاني من تأخر خادم Valheim المخصص ومشكلات أخرى في الألعاب. وبالتالي ، فإن تحديث برنامج التشغيل يمكن أن يساعدك بالتأكيد في إصلاحه.
يمكنك تحديث محول الشبكة وكل برنامج تشغيل قديم آخر بنقرة واحدة أو اثنتين باستخدام برنامج تلقائي يسمى Bit Driver Updater.
يقوم برنامج Bit Driver Updater بتنزيل أحدث إصدار من جميع برامج التشغيل القديمة وتثبيته تلقائيًا بنقرة واحدة. علاوة على ذلك ، فهو يتميز بالعديد من الميزات البارزة ، مثل النسخ الاحتياطي واستعادة برامج التشغيل الحالية ، وعمليات الفحص المجدولة ، وتسريع سرعة تنزيل برنامج التشغيل ، وغير ذلك الكثير.
يمكنك استخدام الرابط المحدد لتنزيل برنامج Bit Driver Updater وتثبيته.
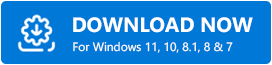

بعد بضع ثوانٍ من تثبيت البرنامج ، تظهر قائمة تحتوي على جميع برامج التشغيل القديمة. يمكنك تحديث جميع برامج التشغيل التي تم الإبلاغ عنها بنقرة واحدة على الزر للقيام بذلك. 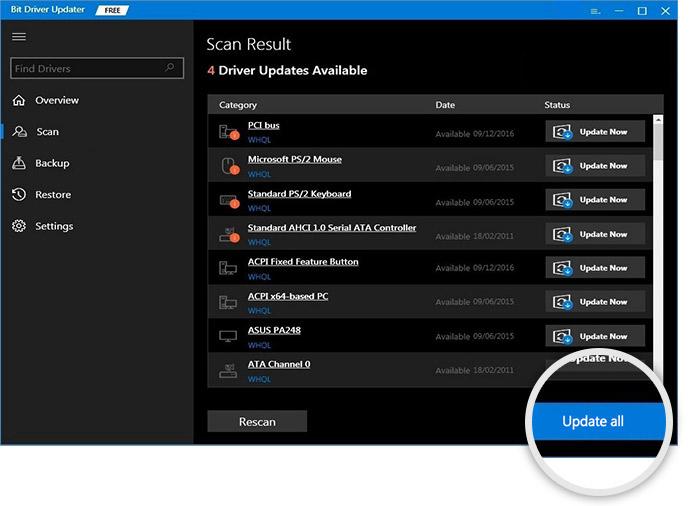
يمكنك أيضًا تحديث برنامج تشغيل محول الشبكة بشكل منفرد باستخدام ميزة التحديث الآن. ومع ذلك ، نوصي بشدة بتحديث جميع برامج التشغيل لضمان الأداء الفائق.
اقرأ أيضًا: كيفية إصلاح Cyberpunk 2077 Crashing على جهاز كمبيوتر يعمل بنظام Windows
الإصلاح 4: حاول استخدام اتصال شبكة سلكية
قد تتداخل الاتصالات اللاسلكية بسهولة مع عوامل مثل عدم وجود الجهاز في النطاق. وبالتالي ، قد يؤدي التبديل إلى شبكة سلكية إلى إصلاح مشكلات الاتصال. وبالتالي ، يمكنك استخدام اتصال شبكة سلكية لحل مشكلة تأخر خادم Valheim المخصص.
الإصلاح 5: حرر عنوان IP وجدده
قد تتسبب مشكلات عنوان IP أيضًا في حدوث مشكلات تأخير في Valheim على أجهزة الكمبيوتر التي تعمل بنظام Windows. وبالتالي ، يمكنك تحرير عنوان IP الخاص بك وتجديده لحل المشكلات. فيما يلي إرشادات خطوة بخطوة للقيام بذلك.
- انقر بزر الماوس الأيمن فوق رمز Windows الخاص بشريط المهام واختر موجه الأوامر (المسؤول) / Windows PowerShell (المسؤول).
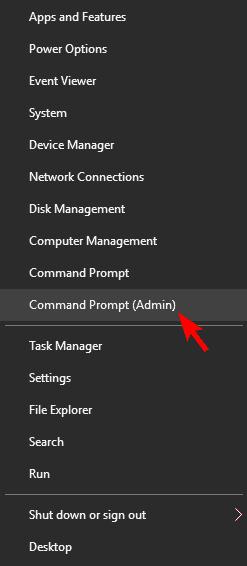
- انقر فوق نعم إذا تلقيت موجه التحكم في حساب المستخدم.
- أدخل الأوامر التالية واحدًا تلو الآخر واضغط على مفتاح Enter بلوحة المفاتيح بعد كل أمر.
ipconfig / الإصدار
إيبكونفيغ / فلوشدس
ipconfig / تجديد - بعد تشغيل الأوامر أعلاه ، اخرج من نافذة موجه الأوامر.
- تحقق مما إذا كانت المشكلات قد اختفت أو لا تزال تعاني من تأخر تعدد اللاعبين في Valheim.
الإصلاح 6: حاول تغيير إعدادات DNS
تعد مشكلات إعداد DNS أيضًا سببًا مهمًا وراء تأخر Valheim على أجهزة الكمبيوتر التي تعمل بنظام Windows. وبالتالي ، يمكنك التبديل إلى Google DNS لإصلاح المشكلات. إليك الطريقة خطوة بخطوة للقيام بذلك.
- ابحث عن لوحة التحكم على جهاز الكمبيوتر الخاص بك وافتحها.
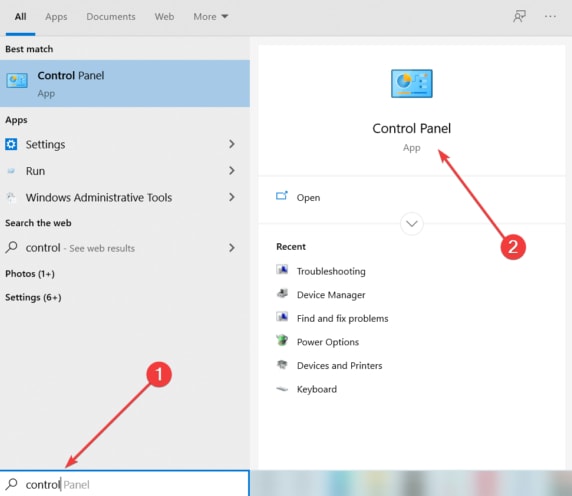
- قم بتغيير عرض لوحة التحكم إلى الفئة.
- اختر الشبكة والإنترنت من الخيارات المتاحة في لوحة التحكم.
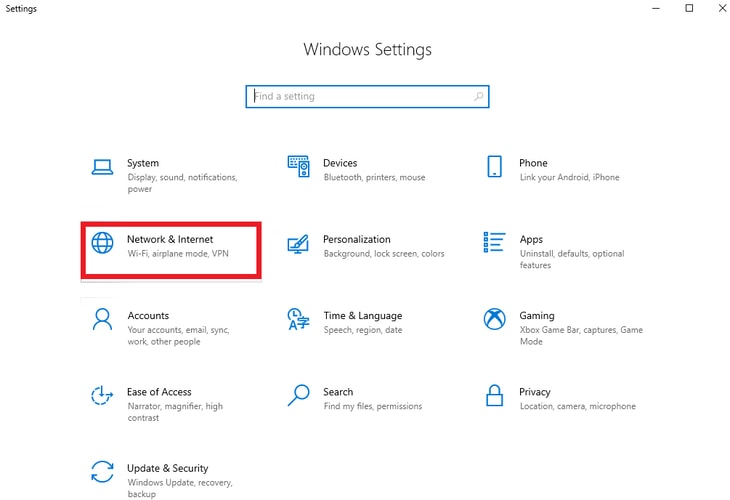
- حدد مركز الشبكة والمشاركة.
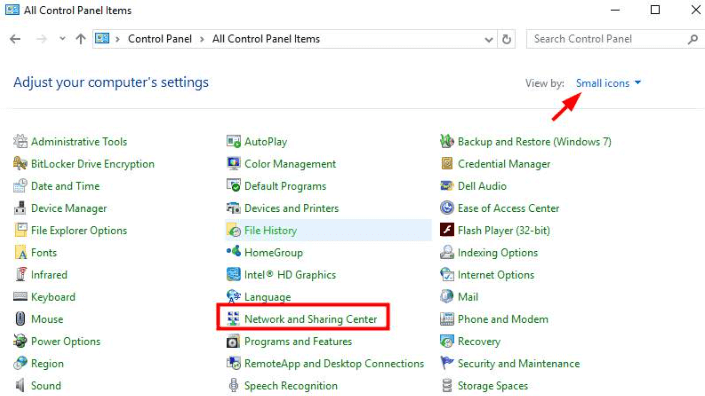
- انتقل إلى Connections وتحقق مما إذا كنت متصلاً بشبكة WiFi أو Ethernet أو أي شبكة أخرى.
- انقر فوق الاتصال الخاص بك.
- حدد خيار الخصائص .
- اختر Internet Protocol Version 4 (TCP / IPv4) وحدد Properties.
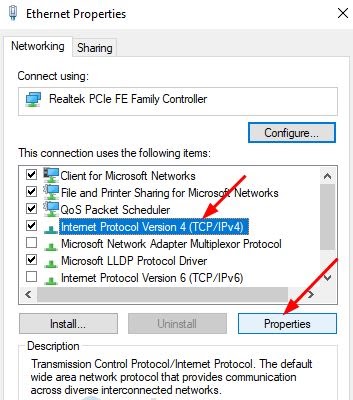
- أدخل 8.8.8.8 في عمود خادم DNS المفضل.
- أدخل 8.8.4.4 في عمود خادم DNS البديل.
- تحقق من صحة الإعدادات عند الخروج وحدد موافق.
- الآن ، تحقق مما إذا كانت المشكلة قد انتهت أم أنك تستمر في مواجهة مشكلات التلعثم في Valheim.
اقرأ أيضًا: Phasmophobia Voice Chat لا يعمل على جهاز كمبيوتر يعمل بنظام Windows {FIXED}
الإصلاح 7: إغلاق تطبيقات الخلفية التي تعتمد على الموارد
إذا لم تحصل اللعبة على موارد كافية للكمبيوتر الشخصي وتم تشغيل العديد من تطبيقات الموارد في الخلفية ، فقد تواجه مشكلات. لذلك ، يجب عليك إغلاق هذه التطبيقات لحل مشكلات مثل Valheim lagging. فيما يلي دليل تفصيلي خطوة بخطوة لتعطيل هذه التطبيقات التي بها مشكلات.
- اتصل بأداة التشغيل Run على شاشتك باستخدام أمر الاختصار Windows + R.
- أدخل Taskmgr في المربع الموجود على الشاشة وحدد موافق / اضغط على Enter.
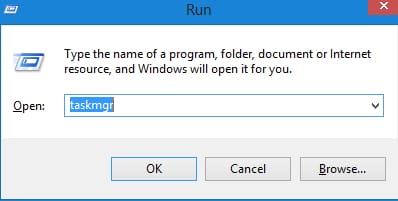
- انتقل إلى العمليات.
- انقر بزر الماوس الأيمن ثم قم بإنهاء المهمة للعمليات التي تتطلب وحدة المعالجة المركزية بشكل مكثف واحدًا تلو الآخر.
- بعد إغلاق العمليات الإشكالية ، تحقق مما إذا كنت قد نجحت في التخلص من تأخر بوابة Valheim أم لا.
الإصلاح 8: إزالة الملفات المؤقتة
تستهلك الملفات المؤقتة المخزنة بواسطة Windows أو التطبيقات الموجودة على جهاز الكمبيوتر الخاص بك مساحة غير ضرورية وتقلل من سرعة جهاز الكمبيوتر الخاص بك. كما أنها تسبب مشاكل تأخر فالهايم. لذلك ، من الأفضل حذف هذه الملفات المؤقتة لإصلاح التأخر في لعبتك المفضلة. أدناه نشارك العملية برمتها للقيام بذلك.
- أظهر وظيفة التشغيل من خلال اختصار لوحة مفاتيح Windows + R.
- أدخل ٪ temp٪ في المربع الموجود على الشاشة واضغط على مفتاح Enter بلوحة المفاتيح.
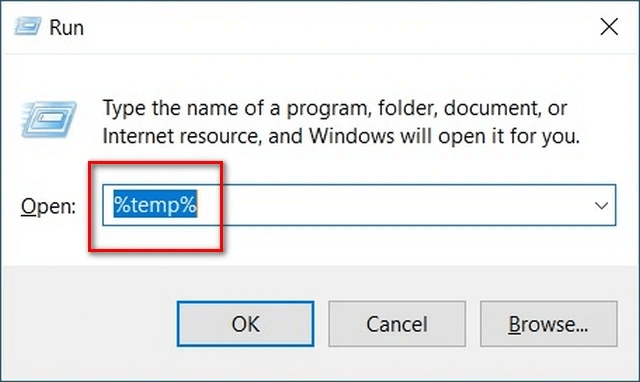
- حدد جميع الملفات المؤقتة باستخدام اختصار Ctrl + A واحذفها كلها.
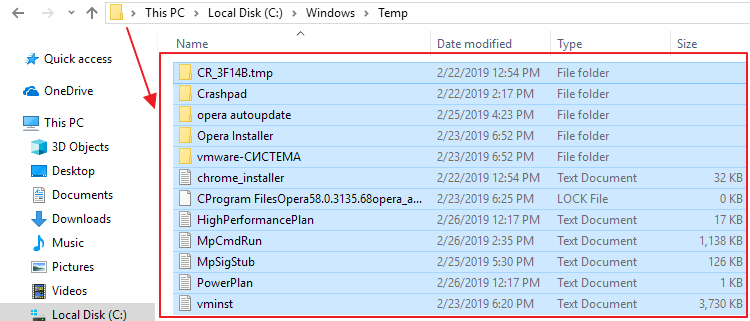
- علامة اختيار قم بذلك لجميع العناصر الحالية وانقر فوق تخطي إذا حصلت على نافذة لا يمكن إكمال هذا الإجراء .
- الآن ، انقر بزر الماوس الأيمن فوق سلة المحذوفات على سطح المكتب الخاص بك واختر خيار إفراغ سلة المحذوفات.
- حدد نعم لحذف كافة العناصر بشكل دائم.
اقرأ أيضًا: كيفية إصلاح مشكلات ARK Crashing على Windows
Valheim Lagging على جهاز كمبيوتر يعمل بنظام Windows: ثابت
تساعدك هذه المقالة في إصلاح واحدة من أكثر المشاكل المزعجة ، مثل تلعثم فالهايم ، والانهيار ، والتأخير. يمكنك بدء جلسة استكشاف الأخطاء وإصلاحها من الحل الأول ثم الاستمرار في تجربة جميع الإصلاحات حتى يتم حل المشكلة.
إذا لم يكن لديك الكثير من الوقت ، فيمكنك ببساطة تحديث برامج التشغيل القديمة للكمبيوتر الخاص بك بمساعدة Bit Driver Updater للحصول على حل فوري للمشكلات.
في حالة ظهور أي شكوك أو لبس ، يمكنك الاتصال بنا باستخدام قسم التعليقات.
