كيفية إصلاح محرك الخلفيات الذي يستمر في التعطل
نشرت: 2023-08-26في هذه المقالة، سوف تتعلم طرقًا مختلفة لإصلاح استمرار تعطل Wallpaper Engine على نظامي التشغيل Windows 10 و11. تابع القراءة!
يعد Wallpaper Engine أحد البرامج الشائعة المتوفرة لنظام التشغيل Windows. وتتمثل وظيفتها الأساسية في تمكين المستخدمين من إنشاء خلفيات حية متحركة وتطبيقها على أجهزة الكمبيوتر المكتبية الخاصة بهم. إنه يحتوي على خيارات تخصيص متعمقة، وإمكانية لـ Steam Workshop، ومحتوى إضافي قابل للتنزيل أنشأه المستخدم، والمزيد للعب به أكثر مما يمكنك التمسك به. من ناحية أخرى، أبلغ عدد من مستخدمي أجهزة الكمبيوتر الشخصية أن برنامج Wallpaper Engine يتعطل فجأة على نظام التشغيل Windows 11 أو الإصدارات السابقة من نظام التشغيل. والآن أصبح الأمر أكثر انتشارًا في كل مكان.
على الرغم من أن هذا لا يعني بالضرورة أن كل مستخدم لـ Wallpaper Engine يواجه هذه المشكلة، إلا أن ذلك يحدث في أغلب الأحيان لأحد الأسباب العديدة التي ذكرناها بإيجاز أدناه. إذا كنت أحد الأشخاص الذين واجهوا هذه المشكلة، فيمكنك إصلاحها يدويًا عن طريق اتباع الخطوات الموضحة في هذا البرنامج التعليمي لاستكشاف الأخطاء وإصلاحها بعناية من البداية إلى النهاية. وفقًا لبعض التقارير، يحصل مستخدمو نظام التشغيل Windows 11 على رمز خطأ مثل 0xc0000005 أو لا يتلقون أي رسائل خطأ على الإطلاق، وهو الأمر الذي أصبح أكثر شيوعًا هذه الأيام.
حل لإصلاح تعطل محرك الخلفية على نظام التشغيل Windows 10 و11
والخبر السار هو أننا أوضحنا أدناه بعض الأساليب المحتملة لحل مشكلة استمرار تعطل Wallpaper Engine على نظامي التشغيل Windows 10 و11. ومن المستحسن مراجعة كل خيار بالترتيب حتى يتم حل المشكلة لك. لذلك، دعونا لا نضيع المزيد من الوقت ونبدأ العمل فورًا.
الحل 1: تحديث برامج تشغيل الرسومات الخاصة بك
يعد برنامج تشغيل الرسومات القديم أو التالف هو السبب الأكثر احتمالاً وراء تعطل Wallpaper Engine على جهاز الكمبيوتر الخاص بك. إذا وجدت أن Wallpaper Engine يتعطل دون سبب واضح، فيجب عليك التأكد من تحديث برنامج تشغيل الرسومات على جهاز الكمبيوتر الخاص بك.
هناك طريقتان مختلفتان لتحديث برنامج تشغيل الرسومات على جهاز الكمبيوتر الخاص بك:
لديك خيار تحديث برنامج تشغيل الرسومات يدويًا عن طريق الانتقال إلى موقع الويب الخاص بالشركة المصنعة (NVIDIA أو AMD)، والحصول على أحدث إصدار من برنامج التشغيل المناسب، وتثبيته خطوة بخطوة. ومع ذلك، إذا لم يكن لديك الوقت أو الصبر للقيام بذلك يدويًا، فيمكنك استخدام Bit Driver Updater لتحديث برامج التشغيل الخاصة بك تلقائيًا. اتبع الخطوات الموضحة أدناه لتحديث برامج تشغيل الرسومات التي بها مشكلات أو القديمة تلقائيًا باستخدام Bit Driver Updater.
الخطوة 1: قم بتنزيل Bit Driver Updater من الزر أدناه.
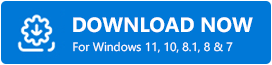
الخطوة 2: قم بتشغيل الملف الذي تم تنزيله واتبع التعليمات التي تظهر على الشاشة لإكمال العملية.
الخطوة 3: قم بتشغيل Bit Driver Updater، وانقر فوق خيار Scan.بعد ذلك، سيقوم برنامج Bit Driver Updater بإجراء فحص لجهاز الكمبيوتر الخاص بك للبحث عن أي برامج تشغيل بها مشكلات. 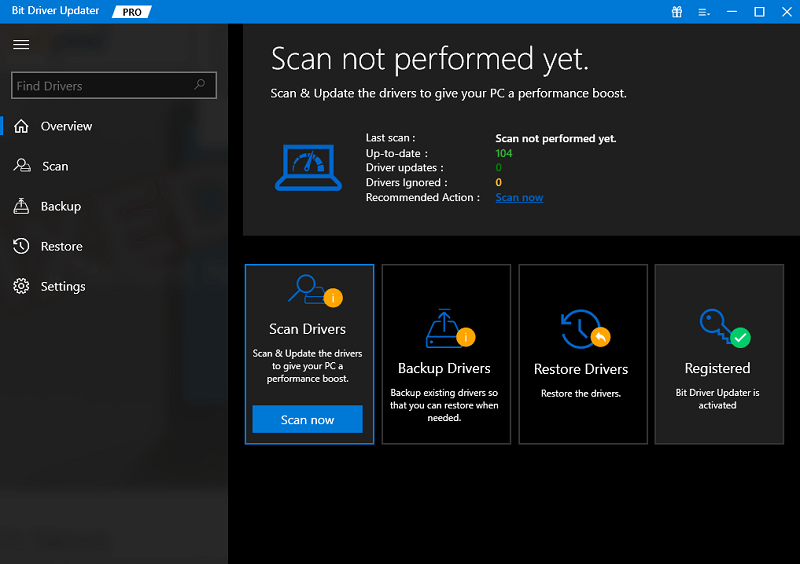
الخطوة 4: انقر فوق الزر "تحديث الكل" لتنزيل وتثبيت أحدث إصدار من جميع برامج التشغيل المفقودة أو التي لا تعمل بشكل صحيح على جهاز الكمبيوتر الخاص بك على الفور.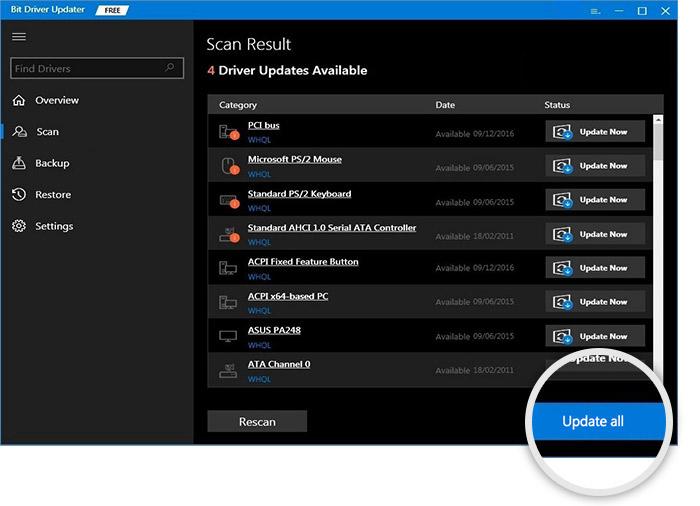
هذه الميزة متاحة فقط في الإصدار Pro؛ عند النقر فوق الزر "تحديث الكل" ، سيُطلب منك الترقية. إذا كنت لا ترغب في الدفع مقابل الإصدار Pro، فلا يزال بإمكانك تنزيل كافة برامج التشغيل التي تحتاجها وتثبيتها باستخدام الإصدار المجاني؛ ولكن للقيام بذلك، ستحتاج إلى تنزيل كل برنامج تشغيل على حدة ثم تثبيت كل برنامج تشغيل يدويًا باستخدام طريقة Windows القياسية.
بعد الانتهاء، ستحتاج إلى إعادة تشغيل جهاز الكمبيوتر الخاص بك حتى تصبح التعديلات نافذة المفعول بالكامل.
اقرأ أيضًا: كيفية إصلاح مشكلة تعطل برنامج تشغيل Nvidia في نظام التشغيل Windows 10 و11
الحل 2: تشغيل فحص SFC
قد يصبح Wallpaper Engine أيضًا غير مستجيب إذا كان به ملفات نظام تالفة. يمكنك تسريع عملية إصلاح المشكلة عن طريق إجراء فحص سريع. System File Checker هي إحدى أدوات Windows التي تقوم بإجراء فحص سريع لجميع ملفات النظام المحمية الموجودة على جهاز الكمبيوتر الشخصي الخاص بك. يقوم بفحص إصدارات الملفات وإصلاح الملفات المعطلة عن طريق استبدالها بنسخ مأخوذة من مصدر الإصلاح. للقيام بذلك، ما عليك سوى اتباع الخطوات التالية:

الخطوة 1: لفتح موجه الأوامر، حدد موقع مفتاح Windows على لوحة المفاتيح لديك واضغط عليه.بعد ذلك، اختر "موجه الأوامر" وانقر عليه بزر الماوس الأيمن، ثم حدد "تشغيل كمسؤول".
الخطوة 2: عند طلب التأكيد، انقر فوق الزر نعم.
الخطوة 3: في المربع الذي يظهر لموجه الأوامر، أدخل sfc /scannow ثم اضغط على Enter.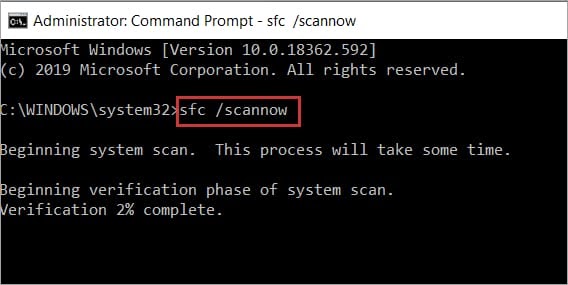
الآن، اجلس واسترخي حتى يكمل SFC العملية. إذا عثر على أي ملفات نظام تالفة، فسوف يحتاج إلى استبدالها بملفات جديدة تمامًا وستستغرق العملية نصف دقيقة. يجب أن تحاول إعادة تشغيل جهاز الكمبيوتر الخاص بك لمعرفة ما إذا كان Wallpaper Engine يعمل بشكل صحيح.
الحل 3: قم بإيقاف تشغيل برنامج مكافحة الفيروسات بجهاز الكمبيوتر الخاص بك
يعد التدخل من البرامج الأخرى، على الأرجح برنامج مكافحة الفيروسات الخاص بك، سببًا محتملاً آخر لتعطل Wallpaper Engine.
لاختبار المشكلة، نقترح عليك إزالة منتج مكافحة الفيروسات مؤقتًا (أو إضافة Wallpaper Engine كاستثناء لبرنامجك)، أيهما الخيار الأكثر ملاءمة لك. وحتى إذا قمت بإلغاء تنشيطها، فستستمر بعض منتجات مكافحة الفيروسات في القيام بعملها.
اقرأ أيضًا: كيفية إصلاح استمرار تعطل Disney Dreamlight Valley عند التبديل
الحل 4: تحديث محرك الخلفيات
هناك احتمال كبير أنه لسبب أو لآخر، قد يصبح برنامج Wallpaper Engine الخاص بك قديمًا لفترة من الوقت عندما يكون الإصدار الأحدث متاحًا بالفعل. في هذه الحالة، وعلى مدار فترة من الوقت، يمكنك أن تبدأ في رؤية صعوبات في التوافق أو الاستقرار على جهاز الكمبيوتر الخاص بك الذي يعمل بنظام Windows نظرًا لأن البرنامج ليس محدثًا. ولذلك، فإن أفضل الممارسات هي التأكد من أن جميع برامجك وتطبيقاتك تعمل باستمرار على أحدث الإصدارات لأن ذلك سيؤدي إلى زيادة الاستقرار والفوائد. للقيام بذلك، اتبع الخطوات التالية:
الخطوة 1: قم بتشغيل Steam، ثم اختر Library من القائمة التي تظهر.
الخطوة 2: ما عليك سوى اختيار Wallpaper Engine من القائمة لفحص ما إذا كان يمكن الوصول إلى الترقية الآن أم لا.
الخطوة 3: انقر فوق الزر "تحديث" إذا كان لديك حق الوصول إليه.إذا لم تكن هذه هي الحالة، انتقل إلى الإجراء التالي.
الحل 5: التحقق من وجود Windows Update
من الجيد دائمًا التحقق من وجود تحديثات اختيارية على نظام Windows الخاص بك نظرًا لاحتمال توفر برنامج تشغيل إضافي أو تحديث برنامج لا يتم عرضه في منطقة Windows Update. يعد هذا أحد الأسباب التي تجعل من الأفضل دائمًا التحقق من وجود تحديثات اختيارية. في مثل هذه الحالة، تأكد من تطبيق التحديثات الاختيارية في أسرع وقت ممكن عن طريق اتباع الإرشادات الموضحة أدناه:
الخطوة 1: لتشغيل إعدادات Windows، اضغط على مفتاح Windows + I في نفس الوقت.
الخطوة 2: حدد Windows Update من القائمة، ثم حدد خيارات متقدمة عندما تظهر.
انتقل الآن إلى خيارات إضافية > تحديثات اختيارية > انقر فوق الزر تنزيل. لتوسيع القائمة، اختر تحديثات برنامج التشغيل من القائمة.
الخطوة 3: إذا كان هناك تحديث متاح لأي برامج تشغيل أو برامج، فكل ما عليك فعله هو اختيار البرامج ذات الصلة.
الخطوة 4: الخطوة الأخيرة هي اختيار التنزيل والتثبيت، وبعد ذلك يجب عليك الانتظار حتى تنتهي عملية التحديث.
بعد الانتهاء، ستحتاج إلى إعادة تشغيل جهاز الكمبيوتر الخاص بك حتى تصبح التعديلات نافذة المفعول. الآن، اختبر المشكلة، إذا استمر Wallpaper Engine في التعطل على نظامي التشغيل Windows 11 و10، فانتقل إلى الحل التالي.
اقرأ أيضًا: كيفية إصلاح مشكلة Discord Crashing على جهاز كمبيوتر يعمل بنظام Windows
الحل 6: أعد تثبيت برنامج Razer Synapse
إذا لم ينجح أي من الحلول المذكورة أعلاه بالنسبة لك، فستحتاج إلى إزالة برنامج Razer Synapse ثم إعادة تثبيته على نظام التشغيل Windows 11 (على افتراض أنك تستخدم هذا الإصدار من Windows). نظرًا لأن كلا التطبيقين يعملان دائمًا في الخلفية، فمن الممكن أن يؤدي وجود برامج أخرى على جهاز الكمبيوتر إلى حدوث تعارضات مع برنامج Wallpaper Engine. لذا، قد يساعدك هذا في إصلاح استمرار تعطل Wallpaper Engine على نظامي التشغيل Windows 10 و11. وللقيام بذلك، اتبع الخطوات التالية:
الخطوة 1: انتقل إلى لوحة التحكم من خلال الانتقال إلى قائمة ابدأ في نظام التشغيل Windows، والبحث عنها، ثم النقر فوقها.
الخطوة 2: لإلغاء تثبيت أحد التطبيقات، انتقل إلى البرامج > انتقل إلى إلغاء تثبيت أحد التطبيقات.
الخطوة 3: انقر بزر الماوس الأيمن على نتيجة بحثك عن Razer Synapse عندما تجدها.
الخطوة 4: اختر إلغاء التثبيت، ثم أكمل العملية باتباع التوجيهات الموضحة على الشاشة.
عند الانتهاء من إزالة البرنامج، تأكد من إغلاق النافذة ثم أعد تشغيل الكمبيوتر.
يستمر محرك Wallpaper في التعطل على أجهزة الكمبيوتر التي تعمل بنظام Windows: تم الإصلاح
هذا كل شئ! سنفترض أن هذا البرنامج التعليمي كان مفيدًا لك. نرحب بترك تعليق أدناه إذا كان لديك أي أسئلة أخرى أو نصائح إضافية بخصوص استمرار تعطل Wallpaper Engine على جهاز الكمبيوتر. لمزيد من المعلومات المتعلقة بالتكنولوجيا، يمكنك الاشتراك في النشرة الإخبارية لدينا ومتابعتنا على وسائل التواصل الاجتماعي - Facebook، أو Instagram، أو Twitter، أو Pinterest.
