كيفية إصلاح ميكروفون Webex لا يعمل في Windows 11/10 [بسهولة]
نشرت: 2022-03-23يحتوي المنشور على طرق فعالة لإصلاح ميكروفون Webex الذي لا يعمل على جهاز كمبيوتر يعمل بنظام Windows 10/11. بعد قراءة دليل استكشاف الأخطاء وإصلاحها ، ستتمكن من حل المشكلة بنفسك.
Webex by Cisco هو حل مؤسسي شائع للاجتماعات عبر الإنترنت ومؤتمرات الفيديو ومشاركة الشاشة والندوات عبر الإنترنت. لقد جعل البرنامج عقد مؤتمرات أو اجتماعات عبر الفيديو أمرًا سهلاً للغاية ، حتى مع وجود ملف تعريف مجاني. يمكن للأشخاص عقد اجتماعات فيديو جماعية موثوقة وآمنة في دفعة واحدة والاستمتاع بالكثير من الميزات الإضافية مثل الخلفية الافتراضية واستطلاعات الرأي وغيرها الكثير.
لا شك أن Webex هي المنصة الرائدة لاجتماعات الفيديو ، لكننا رأينا الكثير من المستخدمين يشكون مؤخرًا من عدم عمل Webex mic. مواجهة مشاكل الصوت أمر محبط حقًا. قد يحدث هذا إما بسبب برامج تشغيل قديمة أو عندما لا يتمكن Webex من الوصول إلى الميكروفون أو غير ذلك. حسنًا ، مهما كان السبب ، يمكن إصلاح المشكلة بسهولة أو بسرعة. في هذه الكتابة ، سنشرح بعض الطرق السهلة والفعالة للتخلص من هذه المشكلة.
جرب هذه الحلول لإصلاح Webex Microphone لا يعمل على Windows 10 و 11 PC
هل تصرخ ، "كيفية إصلاح ميكروفون Cisco Webex لا يعمل على جهاز الكمبيوتر"؟ إذا كانت الإجابة بنعم ، فيمكنك التفكير في هذه الحلول الممكنة. الآن ، دعنا نناقشها أدناه:
الحل 1: تحقق مما إذا كان لدى Webex وصول إلى الميكروفون
تتطلب تطبيقات مثل Webex على جهاز الكمبيوتر الخاص بك إذنًا للوصول إلى الميكروفون ليعمل بشكل صحيح. إذا لم يكن لدى التطبيق حق الوصول إلى الميكروفون ، فلن تتمكن من سماع أي صوت في الاجتماع. وبالتالي ، يجب عليك التأكد من أن Webex لديه حق الوصول إلى الميكروفون. تريد أن تعرف ، "كيف يمكنني تمكين ميكروفون في Webex؟" ، اتبع الخطوات أدناه:
- قم بتشغيل إعدادات Windows عن طريق الضغط بسرعة على مفاتيح لوحة مفاتيح Windows + I في كل مرة.
- ثم اختر الخصوصية للمتابعة.
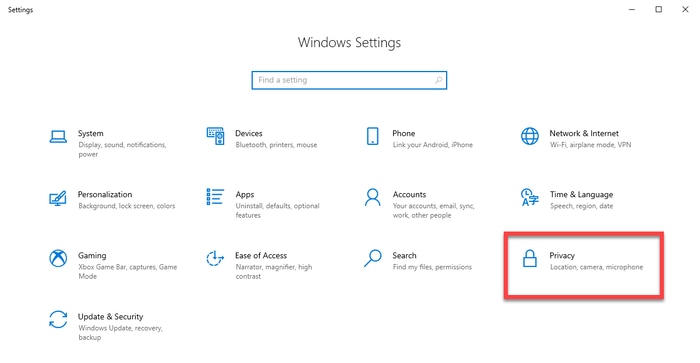
- على اليسار ، قم بالتمرير لأسفل حتى ترى الميكروفون ضمن أذونات التطبيق وحدده.
- الآن ، تحقق لمعرفة ما إذا كان الوصول إلى الميكروفون لهذا البرنامج قيد التشغيل. إذا لم يكن كذلك ، فاضغط على خيار التغيير وانقر على زر التبديل لتشغيله.
- بعد ذلك ، تأكد من تشغيل زر التبديل للسماح للتطبيقات بالوصول إلى الميكروفون. إذا لم يكن كذلك ، فقم بتشغيله.
- بعد ذلك ، قم بالتمرير لأسفل وحدد موقع السماح لتطبيقات سطح المكتب بالوصول إلى الميكروفون. من المهم التأكد من تشغيل هذا الإعداد لأن Webex هو تطبيق سطح مكتب وليس تطبيق Microsoft.
بمجرد الانتهاء من ذلك ، أعد تشغيل جهاز الكمبيوتر الخاص بك وتحقق مما إذا كان ميكروفون Webex لا يعمل على نظام التشغيل Windows 10 ، 11 تم إصلاحه. إذا لم يكن كذلك ، فانتقل إلى الحلول التالية.
اقرأ أيضًا: Zoom Microphone لا يعمل على Windows 10 PC {SOLVED}
الحل 2: تحقق من الإذن الإضافي
هل تستخدم تطبيق Webex مباشرة من المتصفح بدلاً من إصدار سطح المكتب؟ إذا كانت الإجابة بنعم ، فمن المستحسن التحقق من الأذونات الإضافية. تسمح الأذونات المقترحة أعلاه لمتصفح الويب الخاص بك بالوصول إلى الميكروفون ، لكن موقع Webex يتطلب أيضًا إذنًا دقيقًا. إليك كيفية السماح لـ Webex باستخدام ميكروفون:
- افتح اجتماع Webex على متصفحك ، وانقر فوق رمز القفل الظاهر على الجانب الأيسر من شريط العناوين.
- تأكد من ضبط إعداد الميكروفون على "سماح". إذا لم يكن كذلك ، فقم بتوسيع القائمة المنسدلة واختر سماح.
بعد تمكين الأذونات الإضافية ، يجب أن يبدأ الميكروفون في العمل بشكل جيد كما تتوقع. ولكن ، لسوء الحظ ، إذا كان ميكروفون Webex لا يزال لا يعمل ، فانتقل إلى حل آخر.

الحل 3: استكشاف أخطاء الميكروفون وإصلاحها
أتساءل ، "لماذا لا يعمل الميكروفون الخاص بي على Webex"؟ يؤدي تشغيل مستكشف الأخطاء ومصلحها دائمًا إلى مساعدة المستخدمين في اكتشاف المشكلة وحلها. ربما ، هذا يناسبك أيضًا. لتجربة هذا الإصلاح ، اتبع هذه الخطوات البسيطة:
- قم بتشغيل إعدادات Windows.
- ابحث عن وانقر على النظام .
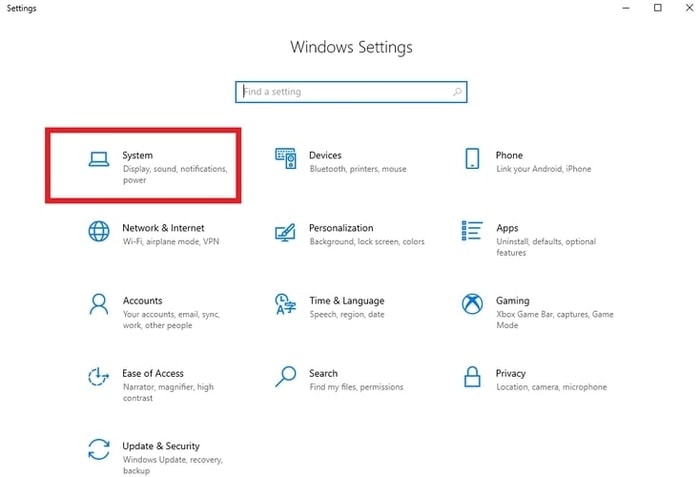
- بعد ذلك ، انتقل إلى Sound من القائمة اليسرى.
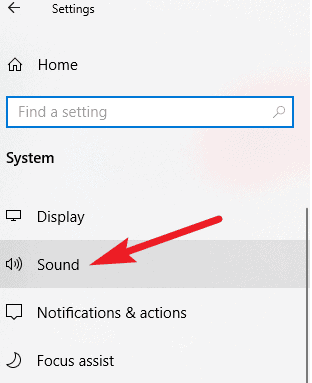
- بعد ذلك ، حدد موقع الميكروفون ضمن فئة الإدخال وتأكد من اختيار الميكروفون الصحيح.
- بعد ذلك ، انقر فوق خيار استكشاف الأخطاء وإصلاحها لتشغيل مستكشف الأخطاء ومصلحها للميكروفون الخاص بك.
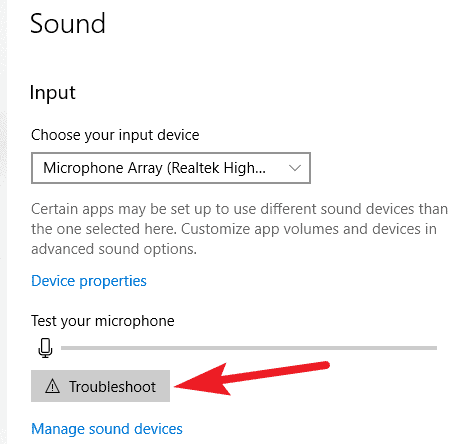
الآن ، انتظر ودع Windows يقوم باستكشاف أخطاء الميكروفون وإصلاحها. في حالة اكتشاف أي مشكلة ، سيتجاوز Windows المشكلات تلقائيًا. بمجرد الانتهاء من كل شيء ، تحقق لمعرفة ما إذا كان الميكروفون لا يعمل في Webex قد اختفى. جرب الحل التالي ، إذا لم ينجح معك.
الحل 4: تحديث برامج التشغيل
تحدث مشكلة الميكروفون بشكل أساسي بسبب برامج تشغيل الصوت القديمة أو المعطلة أو التالفة. لذلك ، من المهم جدًا تحديث برامج التشغيل المعنية من وقت لآخر للتعامل مع مشكلات مثل الميكروفون الذي لا يعمل على Webex.
بالانتقال إلى الموقع الرسمي لمصنعي أجهزة الكمبيوتر ، يمكنك العثور على برامج التشغيل الدقيقة وتنزيلها وتثبيتها. ومع ذلك ، فإن هذا يتطلب خبرة في مجال فني مع الكثير من الوقت أو الصبر.
ولكن ، إذا لم يكن لديك الوقت أو المهارات المطلوبة لأداء هذه المهمة بنفسك ، فيمكنك تجربة Bit Driver Updater. إنه أفضل برنامج محدث للسائق متوفر في السوق. باستخدام أداة تحديث برنامج التشغيل هذه ، يمكنك بسهولة تحديث برامج التشغيل القديمة بنقرة واحدة أو نقرتين فقط من الماوس. هنا هو كيف:
- من زر التنزيل الموضح أدناه ، احصل على Bit Driver Updater مجانًا.
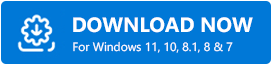
- قم بتشغيل ملف الإعداد وتثبيت البرنامج باتباع الإرشادات التي تظهر على الشاشة.
- قم بتشغيل الأداة المساعدة وانقر فوق Scan.
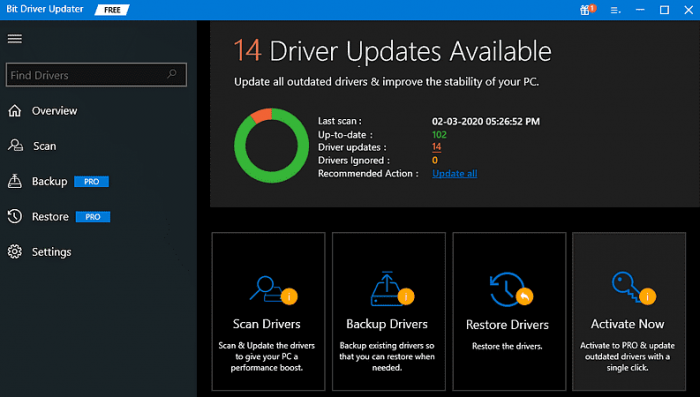
- انتظر حتى يكتمل المسح. تحقق من نتائج الفحص وابحث عن برنامج تشغيل الميكروفون القديم ، ثم انقر فوق الزر تحديث الآن بجانبه. بالإضافة إلى ذلك ، يمكنك أيضًا تحديث برامج التشغيل الأخرى مع نفس الشيء بالنقر فوق الزر تحديث الكل بدلاً من ذلك.
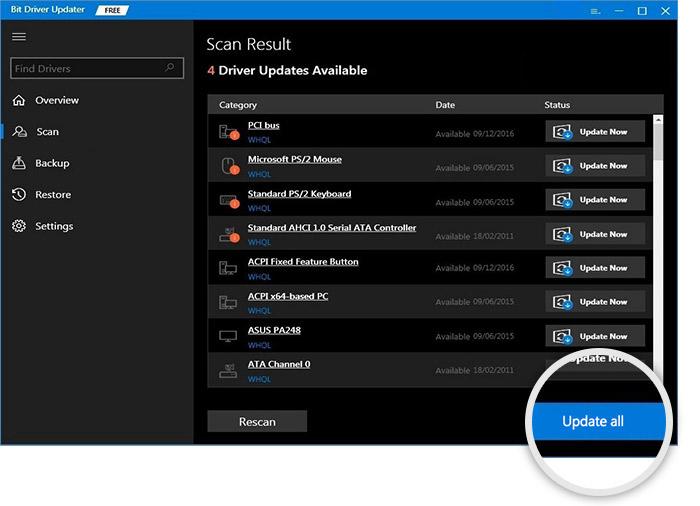
ومع ذلك ، لهذا ، تحتاج إلى استخدام الإصدار الاحترافي / الكامل من Bit Driver Updater. يوفر الإصدار الكامل أيضًا دعمًا فنيًا على مدار الساعة طوال أيام الأسبوع وضمانًا لاسترداد الأموال بالكامل لمدة 60 يومًا. لذلك ، سيكون استخدام الإصدار المحترف أكثر ملاءمة وقيمة بالنسبة لك.
بعد تحديث برنامج تشغيل الصوت أو الميكروفون القديم ، سيتم حل مشكلة عدم عمل ميكروفون Webex على نظام التشغيل Windows 11 و 10.
اقرأ أيضًا: كيفية إصلاح ميكروفون كاميرا الويب Logitech لا يعمل
هل كان هذا مفيدا؟
باستخدام هذه الحلول ، يمكنك إصلاح ميكروفون Webex الذي لا يعمل على نظام التشغيل Windows 10 و 11 وجعل الميكروفون يعمل بسهولة مرة أخرى. نأمل أن تجد دليل استكشاف الأخطاء وإصلاحها مفيدًا. أسقط شكوكك أو اقتراحات أخرى في التعليقات أدناه. أخبرنا أيضًا في التعليقات ، "ما الحل الأفضل بالنسبة لك".
أخيرًا وليس آخرًا ، إذا كنت ترغب في قراءة المزيد من المدونات أو المقالات المكتوبة ذات الصلة بالتكنولوجيا ، فقم بالاشتراك في نشرتنا الإخبارية. بصرف النظر عن هذا ، يمكنك أيضًا متابعتنا على Facebook و Twitter و Instagram و Pinterest.
