كيفية إصلاح كاميرا WhatsApp لا تعمل على Android [2023]
نشرت: 2023-03-02يمكن أن تكون الصور الملتقطة باستخدام WhatsApp المدمج سيئة ، ولكنها إضافة رائعة إلى WhatsApp لالتقاط الصور على الفور أثناء الدردشة مع صديق وتحميل الحالة. قد يكون الأمر محبطًا حقًا عندما تتوقف كاميرا WhatsApp عن العمل فجأة ، ولا يمكنك التقاط الصور.

إذا كنت تواجه هذه المشكلة الآن ، فلا تقلق ، فأنت لست وحدك. أبلغ معظم المستخدمين عبر الإنترنت أن كاميرا WhatsApp تستمر في التعطل وعرض أخطاء التحميل على الهواتف الذكية التي تعمل بنظام Android. في هذا الدليل ، سنعرض لك العديد من الحلول لإصلاح كاميرات WhatsApp التي لا تعمل على الهواتف الذكية التي تعمل بنظام Android.
جدول المحتويات
كيفية إصلاح WhatsApp Camera لا تعمل على Android
أعد تشغيل هاتفك الذكي
لنجرب طريقة بسيطة أولاً: أعد تشغيل هاتفك الذكي الذي يعمل بنظام Android. إعادة تشغيل الجهاز هي الطريقة الأكثر شيوعًا والأكثر شهرة لاستكشاف الأخطاء وإصلاحها لإصلاح معظم المشكلات ، بما في ذلك عدم عمل كاميرا WhatsApp. تتبع الهواتف الذكية المختلفة خطوات مختلفة لإعادة تشغيل الجهاز. ومع ذلك ، فإن معظم الخطوات متشابهة جدًا لجميع الهواتف الذكية التي تعمل بنظام Android. إذا لم تؤد إعادة تشغيل الجهاز إلى حل المشكلة ، فاتبع تقنيات استكشاف الأخطاء وإصلاحها الأخرى المدرجة أدناه.
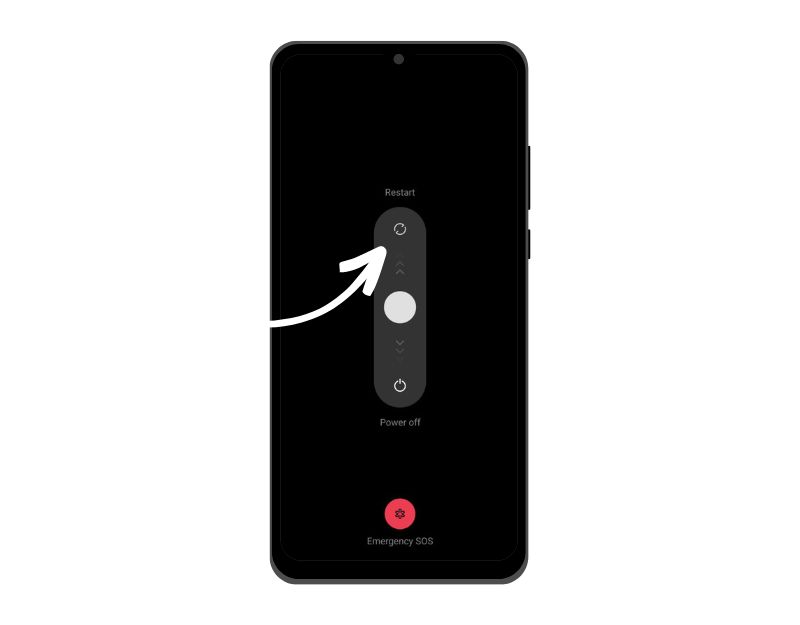
تحقق من أذونات الكاميرا لتطبيق WhatsApp
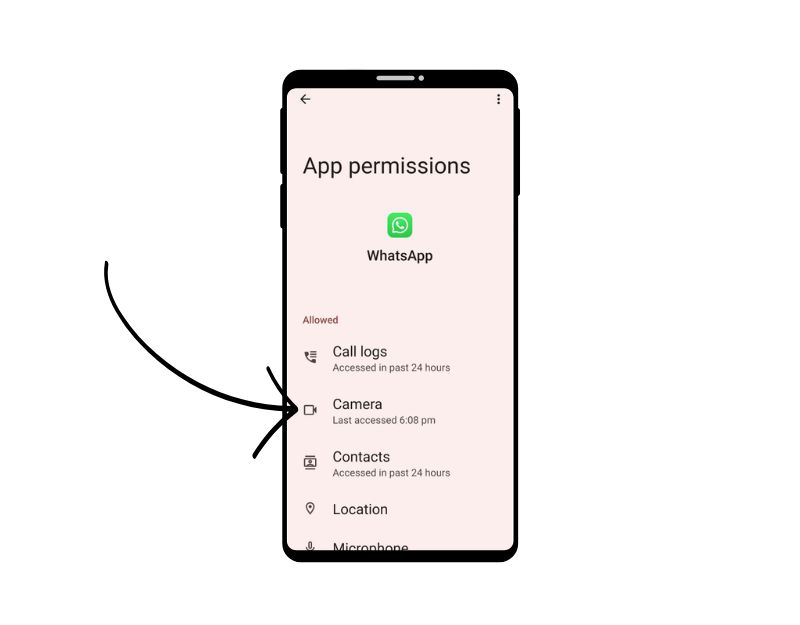
يتطلب WhatsApp ، مثل أي تطبيق آخر ، إذنًا للوصول إلى كاميرا هاتفك الذكي. قدمت Google عناصر تحكم جديدة في الخصوصية مع Android 11 والتي تغير كيفية وصول التطبيقات إلى البيانات من مستشعرات معينة على هاتفك الذكي الذي يعمل بنظام Android.
باستخدام إعدادات الخصوصية الجديدة هذه ، يمكنك رفض وصول التطبيقات إلى الموقع والميكروفون والكاميرا وغير ذلك. إذا منحت تطبيقًا الوصول إلى هذا المستشعر ولكنك لم تفتحه منذ فترة ، فستتم إعادة تعيين أذونات التطبيق تلقائيًا. يمكنك بسهولة منح إذن الوصول إلى الكاميرا لتطبيق WhatsApp مرة أخرى. للقيام بذلك ، اتبع الخطوات أدناه:
- افتح الإعدادات على هاتفك الذكي
- انتقل إلى التطبيقات ثم إدارة التطبيقات (قد تختلف على هاتفك الذكي حسب الإصدار أو العلامة التجارية)
- الآن ابحث عن WhatsApp وانقر فوقه. انتقل الآن إلى قسم الأذونات واضغط على الأذونات.
- ابحث الآن عن الكاميرا واضبطها على "السماح فقط عند استخدام التطبيق" أو "اسأل في كل مرة". إذا قمت بتعيين "اسأل في كل مرة" ، في كل مرة يحتاج WhatsApp إلى الوصول إلى الكاميرا ، فسوف يسألك عما إذا كنت تريد السماح بإذن الكاميرا.
- بعد ذلك ، أغلق التطبيق وافتح WhatsApp لمعرفة ما إذا تم حل المشكلة. إذا استمرت المشكلة ، فاتبع طرق استكشاف الأخطاء وإصلاحها الأخرى أدناه.
قم بتمكين الوصول إلى الكاميرا من إعدادات الخصوصية
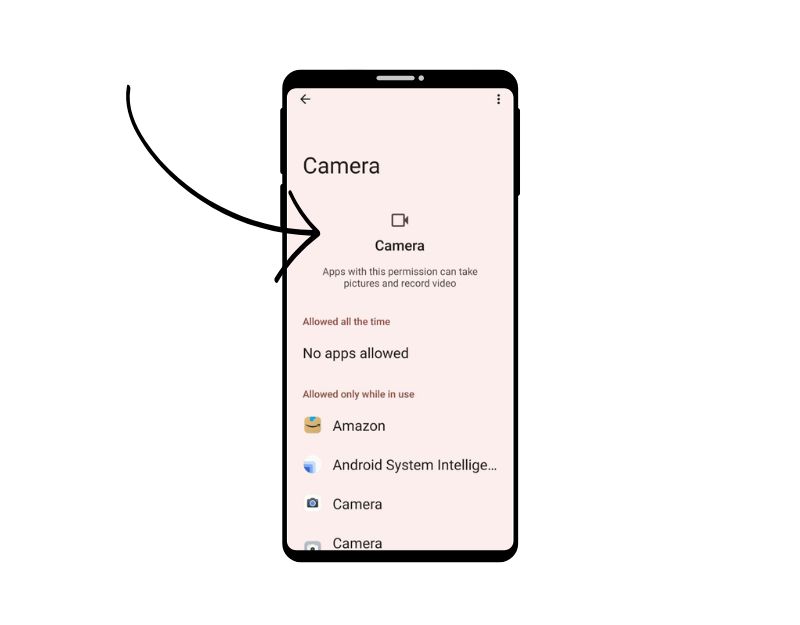
مع كل تكرار جديد لنظام Android ، بدأت Google في تقديم المزيد من عناصر التحكم في الخصوصية للمستخدمين. مع Android 12 ، تقدم Google لوحة معلومات خصوصية جديدة تتيح لك التحكم في كيفية وصول التطبيقات المختلفة إلى البيانات الموجودة على جهازك والاطلاع عليها. إذا كان جهازك يعمل بنظام Android 12 أو إصدار أحدث ، فستحتاج إلى التأكد من تمكين الوصول إلى الكاميرا في إعدادات الخصوصية لـ WhatsApp. لتمكينه ، اتبع الخطوات أدناه.
- افتح تطبيق الإعدادات على هاتفك
- قم بالتمرير لأسفل وانقر على قسم "الخصوصية".
- في الجزء العلوي من الشاشة ، انقر فوق عنصر "لوحة معلومات الخصوصية".
- ضمن "عناصر التحكم والإشعارات" ، حدد المربع بجوار "الوصول إلى الكاميرا".
أغلق التطبيقات الأخرى باستخدام الكاميرا
تأكد من إغلاق جميع التطبيقات الأخرى التي تستخدم الكاميرا حاليًا. إذا كان هناك تطبيق آخر يستخدم الكاميرا بنشاط على هاتفك الذكي ، فقد يواجه WhatsApp مشكلة في الوصول إلى الكاميرا. إذا كنت تستخدم الإصدار 12 من نظام التشغيل Android أو إصدارًا أحدث ، فسترى نقطة خضراء في شريط الإشعارات عندما تكون الكاميرا قيد الاستخدام حاليًا. يمكنك أيضًا استخدام لوحة معلومات الخصوصية لمعرفة كيفية وصول التطبيقات المختلفة إلى كاميرا جهازك. يمكنك إغلاق التطبيق عن طريق التمرير سريعًا لأعلى قائمة التطبيقات المستخدمة مؤخرًا أو فرض إنهاء التطبيق الذي يستخدم الكاميرا.
تفريغ مساحة التخزين
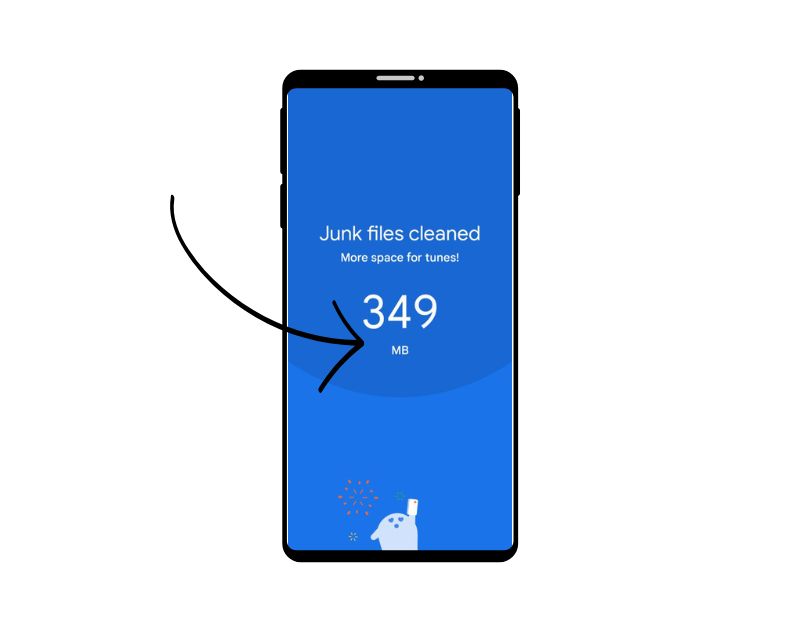
يقوم النظام تلقائيًا بإيقاف تشغيل الكاميرا عند نفاد مساحة التخزين على جهاز Android الخاص بك. يمكنك رؤية إشعار "نفاد مساحة التخزين" في الجزء العلوي عندما لا يكون لديك مساحة تخزين كافية على هاتفك الذكي. لإصلاح هذه المشكلة ، حاول التخلص من الصور ومقاطع الفيديو غير المرغوب فيها ونقل الملفات القديمة إلى جهاز الكمبيوتر الخاص بك أو خدمة سحابية مثل Google Drive. بمجرد تحرير مساحة تخزين كافية ، افتح تطبيق الكاميرا ومعرفة ما إذا تم إصلاح الخطأ.
يمكنك استخدام طرق مختلفة لتحرير مساحة التخزين على هاتفك الذكي. الطرق الأكثر شيوعًا هي:
- حدد التطبيقات التي تحتاج إلى مزيد من السعة التخزينية وأعد ضبطها. انتقل إلى الإعدادات > التخزين > التطبيقات الأخرى . انتظر حتى تظهر القائمة ، ثم اضغط على زر القائمة في الزاوية اليمنى العليا وحدد فرز حسب الحجم .
- نقل الصور إلى السحابة: يمكنك نقل الصور ومقاطع الفيديو إلى التخزين السحابي وحذفها على هاتفك الذكي الذي يعمل بنظام Android. يمكنك استخدام الخدمات السحابية المجانية مثل Google Drive (مع مساحة تخزين مجانية تصل إلى 15 جيجابايت لكل حساب) لعمل نسخة احتياطية من بياناتك.
- استخدم تطبيق Google Files لإدارة مساحة التخزين الخاصة بك: تعد Google Files واحدة من أكثر التطبيقات فائدة لإدارة التخزين على هاتفك الذكي. يفتح تطبيق الملفات تلقائيًا ويبدأ في تحليل مساحة التخزين لديك. يحدد الملفات غير المرغوب فيها والملفات الكبيرة والملفات القديمة وأي شيء آخر يعتقد أنه آمن للحذف.
فرض إيقاف التطبيق
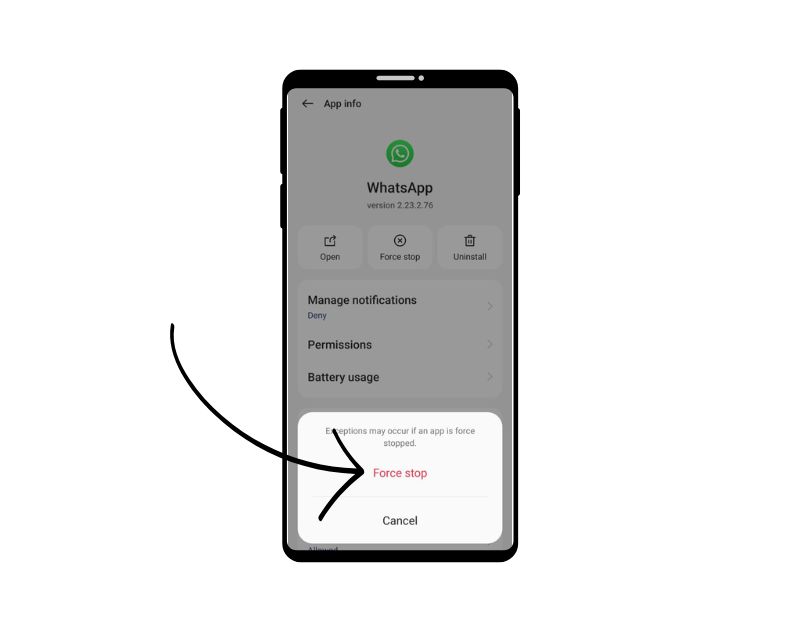
يعد إيقاف التطبيق بالقوة طريقة أخرى سهلة لإصلاح مشكلة WhatsApp Camera. عند فرض إيقاف تطبيق ما ، يتم إغلاق التطبيق وإيقاف عمليات الخلفية الخاصة به. قد يكون فرض إيقاف التطبيق مفيدًا لمسح عملية WhatsApp قيد التشغيل حاليًا. إنها أيضًا أداة مفيدة لتحرير موارد النظام إذا كان لديك عدد كبير جدًا من التطبيقات قيد التشغيل في الخلفية ، والتي يمكن أن تحسن أداء جهازك.
لفرض إنهاء أحد التطبيقات على Android ، يمكنك اتباع الخطوات أدناه:
- افتح تطبيق "الإعدادات" على جهاز Android الخاص بك.
- قم بالتمرير لأسفل وانقر على "التطبيقات" أو "مدير التطبيقات" ، بناءً على جهازك وإصدار Android.
- ابحث عن WhatsApp وانقر فوقه.
- في شاشة معلومات التطبيق ، من المفترض أن ترى زرًا يقول "فرض الإنهاء". اضغط على هذا الزر.
- ستظهر رسالة تحذير تسألك عما إذا كنت تريد فرض إنهاء التطبيق. اضغط على "موافق" للتأكيد.
- يجب أن يفرض التطبيق الآن الإنهاء ، وسيتم إيقاف جميع العمليات والخدمات والإشعارات في الخلفية.
- بدلاً من ذلك ، يمكنك البحث في WhatsApp ، والضغط عليه لفترة طويلة ، والنقر فوق المعلومات لمعرفة خيارات فرض الإنهاء.
- لاحظ أن فرض إنهاء WhatsApp لن يؤدي إلى حذف أي بيانات أو إعدادات مرتبطة بالتطبيق ، لذلك يمكنك الاستمرار في استخدام التطبيق كالمعتاد بعد الإقلاع القسري.
مسح ذاكرة التخزين المؤقت
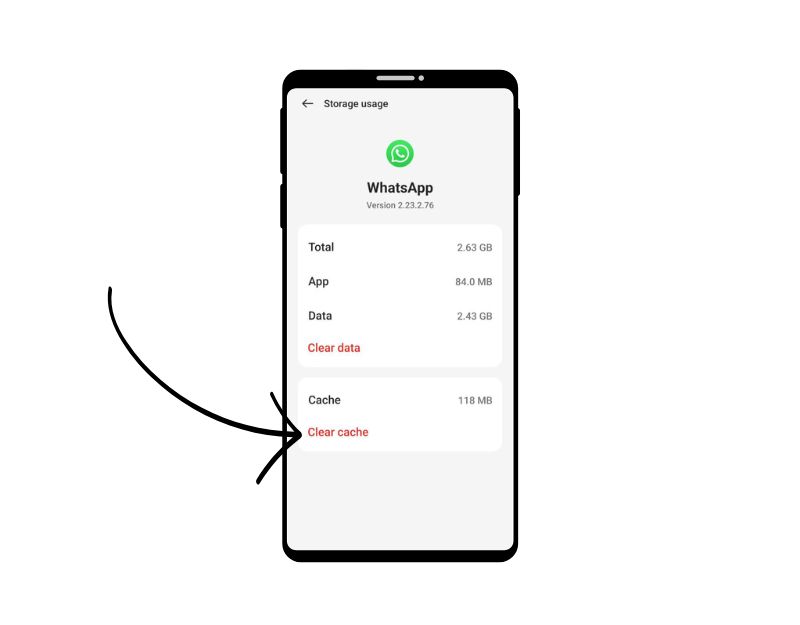
يعد مسح ذاكرة التخزين المؤقت أفضل حل آخر لإصلاح كاميرا WhatsApp التي لا تعمل على هاتفك الذكي. ذاكرة التخزين المؤقت للتطبيق هي تخزين مؤقت على هاتفك الذكي يحتوي على بيانات وملفات مثل الصور ومقاطع الفيديو وغيرها من البيانات التي يحتاج التطبيق للوصول إليها بشكل متكرر لجعل تحميل التطبيق أسرع. يستخدم WhatsApp أيضًا ذاكرة التخزين المؤقت هذه للتحميل بشكل أسرع وتشغيل أكثر سلاسة. إذا كانت هناك مشاكل في ذاكرة التخزين المؤقت على الجهاز بمرور الوقت ، فقد يتسبب ذلك في توقف التطبيق عن العمل. يمكنك ببساطة مسح ذاكرة التخزين المؤقت لإصلاح هذه المشكلة.

لا يؤدي مسح ذاكرة التخزين المؤقت للتطبيق إلى حذف أي بيانات شخصية مثل بيانات اعتماد تسجيل الدخول أو الإعدادات المحفوظة أو المستندات المتعلقة بالتطبيق. يقوم فقط بإزالة الملفات المؤقتة والبيانات التي قام التطبيق بتخزينها في ذاكرة التخزين المؤقت.
لمسح ذاكرة التخزين المؤقت على جهاز Android ، يمكنك اتباع الخطوات أدناه:
- افتح تطبيق "الإعدادات" على جهاز Android الخاص بك.
- مرر لأسفل وانقر على "التطبيقات" أو "مدير التطبيقات" ، بناءً على جهازك وإصدار Android.
- ابحث عن Telegram وانقر فوقه.
- في شاشة معلومات التطبيق ، من المفترض أن ترى خيارًا يسمى "التخزين". اضغط على هذا الخيار.
- على شاشة التخزين ، سترى خيارًا يسمى "مسح ذاكرة التخزين المؤقت". اضغط على هذا الخيار.
- سيظهر مربع حوار للتأكيد يسألك عما إذا كنت تريد مسح ذاكرة التخزين المؤقت. اضغط على "موافق" للتأكيد.
- كرر هذه الخطوات لجميع التطبيقات الأخرى التي تريد مسح ذاكرة التخزين المؤقت الخاصة بها.
- بدلاً من ذلك ، يمكنك أيضًا العثور على تطبيق WhatsApp ، والضغط عليه لفترة طويلة ، والنقر فوق المعلومات وحفظ الإعدادات ومسح ذاكرة التخزين المؤقت.
تحديث WhatsApp
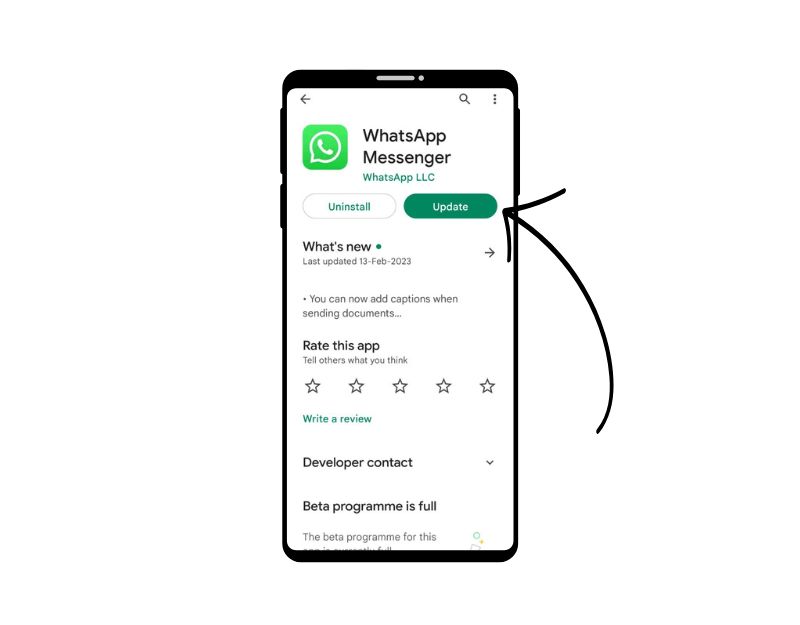
في بعض الأحيان ، قد يكون الإصدار المحدد من WhatsApp هو السبب الذي يمنعك من استخدام WhatsApp Camera. قد يكون هذا خطأ أحد المطورين ، أو لم يتم تحسين الإصدار المحدد من التطبيق لجهازك. يمكنك حل هذه المشكلة بسهولة عن طريق تحديث WhatsApp على Google Play Store و Apple App Store.
لتحديث WhatsApp على جهاز Android ، اتبع الخطوات التالية:
- افتح تطبيق متجر Google Play.
- اضغط على أيقونة الملف الشخصي في الزاوية اليمنى العليا.
- انقر فوق إدارة التطبيقات والجهاز. يتم تمييز التطبيقات التي يتوفر لها تحديث بعلامة "التحديث متاح"
- ابحث عن WhatsApp وقم بتحديث التطبيق.
قم بإلغاء تثبيت WhatsApp وتثبيته
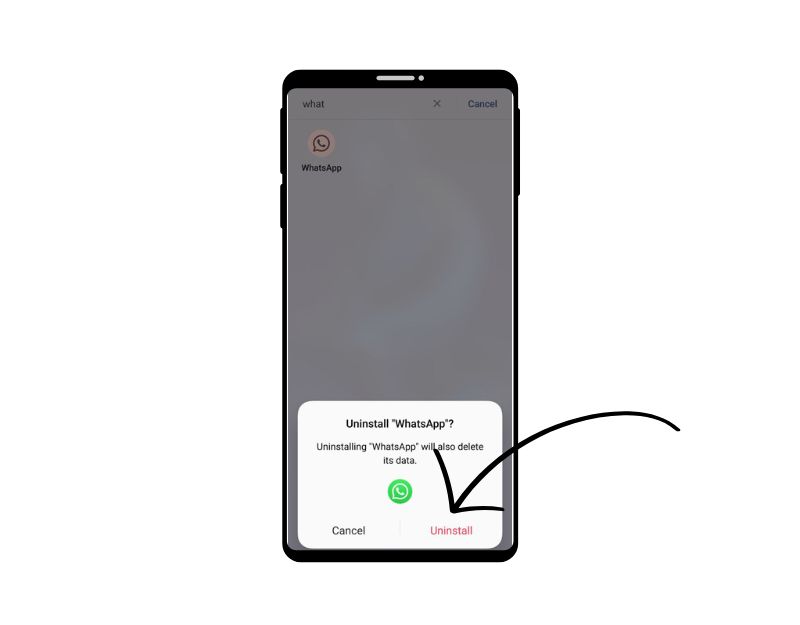
إذا استمرت المشكلة ، فحاول إلغاء تثبيت WhatsApp وإعادة تثبيته. هذه أيضًا واحدة من أكثر الطرق شيوعًا وشائعًا لإصلاح مشكلات WhatsApp. تأكد من عمل نسخة احتياطية من الدردشات والوسائط قبل إلغاء تثبيت WhatsApp. قد تفقد بياناتك إذا لم تفعل ذلك بشكل صحيح. اتبع الخطوات أدناه لعمل نسخة احتياطية من بيانات WhatsApp الخاصة بك.
لنسخ بياناتك احتياطيًا على WhatsApp ، اتبع الخطوات أدناه:
- افتح WhatsApp وانتقل إلى الإعدادات من خلال النقر على قائمة النقاط الثلاث الرأسية في الزاوية اليمنى العليا.
- اضغط على الدردشات.
- اضغط على Chat Backup.
- هنا ، يمكنك اختيار إجراء نسخ احتياطي لمحادثاتك يدويًا أو إعداد نسخ احتياطية تلقائية عن طريق تحديد التردد (يوميًا ، أسبوعيًا ، شهريًا) وما إذا كنت تريد تضمين مقاطع الفيديو في النسخة الاحتياطية.
- يمكنك أيضًا اختيار ما إذا كنت تريد نسخ بياناتك احتياطيًا إلى Google Drive (إذا كنت تستخدم جهاز Android).
- إذا كنت تريد نسخ بياناتك احتياطيًا إلى Google Drive ، فستحتاج إلى تسجيل الدخول إلى حساب Google الخاص بك ومنح WhatsApp الإذن للوصول إلى Drive الخاص بك.
- بمجرد تعيين إعدادات النسخ الاحتياطي ، يمكنك النقر فوق النسخ الاحتياطي الآن لنسخ بياناتك احتياطيًا يدويًا.
- بمجرد إنشاء نسخة احتياطية ، اتبع الخطوات أدناه لإلغاء تثبيت WhatsApp على هاتفك الذكي الذي يعمل بنظام Android.
كيفية إلغاء تثبيت WhatsApp على جهاز Android
- افتح هاتفك وحدد موقع WhatsApp
- الآن اضغط لفترة طويلة على التطبيق وانقر فوق إلغاء التثبيت على Android.
- بمجرد إلغاء تثبيت التطبيق ، افتح متجر Google Play وابحث عن WhatsApp إذا كان لديك جهاز Android.
- قم بتثبيت WhatsApp على هاتفك الذكي بمجرد أن تكون هناك. افتح التطبيق واتبع التعليمات التي تظهر على الشاشة لإكمال الإعداد. في شاشة النسخ الاحتياطي ، انقر فوق استيراد الدردشات من النسخة الاحتياطية لاستعادة الدردشات والوسائط على WhatsApp.
- بمجرد اكتمال العملية ، أضف حزم الملصقات إلى WhatsApp وتحقق مما إذا كانت المشكلة قد تم حلها.
أعد ضبط هاتفك الذكي
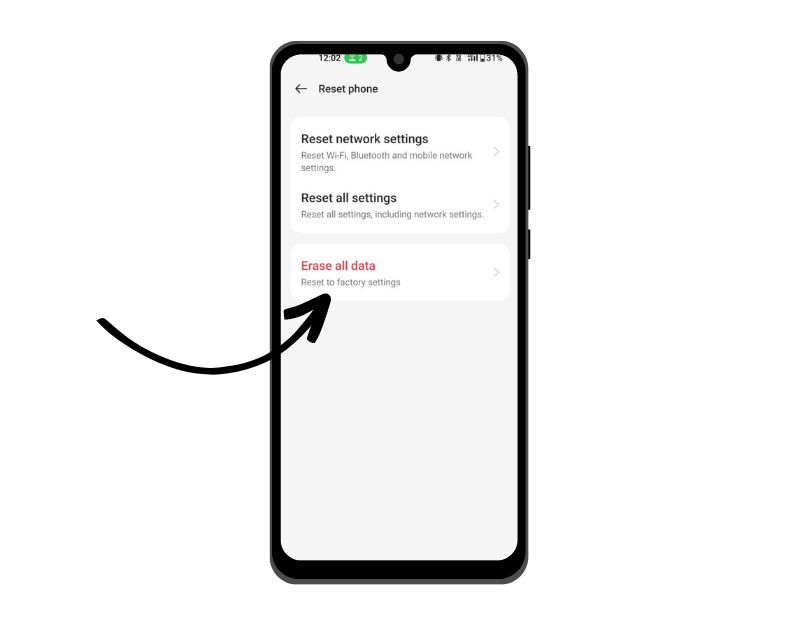
إذا لم تنجح طرق استكشاف الأخطاء وإصلاحها المذكورة أعلاه ، فيمكنك إعادة تعيين هاتفك الذكي كحل أخير. عند إعادة ضبط الجهاز على إعدادات المصنع ، يتم مسح جميع البيانات والإعدادات والتطبيقات ، بما في ذلك بيانات WhatsApp ، وإعادة تعيينها إلى إعدادات المصنع الأصلية ، تمامًا مثل الجهاز الجديد. سيتم حذف جميع بياناتك الشخصية ، بما في ذلك جهات الاتصال وحسابات Google والصور ومقاطع الفيديو والموسيقى والمستندات ، من الذاكرة الداخلية للجهاز.
تحتاج إلى إعداد جهاز إعادة الضبط تمامًا مثلما تقوم بإعداد جهاز جديد. تتطلب الهواتف الذكية المختلفة التي تعمل بنظام Android إجراءً مختلفًا لإعادة ضبط المصنع. بمجرد اكتمال إعادة التعيين ، قم بإعداد هاتفك الذكي وتثبيت التطبيق وحاول استخدام WhatsApp Camera مرة أخرى. يجب أن يؤدي ذلك إلى إصلاح مشكلة WhatsApp Camera التي لا تعمل على هاتفك الذكي.
إذن ، هذه هي طرق استكشاف الأخطاء وإصلاحها الشائعة التي يمكنك تطبيقها لإصلاح كاميرا WhatsApp التي لا تعمل على هاتف Android الذكي الخاص بك. إذا كنت تواجه هذه المشكلة ، فأنت لست وحدك. عادةً ما تواجه معظم الهواتف الذكية التي تعمل بنظام Android ، بما في ذلك الهواتف الرئيسية ، مشكلات في الكاميرا أيضًا. لحسن الحظ ، يمكن إصلاح معظم المشكلات بطرق بسيطة مثل إعادة تشغيل الجهاز وإعادة تثبيت التطبيق. أخبرنا بالطرق التي ساعدتك في حل المشكلة في التعليقات أدناه.
الأسئلة الشائعة حول إصلاح كاميرا WhatsApp لا تعمل على Android
كيفية إصلاح الكاميرا العالقة في وضع السيلفي؟
تعد مشكلات تجميد الكاميرا شائعة جدًا في معظم الهواتف الذكية التي تعمل بنظام Android. حتى الهواتف الذكية الرائدة تواجه هذه المشكلة. إذا كانت الكاميرا عالقة في وضع الصور الشخصية ، فهناك بعض الأشياء التي يمكنك تجربتها لحل المشكلة:
- أعد تشغيل الكاميرا: في بعض الأحيان ، يمكن أن تؤدي إعادة تشغيل الكاميرا البسيطة إلى حل المشكلة. قم بإيقاف تشغيل الكاميرا ، وانتظر بضع ثوان ، ثم أعد تشغيلها.
- تحقق من إعدادات الكاميرا: ابحث عن خيار يسمح لك بالتبديل بين الكاميرا الأمامية والخلفية. اعتمادًا على نوع الكاميرا الخاصة بك ، قد يكون هذا الخيار في أماكن مختلفة. على سبيل المثال ، على iPhone ، يمكنك العثور على هذا الخيار من خلال النقر على أيقونة الكاميرا ثم النقر فوق الرمز الذي يشبه الكاميرا بسهمين. على جهاز Android ، يمكنك عادةً العثور على هذا الخيار من خلال النقر على أيقونة الإعدادات في تطبيق الكاميرا.
- تحديث تطبيق الكاميرا الخاص بك: إذا كان تطبيق الكاميرا الخاص بك قديمًا ، فقد يؤدي ذلك إلى مشاكل مثل هذه. تحقق مما إذا كان هناك تحديث متاح لتطبيق الكاميرا الخاص بك وقم بتثبيته إذا لزم الأمر.
- امسح ذاكرة التخزين المؤقت لتطبيق الكاميرا: يمكن أن يساعد مسح ذاكرة التخزين المؤقت لتطبيق الكاميرا أيضًا في إصلاح مشكلات مثل هذه. لمسح ذاكرة التخزين المؤقت ، انتقل إلى إعدادات الهاتف> التطبيقات> الكاميرا> التخزين> مسح ذاكرة التخزين المؤقت.
- إعادة تعيين تطبيق الكاميرا: إذا لم تنجح أي من الخطوات المذكورة أعلاه ، فحاول إعادة تعيين تطبيق الكاميرا. انتقل إلى إعدادات الهاتف> التطبيقات> الكاميرا> التخزين> مسح البيانات. لاحظ أن هذا سيؤدي إلى إعادة تعيين جميع الإعدادات والتفضيلات داخل التطبيق ، لذلك قد تحتاج إلى إعدادها مرة أخرى بعد إعادة التعيين.
- أعد تشغيل هاتفك الذكي الذي يعمل بنظام Android: ستؤدي إعادة تشغيل جهازك إلى إصلاح معظم المشكلات. إذا واجهتك مشكلة ، فحاول إعادة تشغيل جهازك.
