أدوات Windows 11 لا تعمل؟ فيما يلي بعض الإصلاحات
نشرت: 2021-07-19واحدة من أكثر جوانب Windows 11 إغراءً هي لوحة الحاجيات. لقد جلب لنا Windows 11 لوحة معلومات جديدة لعناصر واجهة المستخدم التي تبدو أكثر نظافة وأناقة من أي وقت مضى وتمنحك وصولاً سريعًا إلى حركة المرور والطقس والأخبار والأسهم وما إلى ذلك. يمكنك الوصول بسهولة إلى لوحة Widgets أو لوحة معلومات Widgets من شريط المهام نفسه أو الضغط على Windows + W. ومع ذلك ، لاحظ العديد من المستخدمين الذين يستخدمون إصدارات Windows Insider أن التطبيقات المصغّرة لا تعمل على Windows 11 PC. إما أنهم غير قادرين على فتح قائمة الأدوات أو مجرد رؤية عناصر واجهة المستخدم الفارغة. إذا كنت أنت ، فقد وصلت إلى المكان الصحيح تمامًا.
كيفية إصلاح Windows 11 Widgets لا تعمل
لا يزال Windows 11 في مرحلته الأولى وقد يواجه المستخدمون أخطاءً. أحدها - Windows 11 Widgets لا تعمل. يمكنك تجربة الطرق المذكورة أدناه والتحقق من أنك قادر مرة أخرى على رؤية الأدوات -
قائمة المحتويات
- 1. بدوره على الحاجيات
- 2. قم بتسجيل الخروج أولاً ثم إعادة تسجيل الدخول
- 3. قم بتعيين Microsoft Edge كمستعرضك الافتراضي
- 4. تعطيل برنامج تشغيل الرسومات الخاصة بك
- 5. استخدم حساب Microsoft بدلاً من الحساب المحلي في Windows 11
- 6. خذ تعليمات من نهج المجموعة
- أسئلة مكررة:
1. بدوره على الحاجيات
إذا كنت غير قادر على رؤية الزر Widgets على شريط المهام ، أو على الرغم من الضغط على أدوات Windows + W لا تظهر ، فمن المحتمل أنك قد تضطر إلى تمكينها. فيما يلي الخطوات لفعل الشيء نفسه:
1. انقر بزر الماوس الأيمن على شريط المهام
2. انقر فوق إعدادات شريط المهام
3. قم بتمكين الزر "إظهار عناصر واجهة المستخدم" عن طريق تبديله
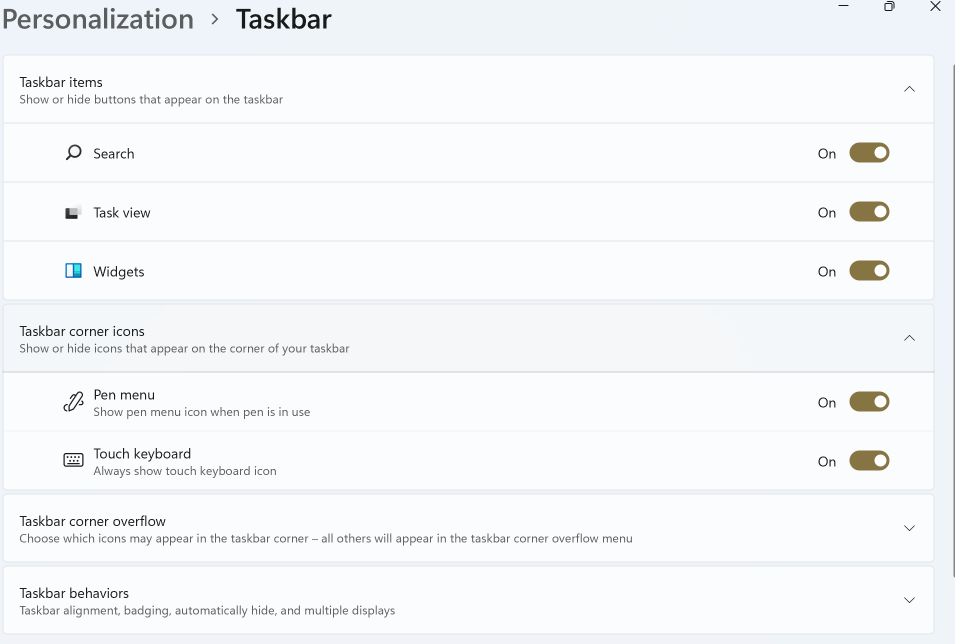
نأمل أن تساعدك هذه التعديلات الرائعة على حل المشكلة المزعجة "الأدوات لا تعمل على Windows 11". في حالة استمرار المشكلة ، قم بتنفيذ الحل التالي.
2. قم بتسجيل الخروج أولاً ثم إعادة تسجيل الدخول
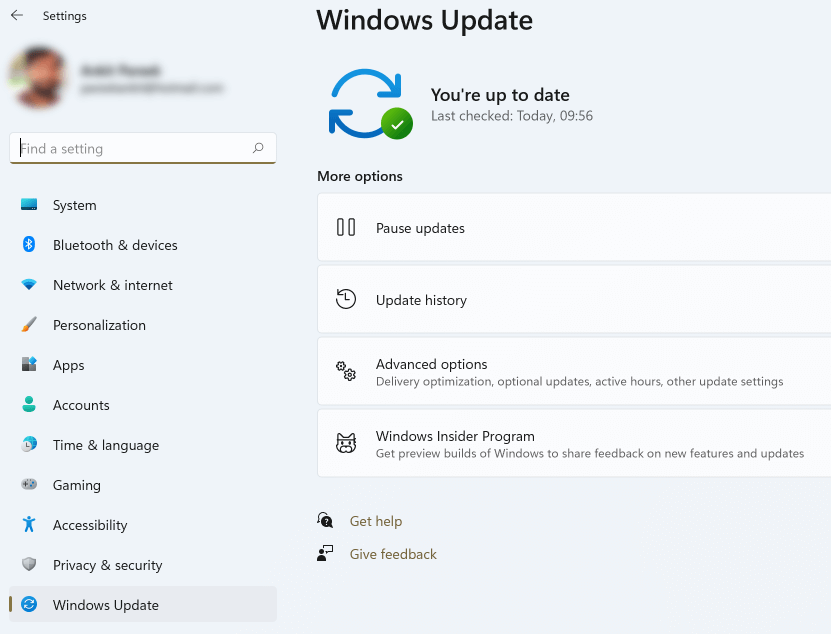
أحد الحلول المحتملة التي ساعدت العديد من المستخدمين هو تسجيل الخروج ثم إعادة تسجيل الدخول إلى Windows 11 يمكن أن يساعد في حل المشكلة.
1. انقر على أيقونة الحاجيات في شريط المهام
2. من الزاوية العلوية اليمنى انقر على صورة حسابك
3. ستجد خيار تسجيل الخروج تحت عنوان بريدك الإلكتروني ، انقر فوقه
4. تسجيل الدخول مرة أخرى
يجب أن تكون الآن قادرًا على رؤية أن أدواتك تعمل. إذا لم يكن كذلك ، يمكنك التوجه إلى الطريقة التالية.
3. قم بتعيين Microsoft Edge كمستعرضك الافتراضي
نظرًا لوجود اتصال بين عناصر واجهة المستخدم على Windows 11 و Microsoft Edge ، يمكنك التفكير في التبديل بين مستعرض الويب الحالي و Microsoft Edge. أبلغ العديد من المستخدمين أنهم تمكنوا من إعادة عناصر واجهة المستخدم عن طريق تغيير متصفح الويب الافتراضي الخاص بهم إلى Microsoft Edge. لتغيير متصفحك الافتراضي ، إليك الخطوات -
1. افتح إعدادات Windows 11 بالضغط على مفتاحي Windows + I
2. انقر فوق " التطبيقات " ثم انتقل إلى " التطبيقات الافتراضية " في القائمة اليمنى
3. على الجانب الأيمن ، قم بالتمرير لأسفل حتى تتمكن من رؤية متصفح الويب
4. حدد Microsoft Edge
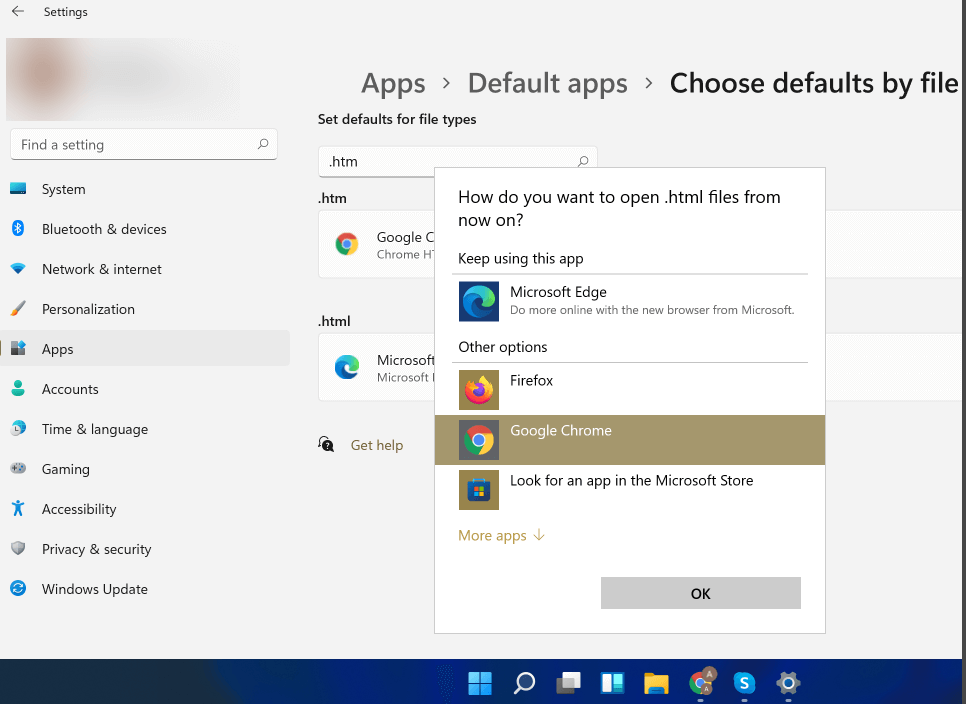
كان هذا حلاً فعالاً آخر لحل "عدم تحميل أدوات Windows 11". نأمل أن تعمل معك أيضًا!
4. تعطيل برنامج تشغيل الرسومات الخاصة بك
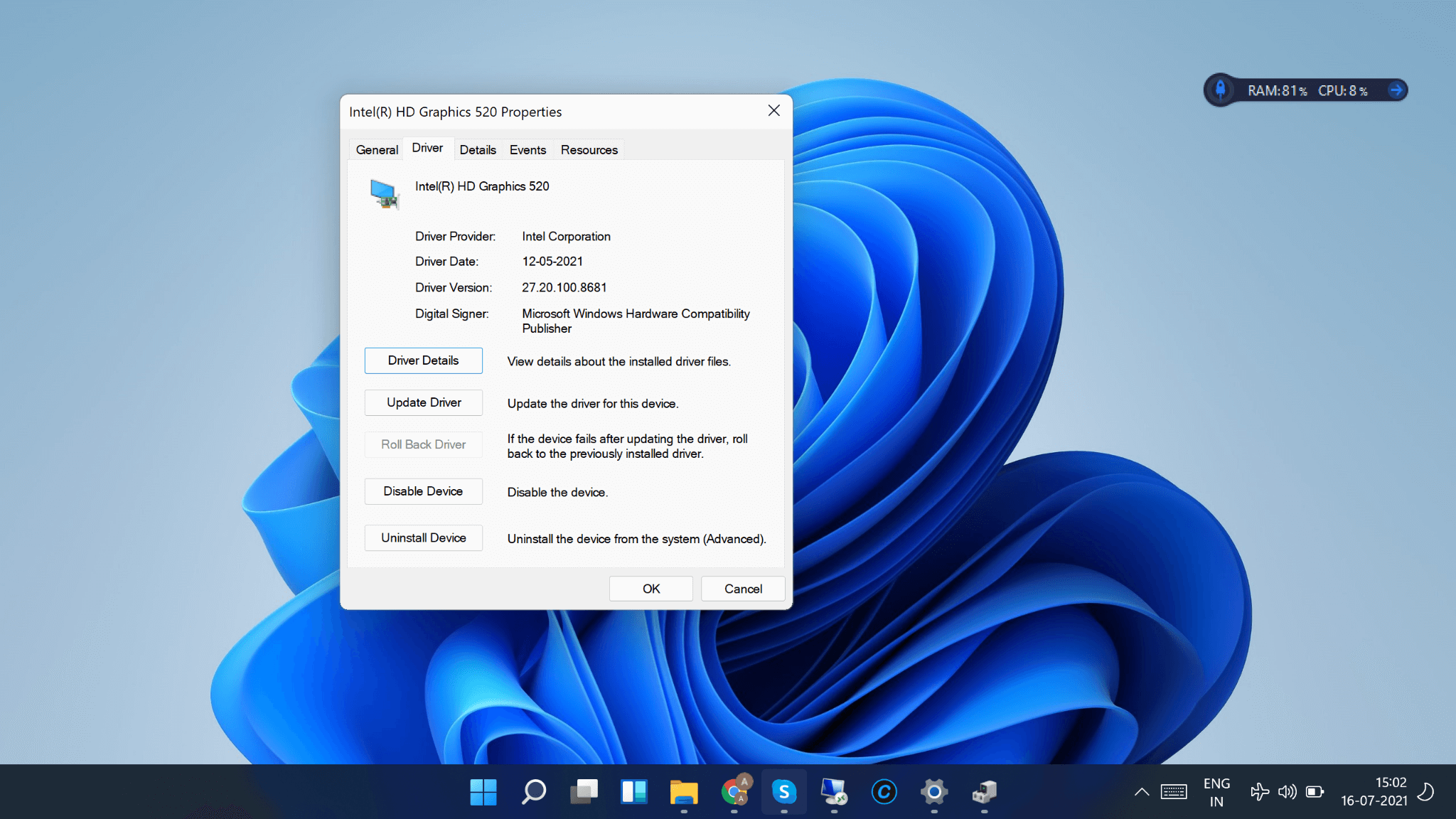
في بعض الأحيان ، قد يؤدي وجود خلل في برنامج تشغيل الرسومات إلى العديد من التناقضات المتعلقة بواجهة المستخدم ومن المحتمل جدًا إذا كانت أدوات Windows 11 لا تعمل على جهاز الكمبيوتر الخاص بك ، فمن المحتمل أن يكون هناك بعض الأخطاء في برنامج تشغيل الرسومات الخاص بك. يمكنك حل هذه المشكلة عن طريق تعطيل برنامج تشغيل الرسوم. يمكنك لاحقًا تمكين برنامج تشغيل الرسومات مرة أخرى.
1. افتح قائمة ابدأ بالضغط على مفتاح Windows
2. ابحث عن إدارة الأجهزة
3. انقر نقرًا مزدوجًا فوق محولات العرض التي ستوسع هذا الخيار
4. انقر بزر الماوس الأيمن فوق بطاقة الرسومات الخاصة بك
5. انقر فوق خصائص
6. عند فتح نافذة الخصائص ، انقر فوق علامة التبويب برنامج التشغيل
7. انقر فوق تعطيل الجهاز . إذا كانت هناك عدة بطاقات رسومية على جهاز الكمبيوتر الخاص بك ، فسيتعين عليك تكرار هذه الخطوة لكل بطاقة رسومية
8. بمجرد الانتهاء ، انقر فوق "موافق"
الآن ، توجه إلى الزر Widgets وتحقق مما إذا كانت الأدوات الذكية تعمل على جهاز كمبيوتر يعمل بنظام Windows 11 أم لا.
يمكنك إعادة تمكين برنامج تشغيل الرسومات باتباع هذه الخطوات -

1. توجه إلى إدارة الأجهزة مرة أخرى
2. قم بتوسيع برامج تشغيل العرض
3. حدد موقع برنامج تشغيل الرسومات الخاص بك وانقر فوقه بزر الماوس الأيمن
4. انقر فوق خصائص
5. انقر فوق علامة التبويب برنامج التشغيل ثم انقر فوق تمكين الجهاز
هل ساعدك في التخلص من مشكلة "تعذر فتح أدوات Windows 11"؟ هل استخدمت أي برنامج محدث لبرنامج جهة خارجية للحصول على أحدث إصدارات برنامج التشغيل؟ إذا كانت الإجابة بنعم ، فشارك رأيك في قسم التعليقات أدناه!
5. استخدم حساب Microsoft بدلاً من الحساب المحلي في Windows 11
عند استخدام Windows 11 ، قد تستخدم حسابك المحلي بدلاً من استخدام حساب Microsoft. قد يكون هذا سببًا محتملاً لعدم عمل الأدوات الذكية على Windows 11 على جهاز الكمبيوتر الخاص بك. حاول تسجيل الدخول إلى حساب Microsoft الخاص بك وتحقق مما إذا كان يمكنك جعل عناصر واجهة المستخدم تعمل على Windows 11. وإليك الخطوات للقيام بنفس الشيء -
1. افتح إعدادات Windows بالضغط على مفتاحي Windows + I
2. انقر فوق " حسابات " ثم انقر فوق "معلوماتك" 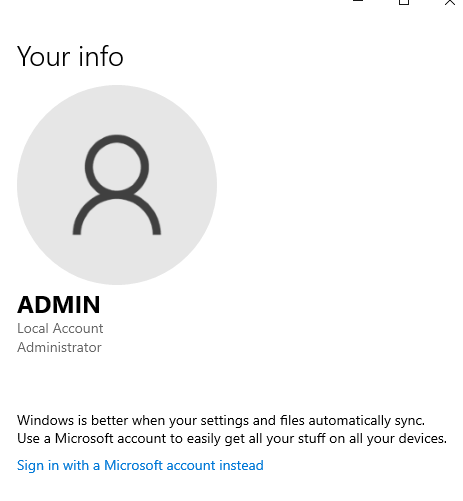
3. انقر فوق تسجيل الدخول باستخدام حساب Microsoft بدلاً من ذلك
4. أدخل التفاصيل الخاصة بك وقم بتسجيل الدخول
تحقق الآن مما إذا كان يمكنك حل الخطأ وما إذا كانت الأدوات تظهر الآن أم لا.
6. خذ تعليمات من نهج المجموعة
أدوات Windows 11 لا تزال لا تعمل؟ ربما قام برنامج بتعطيلهم. باستخدام نهج المجموعة ، يمكنك حل المشكلة. فيما يلي الخطوات لفعل الشيء نفسه -
1. افتح مربع الحوار Run بالضغط على مفتاحي Windows + R.
2. عند فتح مربع الحوار ، اكتب gpedit.msc
3. انتقل إلى المسار التالي
تكوين الكمبيوتر> قوالب الإدارة> مكونات Windows> الأدوات
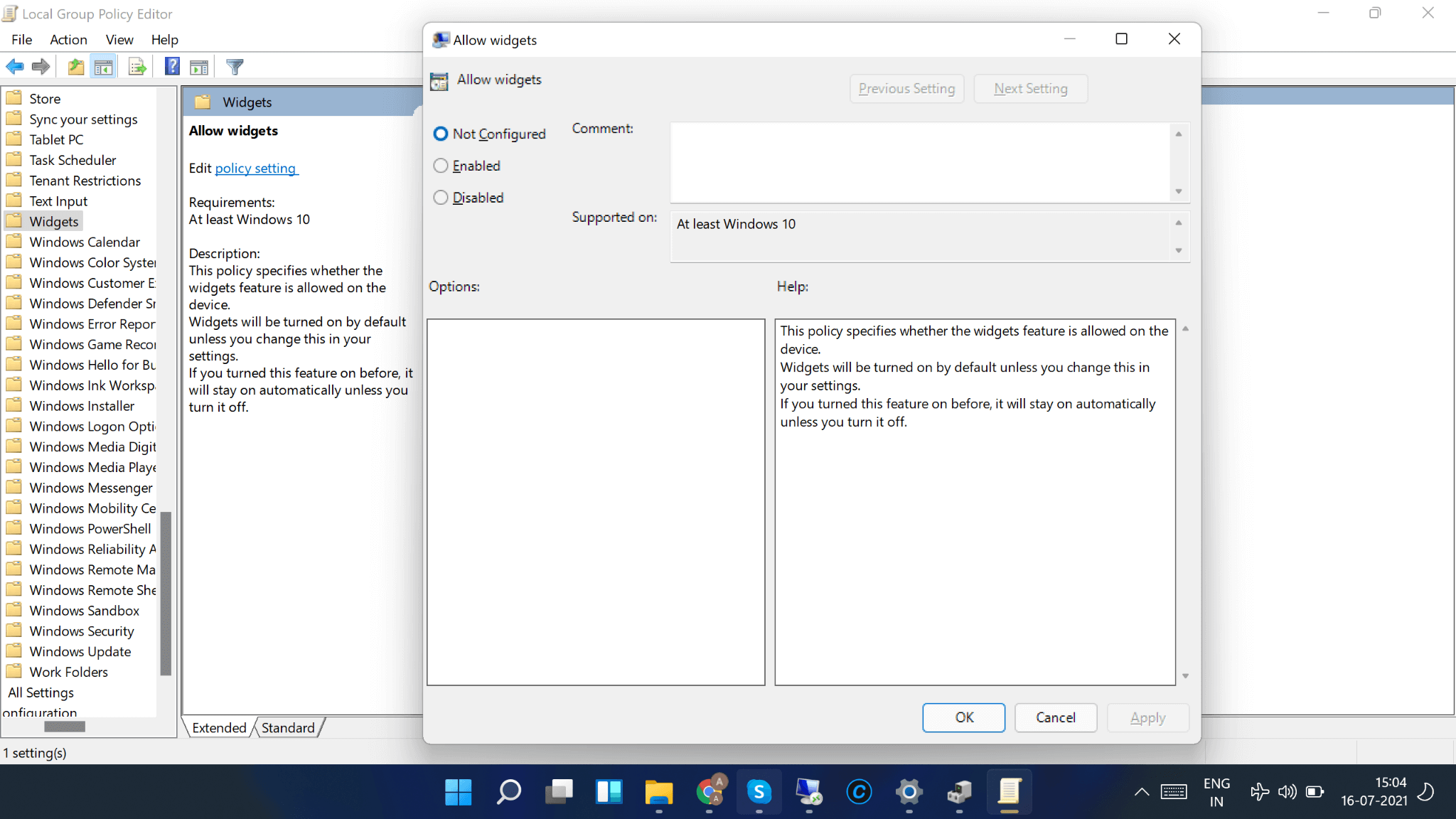
4. انقر نقرًا مزدوجًا فوق خيار السماح بالحاجيات
5. انقر فوق " لم يتم تكوينه " ثم انقر فوق " موافق "
وجد معظم المستخدمين أن الحصول على مساعدة محرر نهج المجموعة كان إصلاحًا فعالًا لحل مشكلة "الأدوات التي لا تعمل على Windows 11". هل ساعدتك؟ دعنا نعرف تجربتك في قسم التعليقات أدناه!
أسئلة مكررة:
لماذا لا تعمل أدواتي على Windows 11؟
من خلال مراقبة السيناريو الحالي ، أبلغ الكثير من المستخدمين عن مشكلة "لن يتم فتح الأدوات" على نظام التشغيل Windows 11 الجديد تمامًا ، بسبب خطأ غير معروف. يمكن حل هذا بعد تطبيق أي من الإصلاحات المذكورة أعلاه.
كيف يمكنني إضافة أدوات على Windows 11؟
للوصول إلى Widgets على Windows 11 ، كل ما عليك فعله هو:
- اضغط على أيقونة القطعة الموجودة على شريط المهام.
- بمجرد فتح إعدادات عنصر واجهة المستخدم ، اضغط على زر إضافة أدوات.
- أنت جاهز لتخصيص اهتماماتك!
كيف يمكنني تعطيل الأدوات على Windows 11؟
يعد التخلص من الأدوات الذكية على نظام التشغيل Windows 11 عملية مباشرة.
- ابحث عن أيقونة الأدوات من شريط المهام وانقر عليها بزر الماوس الأيمن.
- الآن انقر فوق خيار إلغاء التثبيت من شريط المهام.
- هذا هو! لقد نجحت في إزالة عنصر واجهة مستخدم على Windows 11!
كيف يمكنني نقل عنصر واجهة مستخدم على نظام التشغيل Windows 11؟
لنقل عنصر واجهة مستخدم من مكان إلى آخر ، ما عليك سوى الضغط على رأس الأداة واسحبه إلى موقع جديد. هذا هو!
كيف يمكنني تغيير حجم عنصر واجهة المستخدم على Windows؟
حسنًا ، إذا كنت تريد جعل عنصر واجهة المستخدم أكبر أو أصغر من الحجم الحالي ، فما عليك سوى تحديد "المزيد من الخيارات" من الزاوية العلوية اليمنى والاختيار بين خيارات صغيرة أو متوسطة أو كبيرة .
تغليف
جرب هذه الإصلاحات المذكورة أعلاه وأخبرنا إذا كنت قادرًا على حل مشكلة أدوات Windows 11 التي لا تعمل. لمزيد من هذا المحتوى ، استمر في قراءة مكتبة القرص. يمكنك أيضًا أن تجدنا على YouTube و Facebook و Twitter و Pinterest و Flipboard و Instagram و Tumblr.
