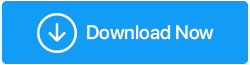6 أفضل الطرق لإصلاح WiFi تحافظ على قطع الاتصال
نشرت: 2022-01-14مع تحول العمل من المنزل إلى الوضع الطبيعي الجديد ، أصبحت الحاجة إلى اتصال إنترنت موثوق به في كل ساعة. ومع ذلك ، حتى بعد وجود اتصال ثابت بالإنترنت ، فأنت تواجه أحيانًا مشكلات في الاتصال ، مما يعني انقطاع اتصال Wi-Fi دون أي سبب. يلقي معظم الناس باللوم على موفري الشبكات والطقس والأجهزة المتصلة الأخرى ، لكنهم لا يعتقدون أبدًا أن المشكلة قد تكون مع الكمبيوتر أو الجهاز الذي يستخدمونه.
إذا كان بإمكانك أن تتصل بالموضوع الذي أتحدث عنه ؛ هذا المنشور لك. سنناقش اليوم كيفية التعامل مع مشكلات WIFI المزعجة.
لقد اعتدنا على الاتصال بالإنترنت لدرجة أننا بالكاد نلاحظ السبب وراء اتصال Wi-Fi. يمكن أن تتراوح هذه الأسباب في أي مكان من برامج التشغيل التالفة / القديمة إلى مشكلة إدارة الطاقة والمزيد.
لحسن الحظ ، فإن خطوات استكشاف الأخطاء وإصلاحها لإصلاح المشكلة سهلة. هنا نوضحها واحدة تلو الأخرى. ما عليك سوى السير في طريقك للعثور على أفضل حل.
لذلك ، دعنا نتحقق من أفضل 6 طرق لإصلاح مشكلات انقطاع اتصال WiFi دون مزيد من التأخير.
السبب الشائع لمشكلات اتصال WiFi
- برنامج تشغيل Wi-Fi قديم - أفضل طريقة لتحديث برنامج التشغيل هي استخدام أداة تحديث برنامج التشغيل مثل Advanced Driver Updater. باستخدامه في أي وقت من الأوقات ، يمكنك تحديث برامج التشغيل القديمة. علاوة على ذلك ، لا تحتاج إلى أي درجة تقنية أو أن تكون مهووسًا لاستخدام أفضل برنامج تحديث لبرنامج التشغيل. تقوم الأداة تلقائيًا بمسح الجهاز بحثًا عن برامج تشغيل قديمة وتعرض برامج تشغيل متوافقة لنظام التشغيل الذي تقوم بتشغيله.
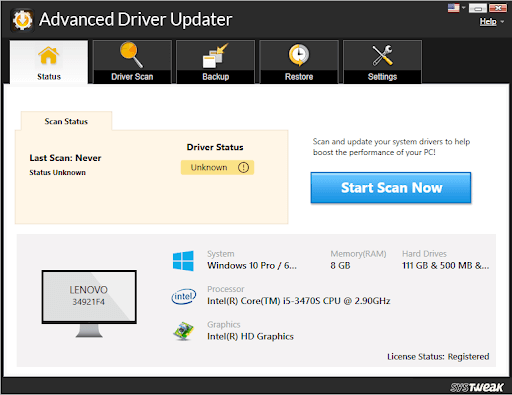
لمعرفة المزيد عن برنامج تحديث برنامج التشغيل المتقدم
- Wi-Fi Sense - ميزة مصممة للاتصال بشبكات Wi-Fi تعيق الطريق أحيانًا وتتسبب في اتصال Wi-Fi
- إدارة الطاقة - لتقليل استخدام الطاقة ، يوفر Windows إدارة الطاقة. تعمل ميزة تقليل استهلاك البطارية على تعطيل الأجهزة المختلفة تلقائيًا. من المحتمل ، بسبب هذا ، تعطيل محول WiFi ، مما يتسبب في قطع اتصال الكمبيوتر بالشبكة بشكل متكرر.
- المحول اللاسلكي الذي تم تكوينه بشكل سيئ - عند تغيير إعدادات مثل اكتشاف نطاق تردد القناة في تكوين المحول اللاسلكي ، فقد تواجه اتصال Wi-Fi
- جهاز التوجيه أو الموقع التالف - إذا أصيب جهاز التوجيه ببرامج ضارة ، قديمة أو قمت بإعادة تشغيله منذ فترة ، فقد تفقد الوصول إلى شبكة Wi-Fi. أيضًا ، إذا تم وضعه بعيدًا جدًا ، فيمكن مواجهة نفس المشكلة. تأكد من عدم تلف جهاز التوجيه ومن وضعه في مكان قريب.
قراءة المزيد: الإصلاح: اتصال WiFi متصل ولكن لا توجد مشكلة في الإنترنت
إصلاحات أساسية لحل مشكلة "قطع الاتصال بالإنترنت بشكل عشوائي".
- أعد تشغيل جهاز التوجيه أو أعد ضبطه على الإعدادات الافتراضية.
- أعد تشغيل جهاز الكمبيوتر الخاص بك.
- قم بتحديث برامج تشغيل محول Wi-Fi وبرامج تشغيل البرامج الثابتة لشبكة Wi-Fi. استخدم أداة موثوقة مثل Advanced Driver Updater أو قم بزيارة موقع الشركة المصنعة على الويب فقط لتنزيل التحديثات.
- تأكد من عدم تمكين وضع الطائرة.
- جهاز التوجيه غير تالف.
- يجب ألا يكون هناك انقطاع في الخدمة في منطقتك.
- لا ينبغي أن يكون بعيدًا جدًا عن الشبكة.
- يجب توصيل جهاز التوجيه بشكل صحيح.
إذا كانت الأشياء المذكورة أعلاه في مكانها ، وما زلت تواجه مشكلة انقطاع الاتصال ، فاتبع هذه الإصلاحات:
أفضل 6 طرق لإصلاح مشكلات انقطاع اتصال Wi-Fi
الطريقة الأولى: تعيين الشبكة المنزلية الخاصة بك على أنها خاصة بدلاً من عامة
غالبًا ما تكون إعدادات WiFi السيئة هي السبب وراء مشكلات اتصال Wi-Fi. لإصلاحها ، قم بتغيير الشبكة المنزلية إلى شبكة خاصة.
1. اضغط على Windows + I وافتح إعدادات Windows.
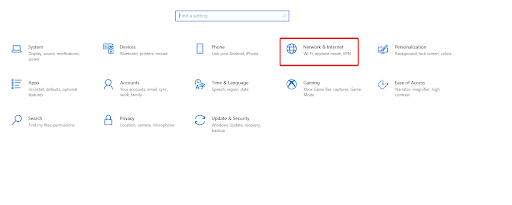
بدلاً من ذلك ، انقر فوق رمز Wi-Fi الموجود في علبة النظام ؛ إذا لم تتمكن من ذلك ، فراجع رمز Wi-Fi بالنقر فوق السهم المتجه لأعلى للكشف عن أي عناصر مخفية.
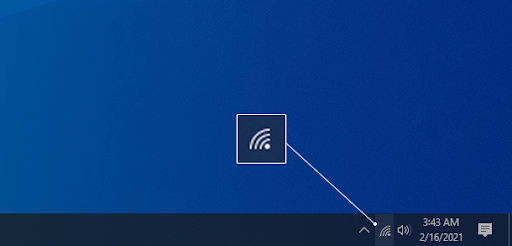
حدد الشبكة التي تتصل بها> انقر فوق ارتباط الخصائص.
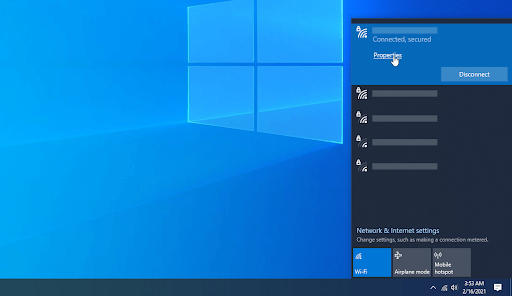
هنا ، قم بتغيير الاتصال إلى خاص بدلاً من عام.
افعل ذلك لشبكات Wi-Fi التي تثق بها.
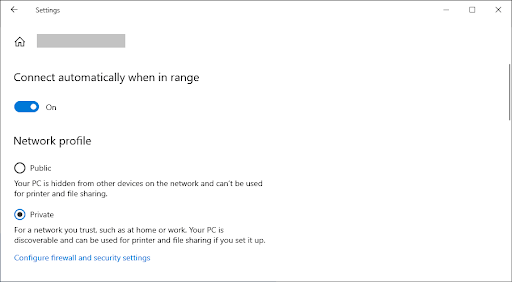
اتصل الآن بشبكة Wi-Fi ، ومن المفترض أن يؤدي ذلك إلى حل مشكلات اتصال WIFI.
2. تعطيل "توفير البطارية"
لحفظ البطارية ، إذا أجريت أي تغييرات على إعدادات إدارة الطاقة أو قمت بتمكين بعض موفر البطارية ، فقد تواجه مشكلات في اتصال Wi-Fi. اتبع هذه الخطوات لتغييرها:
- اضغط على مفتاح Windows + X> حدد إدارة الأجهزة من قائمة السياق.
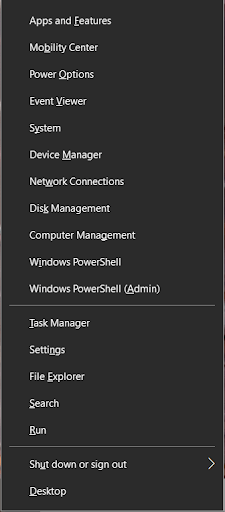
- انتقل إلى محولات الشبكة> انقر نقرًا مزدوجًا لتوسيعه> حدد محول الشبكة الذي تستخدمه> انقر بزر الماوس الأيمن> خصائص.
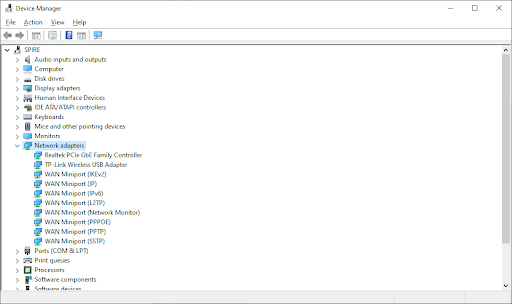
- انتقل الآن إلى علامة التبويب إدارة الطاقة وقم بإلغاء تحديد الخيار "السماح للكمبيوتر بإيقاف تشغيل هذا الجهاز لتوفير الطاقة"> موافق.
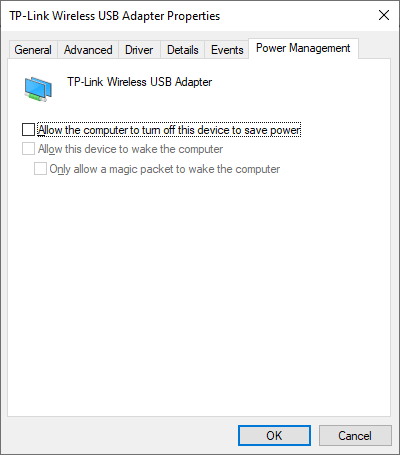
- تحقق الآن مما إذا كان اتصال Wi-Fi الخاص بك مستقرًا أم لا.
3. تحديث محولات الشبكة
إذا كانت برامج تشغيل الشبكة تالفة أو قديمة أو بها مشكلات ، فقد تواجه مشكلات في إسقاط Wi-Fi. لإصلاح المشكلة ، قم بتحديث برنامج تشغيل محول الشبكة. للقيام بذلك، اتبع الخطوات التالية:

- اضغط على مفتاح Windows + X> حدد إدارة الأجهزة.
- انقر نقرًا مزدوجًا فوق فئة محولات الشبكة> انقر بزر الماوس الأيمن على محول الشبكة> تحديث برنامج التشغيل.
- بعد ذلك ، اختر "البحث تلقائيًا عن برامج التشغيل" وانتظر حتى يقوم Windows بتحديث برامج التشغيل.
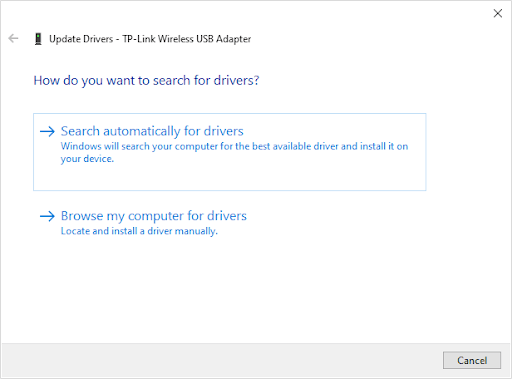
- أعد تشغيل الكمبيوتر بعد تحديث برامج تشغيل محول الشبكة ، وتحقق مما إذا كانت المشكلة قد تم إصلاحها أم لا.
4. إعادة تعيين خدمة Wi-Fi AutoConfig
تساعد خدمة WLAN AutoConfig على توصيل الكمبيوتر بالموجه. إذا تعرضت الخدمة للتلف ، فقد تواجه تحديات في اتصال Wi-Fi. لإصلاح المشكلة ، اتبع هذه الخطوات لإعادة تعيين خدمة WLAN AutoConfig وتشغيلها تلقائيًا عند بدء التشغيل.
- اضغط على مفتاح Windows + R لفتح مربع الحوار Run.
- اكتب services.msc> إدخال.
- ابحث عن خدمة WLAN AutoConfig> انقر بزر الماوس الأيمن> خصائص.
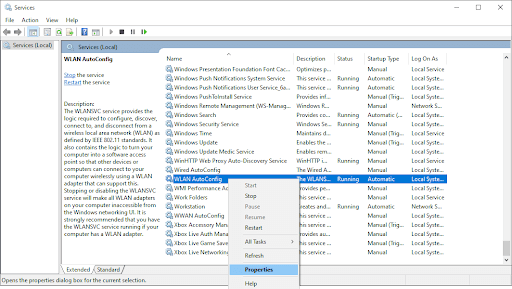
- قم بتغيير نوع بدء التشغيل إلى تلقائي> تطبيق> موافق.
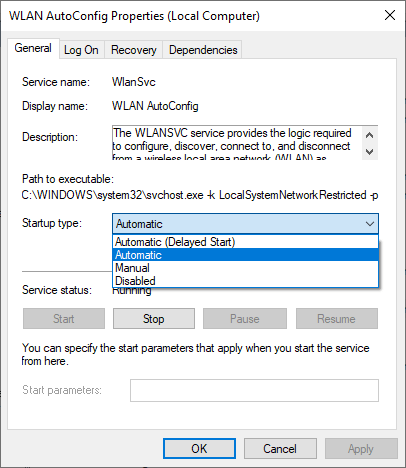
- أعد تشغيل الكمبيوتر لتطبيق التغييرات ومعرفة ما إذا كان هذا سيؤدي إلى إصلاح مشكلة فصل WiFi
5. قم بتشغيل مستكشف أخطاء الشبكة ومصلحها
لاكتشاف وإصلاح Wi-Fi والأخطاء الأخرى المتعلقة بالإنترنت ، يأتي Windows 10 مع مستكشف أخطاء الشبكة ومصلحها. لاستخدامه ، اتبع الخطوات التالية:
- اضغط على مفتاح Windows + I & افتح نافذة إعدادات Windows> انتقل إلى التحديث والأمان.
- انتقل إلى علامة التبويب استكشاف الأخطاء وإصلاحها> أدوات استكشاف الأخطاء وإصلاحها الإضافية
- قم بتشغيل مستكشفات الأخطاء ومصلحاتها لاتصالات الإنترنت والاتصالات الواردة ومحول الشبكة واحدًا تلو الآخر.
- يجب أن يؤدي ذلك إلى إصلاح أي مشكلة على مستوى النظام وحل مشكلات Wi-Fi.
6. انسَ شبكاتك القديمة
يحاول Windows توصيل الجهاز باتصال محفوظ كان يعمل بشكل جيد في وقت سابق لتوفير أسرع اتصال بالإنترنت. نتيجة لذلك ، عندما يكون الاتصال غير مستقر ، يحاول Windows الاتصال بهذه الشبكات المحفوظة مما يتسبب في مشكلة إسقاط WiFi. لإصلاحها ، حاول نسيان جميع الشبكات الأخرى باستثناء تلك التي تنوي استخدامها.
قراءة المزيد - حيل لإدارة الشبكات اللاسلكية في نظام التشغيل Windows 10 من خلال موجه الأوامر
نصيحة إضافية - تبديل خادم DNS
إنه ليس حلاً شائعًا ولكن تغيير خادم DNS يساعد في حل المشكلة. اتبع هذه الخطوات لتحويل خادم DNS إلى DNS الخاص بـ Google لتحسين اتصال الإنترنت.
1. اضغط على Windows + R للحصول على مربع التشغيل واكتب التحكم لفتح لوحة التحكم
2. انتقل إلى الشبكة والإنترنت> مركز مشاركة الشبكة
3. حدد الشبكة التي تريد إجراء التغييرات فيها.
4. انقر فوق خصائص.
5. الآن انقر نقرًا مزدوجًا فوق Internet Protocol Version 4 (TCP / IPv4).
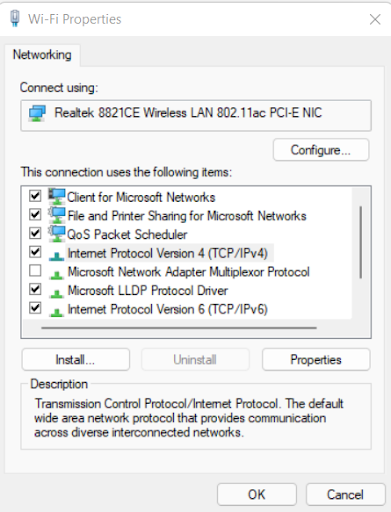
6. تحقق من الدائرة لاستخدام عناوين خادم DNS التالية.
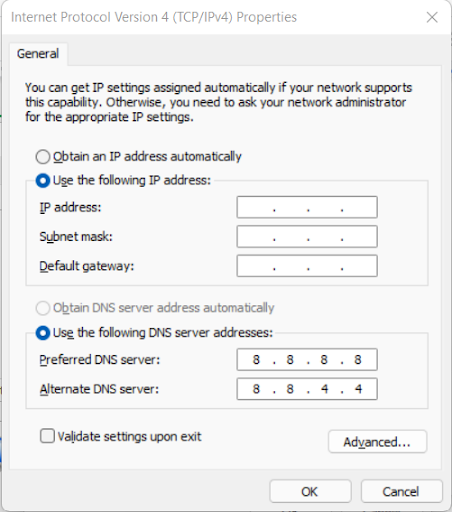
7. قم بتعيين 8 8 8 8 و 8 8 4 4 في خادم DNS المفضل والبديل.
بالإضافة إلى ذلك ، نقترح إعادة تعيين الشبكة. للقيام بذلك ، اضغط على Windows + I> الشبكة والإنترنت> قم بالتمرير لأسفل لتحديد خيار إعادة تعيين الشبكة> انقر فوق زر إعادة التعيين الآن وإعادة تعيين الشبكة. أعد الاتصال بشبكة Wi-Fi ولن تواجه أي مشكلة.
ومع ذلك ، إذا استمرت المشكلة ، فحاول إعادة تعيين تكوين TCP / IP ؛ للقيام بذلك، اتبع الخطوات التالية:
افتح موجه الأوامر المرتفع> اكتب الأوامر الواردة أدناه واحدة تلو الأخرى واضغط على Enter:
netsh winsock reset
netsh int ip reset
ipconfig /release
ipconfig /renew
ipconfig /flushdns
أعد تشغيل الكمبيوتر ، من المفترض أن يساعد ذلك في حل المشكلة. أيضًا ، قم بتعطيل Wi-Fi Sense بالنقر فوق Windows + I> لوحة الشبكة والإنترنت> قسم Wi-Fi> إدارة إعدادات Wi-Fi> قم بالتمرير لأسفل حتى تحديد قسم Wi-Fi Sense. بدّل المفتاح الموجود ضمن الاتصال بالشبكات المشتركة بواسطة جهات الاتصال الخاصة بي إلى "إيقاف".
يجب أن يعمل اتصال Wi Fi الآن بشكل جيد.
افكار اخيرة:
نأمل باستخدام هذه الخطوات ، يمكنك إصلاح مشكلة قطع اتصال Wi-Fi على Windows. إذا كنت تعرف أي حل آخر لإصلاح WiFi ، فشاركه في قسم التعليقات. تعد مشكلات انقطاع اتصال Wi-Fi هي الأسوأ ، لذا فإن تجنب مواجهتها مع تحديث برامج التشغيل هو أفضل طريقة. لهذا ، يمكنك استخدام Advanced Driver Updater ، وهو حل نهائي لتحديث برامج التشغيل تلقائيًا على Windows.