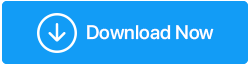كيفية إصلاح شاشة سوداء عند التمهيد على نظام التشغيل Windows 10
نشرت: 2021-06-30مرة واحدة في العمر ، يواجه الجميع شاشة Windows 10 السوداء عند التمهيد. حسنًا ، من الصعب جدًا معرفة سبب حدوث هذه المشكلة ، خاصةً عندما لا يمكنك رؤية أي شيء على الشاشة. هناك أسباب مختلفة لهذه المشكلة مثل برامج التشغيل القديمة وجزيئات الغبار في المكونات الموجودة داخل الخزانة مثل ذاكرة الوصول العشوائي والمروحة وما إلى ذلك ، كل ذلك قد يؤدي إلى ظهور شاشة سوداء.
في هذه المدونة ، قمنا بتلخيص جميع الطرق الممكنة التي يتم من خلالها حل مشكلة تمهيد Windows إلى شاشة سوداء. يمكنك تجربة هذه الطرق المذكورة أدناه لحل المشكلة.
الطرق المطلوبة لإصلاح الشاشة السوداء للنافذة 10:
1. تحقق مما إذا كان Windows يعمل أم لا
هذه هي الطريقة الأولى التي قد تحل المشكلة. اضغط على مفتاح Windows + Ctrl + Shift + B لإعادة تشغيل برنامج تشغيل الرسومات. يؤدي تنفيذ هذا الإجراء إلى إصلاح الشاشة السوداء أثناء إصدار صوت الصفير.
إذا كان صوت الصفير مسموعًا ، فهذا يعني أن Windows يعمل. إذا لم تسمع صوت الصفير ، فهذا يعني أن الكمبيوتر لا يقوم بالتمهيد. اتبع الرابط لأداء التمهيد
2. افحص كابل وشاشة الكمبيوتر
إذا واجهت شاشة سوداء في وقت التمهيد ، فإن الخطوة الأولى هي التحقق من جميع الكابلات المرفقة وخاصة اتصال الشاشة. أنت مطالب بفصل جميع الكابلات وتنظيف المنافذ لأنه قد يكون هناك جزيئات غبار موجودة فيها وتنظيف المنافذ وتوصيل الكابلات مرة أخرى.
حاول الآن بدء تشغيل الكمبيوتر وتحقق مما إذا كانت الشاشة تعمل بشكل مثالي. إذا لم يكن الأمر كذلك ، فحاول استخدام شاشة أخرى فقط للتحقق من أن المشكلة تكمن في الشاشة أو في الكابل. ومع ذلك ، إذا استمرت مشكلة الشاشة السوداء ، فهذا مؤشر واضح على أن الشاشة لا تعمل ثم قم بتغيير الشاشة.
3. افصل جميع الأجهزة الخارجية
ستكون هذه هي الخطوة التالية التي يمكن أن تحل مشكلة الشاشة السوداء. أنت مطالب بإيقاف تشغيل الكمبيوتر وفصل جميع الأجهزة المتصلة به مثل الماوس ولوحة المفاتيح والطابعة ومحرك الأقراص الصلبة الخارجي وما إلى ذلك. الآن أعد تشغيل الكمبيوتر ومعرفة ما إذا تم حل المشكلة أم لا. إذا تم حل المشكلة ، فقم بتوصيل جميع الأجهزة واحدًا تلو الآخر حتى تجد سبب المشكلة.
الآن بعد اكتشاف الجهاز الذي به مشكلة ، ستكون الخطوة التالية هي تحديث برامج التشغيل القديمة أو الفاسدة المتعلقة بالجهاز.
لتحديث برامج التشغيل أفضل أداة ، يمكنك استخدام Advanced Driver Updater . إنها الأداة الأفضل في فئتها المتوفرة في السوق والتي تقوم بتحديث جميع برامج التشغيل القديمة والفاسدة في أي وقت من الأوقات ، ويمكن استخدامها حتى من قبل الأشخاص الذين لا يتعاملون مع أجهزة الكمبيوتر كثيرًا.
بمجرد تنزيل الأداة وتثبيتها ، ستقوم بالبحث عن جميع برامج التشغيل القديمة / الفاسدة للكمبيوتر وستقوم بتحديثها.
انقر هنا لتنزيل برنامج تحديث برنامج التشغيل المتقدم
اقرأ المراجعة الكاملة لبرنامج Advanced Driver Updater
خطوات تشغيل برنامج تحديث برنامج التشغيل المتقدم: -
- قم بالتنزيل وانقر لتثبيت برنامج تحديث برنامج التشغيل المتقدم
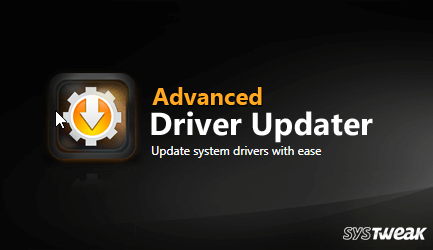
- قم الآن بتشغيل الأداة وانقر فوق بدء الفحص الآن لتحديد برامج التشغيل القديمة / الفاسدة.
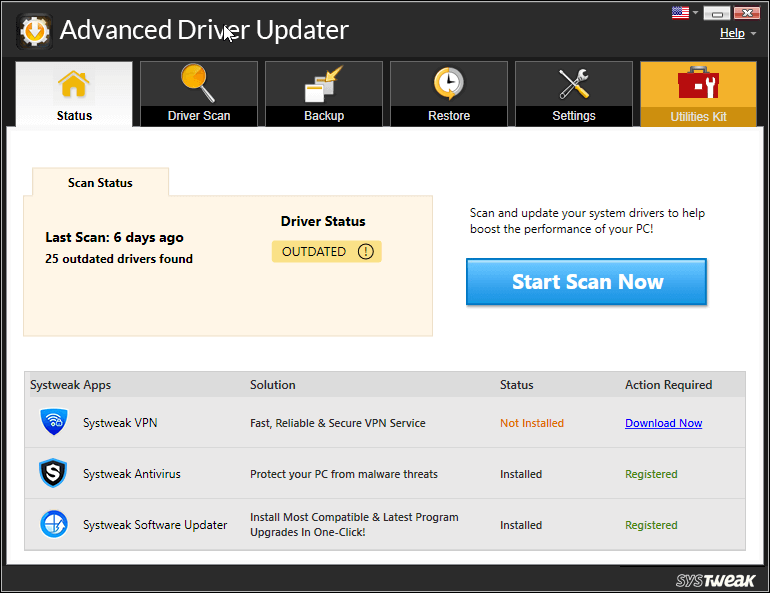
- انتظر حتى تكتمل العملية
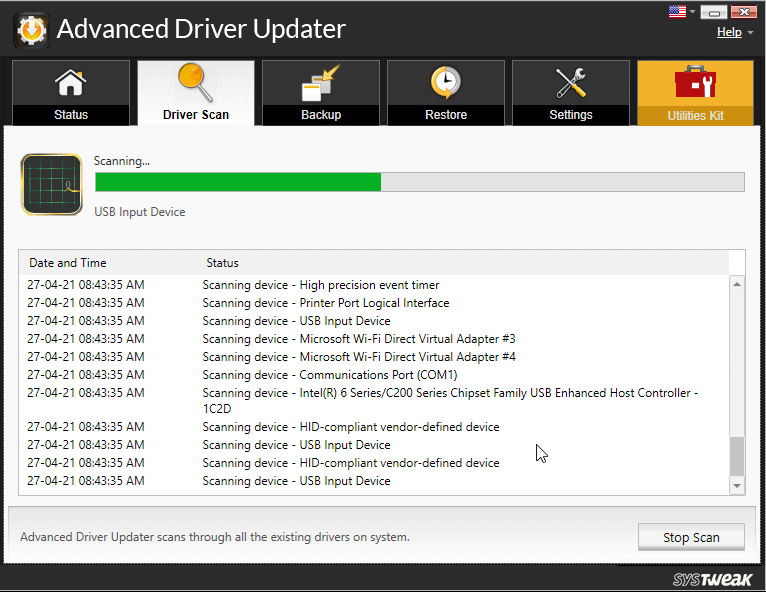
- بمجرد اكتمال العملية ، ستحصل على قائمة بجميع برامج التشغيل القديمة على الكمبيوتر. انقر فوق تحديث بجانب برنامج التشغيل القديم لتحديثها بشكل فردي.
ملاحظة: إذا كنت تستخدم الإصدار المجاني من Advanced Driver Updater ، فستحتاج إلى النقر فوق الزر تحديث برنامج التشغيل بجوار كل واحد ، واحدًا تلو الآخر. ومع ذلك ، إذا كنت تستخدم الإصدار الاحترافي ، فيمكنك النقر فوق تحديث الكل لتحديث جميع برامج التشغيل أثناء التنقل.
الآن ، انتظر حتى يتم تحديث برامج التشغيل. بمجرد الانتهاء من ذلك ، أعد تشغيل الكمبيوتر ومعرفة ما إذا تم حل المشكلة أم لا.

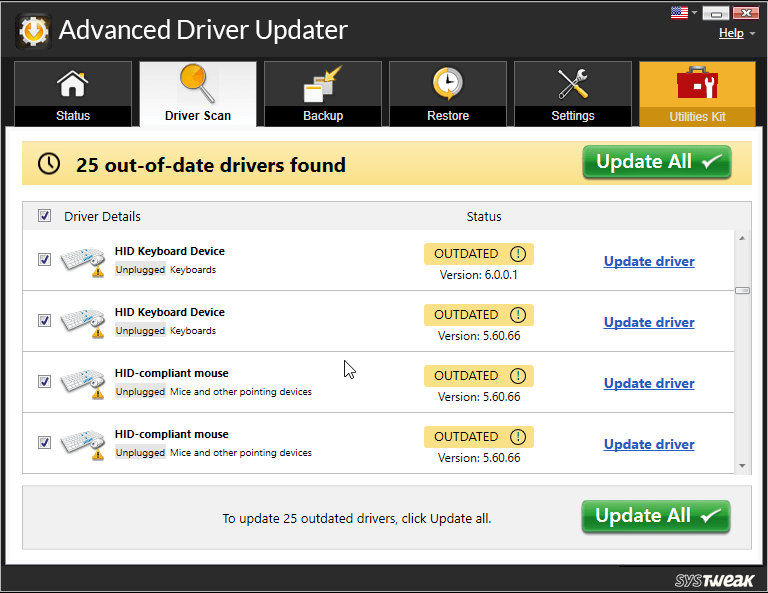
بمجرد إعادة تشغيل جهاز الكمبيوتر الخاص بك ، تحقق من استمرار المشكلة.
4. تكوين إعدادات العرض
قد يكون من الممكن أن تكون إعدادات جهاز الكمبيوتر الخاص بك مضبوطة بشكل غير صحيح. على سبيل المثال ، ربما تم ضبط الشاشة لعرض شاشة أخرى غير متصلة بجهاز الكمبيوتر ، مما يتسبب في حدوث مشكلة الشاشة السوداء في نظام التشغيل windows 10.
لضبط هذا الإعداد ، اتبع الخطوات: -
- اضغط على Windows + P لفتح قائمة العرض.
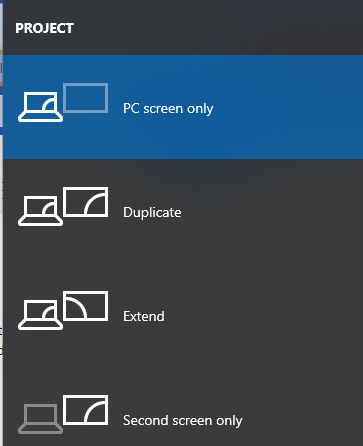
- نظرًا لأن الخيار الأول هو الخيار الافتراضي ، فهذا يعني أنه لا توجد شاشة أخرى متصلة.
- اضغط على P لتحديد الخيارات الأخرى واضغط على Enter لتحديدها. كرر العملية 4 مرات للحصول على الإعدادات الافتراضية لكل خيار.
5. نظف المكونات داخل الخزانة
قد لا نلاحظ ولكن الخزانة تحتاج إلى التنظيف من وقت لآخر لأن العديد من جزيئات الغبار تدخل الخزانة وتتراكم في الأجزاء الداخلية للكمبيوتر مما يتسبب في خلل في المكونات.
قم بإيقاف تشغيل الكمبيوتر وفصل جميع الكابلات وافتح الخزانة. الآن باستخدام منفاخ هواء أو بقطعة قماش ، قم بتنظيف كل مكون داخل الخزانة مثل ذاكرة الوصول العشوائي ، والمروحة ، والقرص الصلب ، وما إلى ذلك ، وأعد تركيب هذه المكونات.
بمجرد تنظيف الخزانة ووضع جميع المكونات في مكانها ، قم بتشغيل الكمبيوتر بشكل آمن لمعرفة ما إذا كان قد تم حل المشكلة.
6. إعادة تثبيت برامج تشغيل العرض
بعد أن انتهينا من جميع الطرق المذكورة أعلاه ، فإن الأخير هو إعادة تثبيت برامج تشغيل العرض. لإعادة تثبيت برامج تشغيل العرض ، سيتعين عليك التمهيد في الوضع الآمن.
الخطوة 1 - يمكنك مشاهدة شاشة تسجيل الدخول
- إعادة تشغيل الكمبيوتر
- في شاشة تسجيل الدخول ، اضغط مع الاستمرار على مفتاح Shift وحدد رمز الطاقة وانقر فوق إعادة التشغيل
- بعد إعادة تشغيل الكمبيوتر ، حدد استكشاف الأخطاء وإصلاحها> الخيارات المتقدمة> إعدادات بدء التشغيل> إعادة التشغيل
- بعد إعادة تشغيل الكمبيوتر ، سترى خيارات مختلفة ، ثم اضغط على F5> حدد الوضع الآمن مع الشبكة. إذا لم ينجح الأمر ، فقم بتنفيذ الخطوات السابقة مرة أخرى واضغط على F3
الخطوة 2 - لا ترى أي شيء على الشاشة ولكن لديك محرك استرداد تم إنشاؤه بالفعل
- قم بإيقاف تشغيل الكمبيوتر والاتصال بمحرك الاسترداد
- في شاشة حدد خيارًا ، حدد استكشاف الأخطاء وإصلاحها> خيارات متقدمة> إعدادات بدء التشغيل> إعادة التشغيل
- بعد إعادة تشغيل الكمبيوتر ، اضغط على F5 وحدد الوضع الآمن مع الشبكة. إذا لم ينجح الأمر ، فقم بتنفيذ الخطوات مرة أخرى ولكن هذه المرة حدد F3
الخطوة 3 - لا يمكنك رؤية أي شيء أيضًا ليس لديك محرك استرداد
تحتاج أولاً إلى إعداد تسلسل كشك في BIOS. لقراءة وسائط التثبيت. راجع دليلنا حول كيفية تغيير تسلسل التمهيد على نظام التشغيل Windows 10.
الآن عندما تكون في الوضع الآمن ، أعد تثبيت برامج تشغيل العرض: -
- اضغط على مفتاح Windows + X ثم انقر فوق مدير الجهاز
- انقر نقرًا مزدوجًا فوق فئة محولات العرض
- انقر بزر الماوس الأيمن فوق بطاقة الرسومات وحدد خصائص.
- انتقل الآن إلى علامة التبويب Driver.
إذا كان ذلك متاحًا ، فانقر فوق الخيار Roll Back Driver وبعد تحديد السبب ، انقر فوق "نعم". سيعيد برنامج التشغيل المثبت مسبقًا.
إذا لم يكن هذا الخيار متاحًا ، فحدد إلغاء التثبيت لإزالة برنامج التشغيل. قم الآن بزيارة موقع الشركة المصنعة وقم بتثبيت برنامج التشغيل الأقدم. إذا واجهت أي مشاكل في تثبيت برنامج التشغيل ، فاتصل بالشركة المصنعة للحصول على الدعم.
استنتاج-
تعد شاشة Windows 10 السوداء عند التشغيل مشكلة شائعة جدًا. ولكن إذا كنت تعرف كيفية التعامل مع هذه المشكلة الحرجة ، فهي ليست مشكلة كبيرة على الإطلاق. لقد ناقشنا جميع الطرق الممكنة التي يمكنك من خلالها حل مشكلة شاشة Windows 10 السوداء عند التمهيد. جرب كل الطرق وأخبرنا إذا كنت قادرًا على حل المشكلة أم لا في مربع التعليق أدناه.