كيفية إصلاح الكمبيوتر والكمبيوتر يتجمد بشكل عشوائي (أفضل الإصلاحات)
نشرت: 2023-08-01تكون حالات تجميد Windows التي تحدث بشكل عشوائي مزعجة ولكن يمكن إصلاحها بسهولة. يمكنك إصلاح تجميد Windows 11/10 بسهولة من خلال الإصلاحات التي تمت مشاركتها في هذه المقالة.
اشتكى العديد من المستخدمين من تجميد أجهزة الكمبيوتر الخاصة بهم بشكل عشوائي ، خاصة بعد تحديث نظام التشغيل الخاص بهم. إذا كنت أيضًا أحد هؤلاء المستخدمين ، فيمكننا أن نفهم مدى الإحباط الذي يمكن أن يحدث إذا تجمد الكمبيوتر عندما تكون منخرطًا في بعض المهام الحاسمة.
ومع ذلك ، الآن بعد أن وصلت إلى هذه المقالة ، يمكنك وضع كل ما يقلقك جانبًا. تسلط هذه المقالة الضوء على أفضل الحلول الممكنة لتجميد نظامي التشغيل Windows 11 و Windows 10.
قبل مناقشة هذه الحلول ، من الضروري معرفة الأسباب الكامنة وراء تجميد أجهزة الكمبيوتر أثناء اللعب وغير ذلك. إذا كنت تعرف سبب تجميد جهاز الكمبيوتر الخاص بك ، فإن إصلاحه يصبح عملية سهلة. ومن ثم ، دعونا أولاً ننظر إلى الأمر نفسه.
لماذا يتجمد جهاز الكمبيوتر الخاص بك بشكل عشوائي
قد يكون جهاز الكمبيوتر الخاص بك متجمدًا عند بدء التشغيل أو أثناء اللعب أو أثناء أداء أي مهمة على جهاز الكمبيوتر لهذه الأسباب.
- عدد كبير جدًا من البرامج قيد التشغيل في نفس الوقت
- برامج التشغيل التي عفا عليها الزمن أو تالفة
- ارتفاع درجة حرارة المعالجات
- لا توجد ذاكرة RAM كافية
- إعدادات BIOS غير صحيحة
- التهابات الفيروسات
- ملفات النظام التالفة أو المفقودة
- لا توجد ذاكرة افتراضية كافية
ما سبق هو قائمة بالأسباب الأكثر شيوعًا لتجميد الكمبيوتر بشكل عشوائي. الآن بعد أن عرفت ما الذي قد يتسبب في تجميد جهاز الكمبيوتر الخاص بك ، دعنا ننتقل نحو الإصلاحات المجربة والمختبرة لهذه المشكلة.
إصلاحات التجميد العشوائي للكمبيوتر
يمكنك تطبيق هذه الحلول لإصلاح جهاز كمبيوتر يعمل بنظام Windows 10/11 والذي يتجمد بشكل عشوائي.
الإصلاح 1: أغلق البرامج غير الضرورية
تحتاج جميع البرامج إلى موارد لتشغيلها على جهاز الكمبيوتر الخاص بك. إذا كان هناك عدد كبير جدًا من البرامج قيد التشغيل على جهاز الكمبيوتر الخاص بك في نفس الوقت ، فقد لا يتم ترك موارد كافية لجهازك لدعم وظائفه ، مما يؤدي إلى حدوث مشكلات مثل تجميد جهاز الكمبيوتر بشكل عشوائي. ومن ثم ، يجب عليك اتباع هذه الخطوات لإغلاق البرامج التي تعمل دون داع.
- أولاً ، انقر بزر الماوس الأيمن على شريط المهام واخترمدير المهام من الخيارات التي تظهر على الشاشة.
- بعد ظهور مدير المهام ، حدد البرنامج الذي لا تحتاجه (أو البرنامج المجمد) وحدده.
- أخيرًا ، انقر فوق الزر "إنهاء المهمة" لإغلاق البرنامج المحدد.
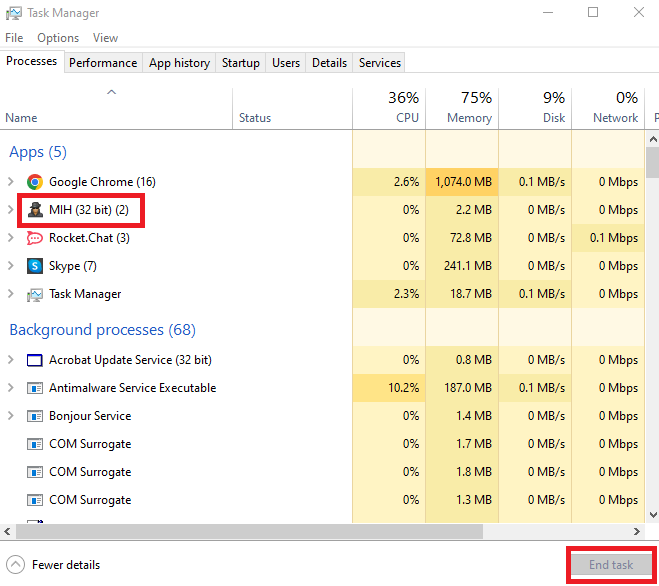
اقرأ أيضًا: أفضل منظف الملفات غير المرغوب فيها لنظام التشغيل Windows
الإصلاح 2: تحديث برامج تشغيل الجهاز (موصى به)
برنامج التشغيل هو جزء من البرنامج الذي يساعد جهاز الكمبيوتر الخاص بك على الاتصال بالأجهزة الطرفية المرفقة من أجل التنفيذ الصحيح لأوامرك. بدون برنامج تشغيل صحيح ومتوافق وقديم ، قد تواجه مشكلات ، مثل تجميد شاشة Windows 10 العشوائي أو أخطاء فادحة في النظام.
ومن ثم ، فإن تحديث برامج التشغيل هو الأكثر موصى به وهو أحد الحلول المؤكدة للمشكلة التي تواجهها. يمكنك تحديث برامج التشغيل على جهاز الكمبيوتر الخاص بك تلقائيًا بنقرة واحدة باستخدام برنامج خاص مثل Bit Driver Updater.
يعد Bit Driver Updater أداة تلقائية لتحديث برامج التشغيل بميزات مفيدة ، مثل النسخ الاحتياطي والاستعادة لبرنامج التشغيل ، وتسريع سرعة تنزيل برنامج التشغيل ، وعمليات الفحص المجدولة للسائقين القديمة ، وغير ذلك الكثير.
يمكنك تنزيل هذا البرنامج وتثبيته من الرابط التالي.
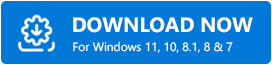
بعد تثبيت البرنامج ، يرجى الانتظار لبضع ثوان حتى يكتمل فحص الجهاز. بمجرد ظهور نتائج الفحص ، يمكنك مراجعةوتحديث جميع برامج التشغيل بنقرة واحدة تلقائيًا.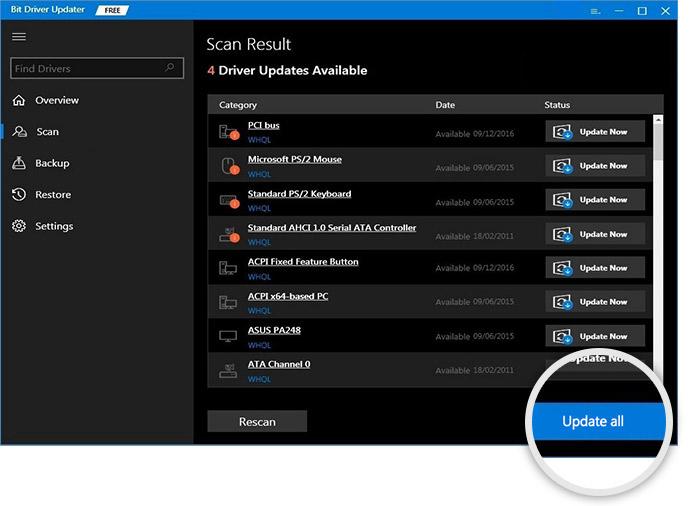
إذا كنت ترغب في تحديث برنامج تشغيل معين فقط ، فيمكنك تحديد زر التحديث الآن الموجود بجانب برنامج التشغيل هذا. ومع ذلك ، فإن تحديث جميع برامج التشغيل يكون دائمًا أكثر فائدة لضمان عمل جهاز الكمبيوتر الخاص بك بسلاسة.
الإصلاح 3: التراجع عن نظام التشغيل الخاص بك إلى الإصدار السابق
إذا تجمد Windows بشكل عشوائي بعد تحديث نظام التشغيل ، يمكنك استعادة الإصدار السابق لإصلاح المشكلة. فيما يلي سلسلة من الخطوات للقيام بذلك.
ملاحظة: يرجى ملاحظة أنك لن تتمكن من تجربة هذا الحل إذا انقضت أكثر من عشرة أيام منذ آخر تحديث لنظام Windows.
- أولاً ، قم بإحضار لوحة الإعدادات باستخدام اختصار لوحة مفاتيح Windows + I.
- الآن ، حدد التحديث والأمان من اللوحة التي تظهر على الشاشة.
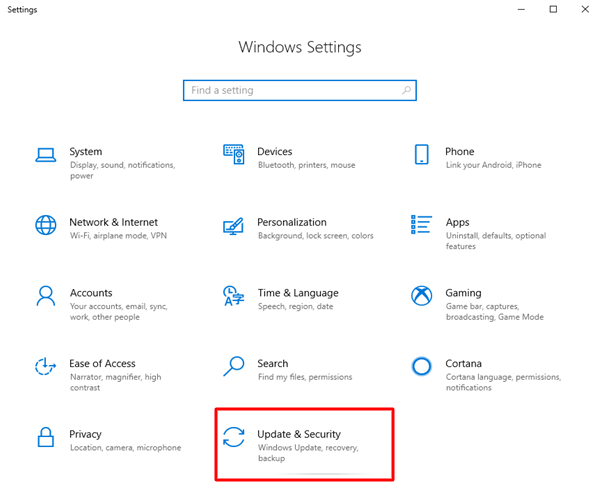
- اخترالاسترداد من القسم الأيمن من نافذة التحديث والأمان .
- الآن ، انقر فوق الزر Get Started واتبع الإرشادات التي تظهر على الشاشة للعودة إلى الإصدار السابق من Windows 10.
اقرأ أيضًا: أفضل منظف ومُحسِّن ومُحسِّن لذاكرة الوصول العشوائي لأجهزة الكمبيوتر التي تعمل بنظام Windows 10

الإصلاح 4: فحص جهاز الكمبيوتر الخاص بك للسخونة الزائدة
يمكن أن تؤدي الحرارة الزائدة إلى إتلاف الدائرة المتكاملة لمعالج الكمبيوتر الخاص بك ويمكن أن تكون سببًا في تجميد جهاز الكمبيوتر الذي يعمل بنظام Windows 10 / Windows 11 بشكل عشوائي. وبالتالي ، يجب أن تحافظ على تهوية جهاز الكمبيوتر الخاص بك بشكل كافٍ باستخدام المراوح أو غلاف الكمبيوتر. يمكنك استخدام برنامج مراقبة درجة الحرارة للتحقق من درجة حرارة جهازك وتنظيمها.
الإصلاح 5: ترقية ذاكرة الوصول العشوائي الخاصة بك
يمكن أن يتسبب عدم كفاية ذاكرة الوصول العشوائي في حدوث العديد من المشكلات ، بما في ذلك توقف جهاز الكمبيوتر أثناء اللعب. وبالتالي ، فإن ترقية ذاكرة الوصول العشوائي تساعدك على حل المشكلة. فيما يلي كيفية إجراء ترقية ذاكرة الوصول العشوائي.
ملاحظة: يجب عليك قراءة دليل المالك بعناية قبل تجربة الخطوات التالية والحصول على مساعدة احترافية إذا لزم الأمر لترقية ذاكرة الوصول العشوائي.
- أولاً ، قم بإغلاق جهاز الكمبيوتر الخاص بك تمامًا بعد حفظ الملفات والمستندات الخاصة بك.
- الآن ، افصل الملحقات وكابلات الطاقة.
- اضغط على زر الطاقة واستمر في الضغط عليه لمدة خمس ثوانٍ على الأقل لتفريغ الكهرباء المتبقية في جهاز الكمبيوتر الخاص بك.
- الآن ، افتح علبة الكمبيوتر بعناية وقم بترقية ذاكرة الوصول العشوائي أو استبدالها.
الإصلاح 6: إجراء تعديلات في الذاكرة الافتراضية
يستخدم جهاز الكمبيوتر الخاص بك الذاكرة الافتراضية كتخزين مؤقت عند نفاد ذاكرة الوصول العشوائي (RAM) ، حيث إنها امتداد للذاكرة الفعلية لجهازك. إذا امتلأت الذاكرة الافتراضية ، فقد تواجه تجميد جهاز الكمبيوتر الذي يعمل بنظام Windows 10 بشكل عشوائي. ومن ثم ، يجب عليك ضبط الذاكرة الافتراضية باتباع الخطوات أدناه.
- أولاً ، اضغط على مفتاح Windows الخاص بلوحة المفاتيح ومفاتيح Pause / Breakفي آنٍ واحد.
- الآن ، حددإعدادات النظام المتقدمة من الجزء الأيمن.
- انتقل إلى علامة التبويب خيارات متقدمة وحدد الإعداداتمن قسم الأداء.
- انقر فوق علامة التبويب خيارات متقدمة وحدد خيار التغييرمن الذاكرة الظاهرية.
- تأكد من عدم تحديدحجم ملف إدارة الترحيل تلقائيًا لجميع محركات الأقراص .
- اختر محرك أقراص Windows ، أي قسم محرك الأقراص المثبت عليه Windows (عادةً ما يكون محرك الأقراص C:).
- الآن ، أدخل الحجم الأولي للذاكرة الظاهرية والحجم الأقصى.الحجم الأولي يعتمد على جهاز الكمبيوتر الخاص بك. ومع ذلك ، إذا لم تكن متأكدًا ، يمكنك إدخال القيمة الموصى بها. علاوة على ذلك ، يجب أن يكون الحجم الأقصى حوالي 1.5 ضعف حجم ذاكرة الوصول العشوائي الفعلية.
- انقر فوق الزر"تعيين" بعد إدخال القيم المطلوبة.
- أخيرًا ، انقر فوق الزر "موافق" لتطبيق التغييرات.
اقرأ أيضًا: أفضل برنامج لتنظيف السجل لنظام التشغيل Windows 10 ، 11
الإصلاح 7: إعادة تعيين إعدادات BIOS إلى الوضع الافتراضي
قد تكون إعدادات BIOS غير الصحيحة أو المعدلة سببًا لتجميد جهاز الكمبيوتر الذي يعمل بنظام Windows 10 بشكل عشوائي. وبالتالي ، يمكنك إعادة تعيين إعدادات BIOS إلى الوضع الافتراضي لحل المشكلة. هنا كيفية القيام بذلك.
- أولاً ، انقر فوق رمز البدء (رمز Windows) وانقر فوق زر التشغيل.
- الآن ،أعد تشغيل الكمبيوتر أثناء الضغط على مفتاح Shift.
- بمجرد دخولك إلى بيئة الإصلاح في Windows ، حدداستكشاف الأخطاء وإصلاحها من الخيارات التي تظهر على الشاشة.
- الآن ، انتقل إلى Advanced Options (خيارات متقدمة) ثم انتقل إلى UEFI Firmware Settings (إعدادات البرنامج الثابت لـ UEFI).
- حدد إعادة التشغيل للانتقال إلى إعدادات BIOS.
- الآن ، حدد خيار الإعدادات الافتراضية لإعداد BIOS في شاشة إعدادات BIOS باستخدام مفاتيح الأسهم.
- بمجرد تحديد خيار تحميل الإعدادات الافتراضية ، حدد نفس الخيار واضغط على مفتاح Enter .
- أخيرًا ، اضغط على المفتاح F10 بلوحة المفاتيح لحفظ التغييرات والخروج من BIOS.
الإصلاح 8: تحقق من وجود إصابات بالفيروسات
تعد الإصابة بالفيروسات والبرامج الضارة الأخرى أيضًا عاملاً مسؤولاً عن تجميد الكمبيوتر عند بدء التشغيل. وبالتالي ، يجب عليك استخدام أفضل برامج مكافحة الفيروسات للتحقق من وجود مثل هذه الإصابات على جهاز الكمبيوتر الخاص بك.
الإصلاح 9: إصلاح ملفات النظام الخاص بك
إذا كان هناك أي خطأ في ملفات النظام ، أي أنها مفقودة أو تالفة ، فإن أداء جهاز الكمبيوتر الخاص بك يتأثر بشكل كبير. غالبًا ما يصبح هذا سببًا لتجميد جهاز الكمبيوتر الذي يعمل بنظام Windows 10 بشكل عشوائي عند بدء التشغيل. وبالتالي ، يمكنك اتباع هذه الخطوات لإصلاح هذه الملفات.
- أولاً ، استخدم اختصار لوحة المفاتيح Windows + X لإظهار قائمة الوصول السريع.
- الآن ، حدد خيار تشغيل PowerShell (المسؤول) أو موجه الأوامر (المسؤول).
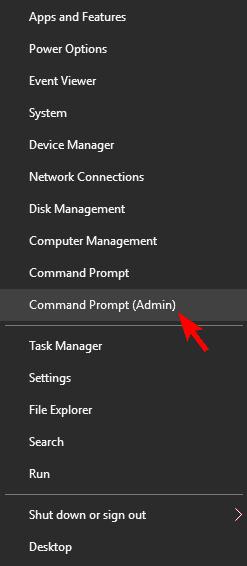
- أدخل الأمرsfc / scannow في النافذة التي تظهر على الشاشة واضغط على مفتاح Enter.
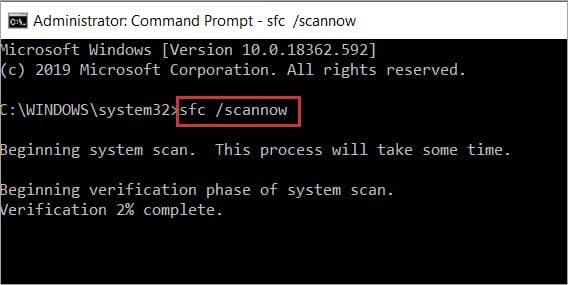
- أخيرًا ، انتظر حتى تكتمل العملية وأعد تشغيل الكمبيوتر بعد اكتمالها.
اقرأ أيضًا: أفضل برنامج محسن للكمبيوتر الشخصي لنظام التشغيل Windows 10 ، 11
الكمبيوتر الشخصي الثابت يتجمد بشكل عشوائي
سلطت هذه المقالة الضوء على إصلاحات المشكلات التي يتجمد بسببها جهاز الكمبيوتر بشكل عشوائي. نأمل أن تساعدك هذه المقالة في تحقيق أقصى استفادة من جهاز الكمبيوتر الخاص بك. ومع ذلك ، إذا كان لديك أي أسئلة أو اقتراحات حول هذه الكتابة ، فلا تتردد في مشاركة آرائك في التعليقات. حان الوقت الآن لأخذ إجازتك. سنعود مع وظيفة أخرى مفيدة قريبا. حتى ذلك الحين ، يمكنك معرفة المزيد عن التكنولوجيا من خلال منشوراتنا الأخرى.
