هل تواجه مشكلات مع Windows 10 Dark Mode؟ ها هي المآزق!
نشرت: 2020-02-25أعطى Win 10 Dark Mode الكثير من المزايا مباشرة من صحتك إلى عمر بطارية نظامك. ولكن وفقًا لقرائنا ، هناك خلل في المظهر المظلم لمستكشف ملفات Windows. في بعض الأحيان ، لا يتم تطبيق الوضع المظلم لـ Windows بالكامل على المستكشف مما يؤدي إلى ظهور القوائم المنسدلة والنص باللون الأبيض.
لكن لا داعي للذعر! لدينا أفضل الحلول للتعامل مع مشكلات المظهر الداكن لنظام التشغيل Windows 10.
اقرأ أيضًا: الوضع المظلم: كيفية استخدامه في معظم أنظمة التشغيل
أفضل الطرق للتعامل مع Windows 10 Dark Mode
الطريقة الأولى - تحقق من آخر تحديثات Windows
لن يعمل مظهر Windows المظلم مع إصدار Windows قديم. لذلك ، تأكد من تحديث نظامك بآخر تحديثات Windows. يمكنك أيضًا التحقق من تحديث Windows من خلال مفتاح Win و R لبدء تشغيل Windows Run Box. الآن ، أدخل "Winver". في مربع الحوار ، ستحصل على إصدار Windows. إذا كان الإصدار يظهر على أنه 1909 ، فسيتم تحديثه ، إذا لم يتم تثبيت التحديثات الجديدة.
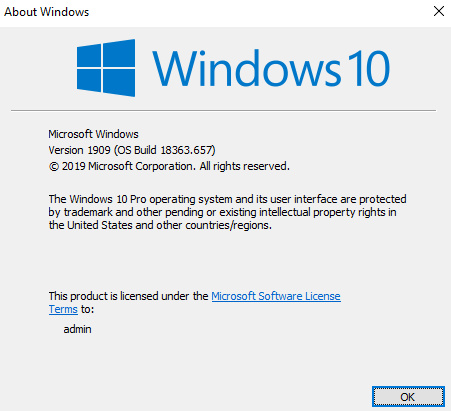
فيما يلي طرق التحقق من آخر تحديثات Windows.
- اضغط على مفتاح شعار Win و I لبدء تشغيل إعدادات Windows.
- هنا ، انقر فوق التحديث والأمان وفي الجزء الأيمن ، يوجد خيار للتحقق من تحديث Windows ، انقر فوقه للمتابعة.
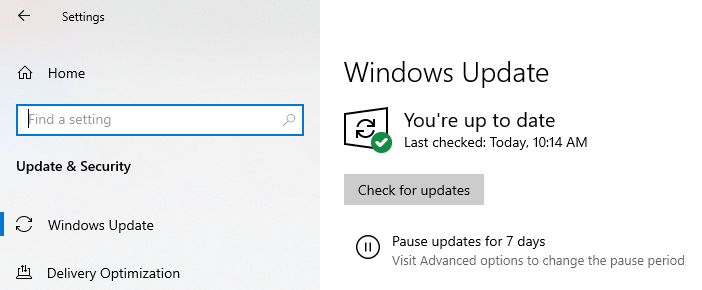
- سيبدأ Windows الآن في فحص آخر التحديثات وتثبيتها لاحقًا لك.
هذه هي الطريقة التي يمكنك بها تثبيت آخر تحديثات Windows والتخلص من مشكلات الوضع المظلم لـ Windows Explorer.
اقرأ أيضًا: كيفية إلغاء تثبيت تحديثات Windows 10
الطريقة الثانية - تشغيل SFC & DISM Scan
SFC هو مدقق ملفات النظام ، والذي يضمن عدم ترك ملفات تالفة أو تالفة في نظامك. بالإضافة إلى ذلك ، تعني DISM خدمة نشر الصور وإدارتها التي تساعد في تقديم خدمات لصور Windows والقرص الثابت الافتراضي.
سنقوم بتنفيذ كلا الفحصين في موجه الأوامر من خلال الأوامر. فيما يلي طرق المتابعة.
- ابحث في موجه الأوامر في Cortana Search وقم بتشغيله كمسؤول.
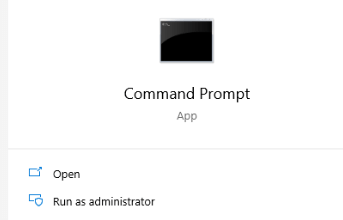
- أدخل الآن "sfc / scannow" واضغط على Enter.
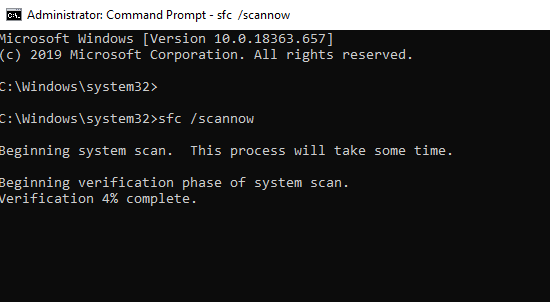
- بمجرد اكتمال التحقق ، تحقق من أن موضوع Windows Explorer dark theme لا يزال موجودًا.
إذا لم يساعد SFS هذا في حل هذه المشكلة ، فيمكنك المحاولة باستخدام الأمر DISM. فيما يلي الخطوات التي يجب اتباعها:
- أعد تشغيل موجه الأوامر باستخدام حقوق المسؤول (كما فعلت في الطريقة أعلاه)
- أدخل "DISM.exe / Online / Cleanup-image / Scanhealth" واترك العملية تكتمل.
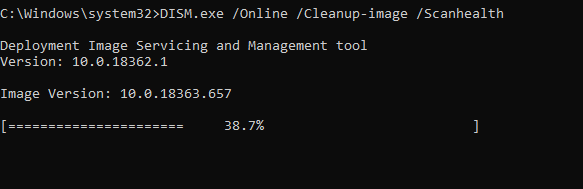
- أدخل الأمر التالي مرة أخرى "DISM.exe / Online / Cleanup-image / Restorehealth"
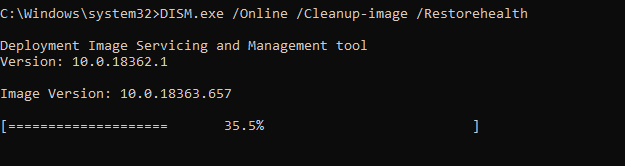
بمجرد اكتمال العملية ، تحقق من وجود مواطن الخلل في الوضع المظلم لنظام التشغيل Windows 10 أو حلها.
الطريقة الثالثة - تعديل السجلات يدويًا
في هذه الطريقة ، سنقوم بتحرير سجلات Windows يدويًا من أجل حل المظهر المظلم لمستكشف ملفات Windows 10. سيتم تنفيذ هذه الطريقة من خلال أداة تسجيل Windows. فيما يلي خطوات المتابعة.
ملاحظة - من المفيد أخذ نسخة احتياطية من ملف النظام لأننا نواصل الطريقة اليدوية ، والتي من خلالها قد تفقد البيانات. يمكنك الرجوع أدناه إلى المدونة المرفقة لنفسه.
كيفية عمل نسخة احتياطية من التسجيل في نظام التشغيل Windows 10
- قم بتشغيل مربع التشغيل بالضغط على مفتاح Win + R معًا.
- أدخل ، "رجديت" واضغط على إدخال.
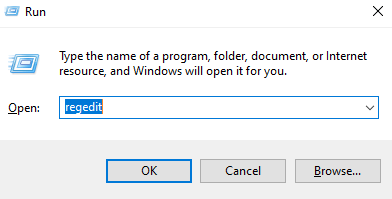

- أدخل المسار التالي في شريط العناوين "HKEY_CURRENT_USER \ Software \ Microsoft \ Windows \ CurrentVersion \ Themes \ Personalize"
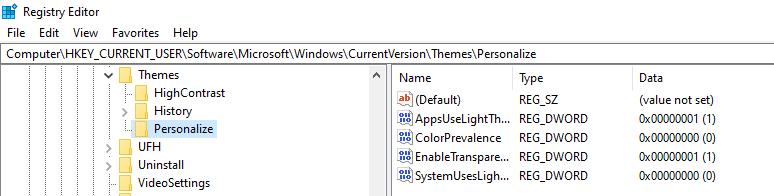
- كما ترى ، يوجد خيار "AppUseLightTheme" ، انقر بزر الماوس الأيمن فوقه واضغط على "تعديل"
- أدخل 0 في بيانات القيمة وانقر على موافق. الرجوع إلى الصورة أدناه.
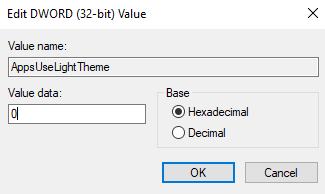
- الآن ، اخرج من محرر تسجيل Windows عن طريق النقر أولاً على ملف ثم خروج.
يمكنك الآن التحقق مما إذا كان المظهر المظلم لمستكشف الملفات موجودًا أم لا.
اقرأ أيضًا: كيفية الحصول على سمة Google Chrome Dark Mode على جهاز الكمبيوتر ونظام Android
الطريقة الرابعة - تبديل سمة Windows الافتراضية
هذا هو السبب في أن Windows هو الأفضل لأنه يمنحنا الكثير من الخيارات للتخصيص والآن أصبح الوضع المظلم لـ Windows 10 مثل التثليج على الكعكة. تحتوي كل هذه السمات على لوحة ألوان خاصة بها ، ولكنها قد تتداخل أيضًا مع المظهر المظلم لمستكشف ملفات Windows 10. ومن ثم ، من المهم التبديل مع سمة افتراضية ثم تطبيق سمة داكنة لنظام التشغيل Windows 10.
- توجه إلى إعدادات Windows بالضغط على مفتاح Win وأنا معًا.
- اضغط على التخصيص. على الجانب الأيسر ، يوجد خيار Theme ، اضغط عليه للمتابعة.
- اختر الآن سمة Windows الافتراضية.
يمكنك مرة أخرى تمكين Win 10 dark mode والتحقق من خلل المظهر المظلم لـ Windows Explorer.
الطريقة الخامسة - إنشاء حساب مستخدم جديد / تسجيل الدخول وتسجيل الخروج
في هذه الطريقة ، سنحاول إنشاء حساب مستخدم جديد ، بسبب تلف الحساب ، لن يعمل الوضع المظلم لـ Windows Explorer . فيما يلي خطوات المحاولة:
- قم بتشغيل إعدادات Windows ثم انقر فوق الحسابات.
- في الجزء الأيمن ، يوجد خيار العائلة والأشخاص الآخرين ، انقر فوقه للمتابعة.
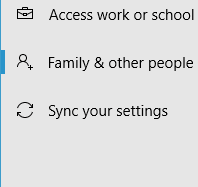
- انظر إلى الجزء الأيمن ، ثم انقر على "إضافة شخص آخر إلى هذا الكمبيوتر"
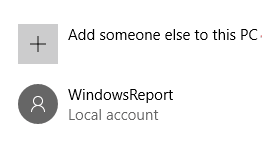
- هنا ، انقر فوق ليس لدي معلومات تسجيل دخول هذا الشخص ثم أضف مستخدمًا بدون حساب Microsoft.
بمجرد اكتمال عملية إنشاء حساب جديد ، تحقق من أن سمة Windows المظلمة تعمل الآن على المستكشف الخاص بك.
إذا كان لا يزال لا يعمل ، فقد تكون هناك مشكلة متعلقة بحساب تسجيل الدخول إلى Windows . أفضل حل لذلك هو تسجيل الخروج ثم تسجيل الدخول باستخدام حساب المستخدم الخاص بنا. اضغط على أيقونة ابدأ ثم انقر على صورة ملفك الشخصي. اختر "تسجيل الخروج" كما هو موضح في الصورة أدناه.
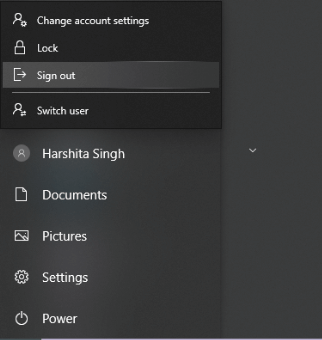
قم بتسجيل الدخول مرة أخرى إلى حسابك وتحقق من وجود سمة داكنة لنظام التشغيل Windows 10 الآن على نظامك.
هل يتم تنشيط الوضع المظلم لنظام التشغيل Windows 10 الخاص بك؟
نحن نتفهم أن المظهر المظلم لنظام التشغيل Windows 10 هو الأفضل بسبب مظهره والطريقة التي لدينا بها لوحة ألوان لتخصيصها. سمة Windows المظلمة لها فوائدها الخاصة التي تشمل صحة عينك وعمر بطارية النظام.
نأمل الآن أن تكون قادرًا على حل مواطن الخلل المظلمة في مستكشف ملفات Windows 10 بسهولة باستخدام طرقنا المذكورة. إذا كان لديك أي طريقة أخرى أفضل فيما يتعلق بسمة Windows 10 المظلمة أو كنت قد استخدمت إصلاحًا آخر للتعامل مع المظهر المظلم لـ Windows Explorer ، فأخبرنا في قسم التعليقات أدناه.
تم الاستماع!
آمل أن تعجبك هذه المقالة وإذا لم تكن قد اشتركت في منصات التواصل الاجتماعي الخاصة بنا ، فقم بالاشتراك فيها الآن. لا تنس مشاركة هذه المدونة مع أصدقائك وعائلتك! نعم ، نحن منفتحون على المحادثة.
