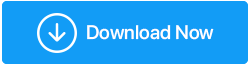ماذا تفعل إذا كان Windows 10 لا يستخدم كل ذاكرة الوصول العشوائي؟
نشرت: 2021-11-10تعد ذاكرة الوصول العشوائي (RAM) أو ذاكرة الوصول العشوائي (Random Access Memory) وسيلة تخزين متقلبة تخزن رمز جهازك وبيانات العمل. إنها أيضًا الذاكرة قصيرة المدى لجهاز الكمبيوتر الخاص بك. هذا يعني أن جميع البيانات الموجودة به قد اختفت أثناء إيقاف تشغيل جهاز الكمبيوتر الخاص بك. تساعد ذاكرة الوصول العشوائي (RAM) جهاز الكمبيوتر الخاص بك في القيام بمهام متعددة ، وهذا هو السبب في أنه كلما زادت ذاكرة الوصول العشوائي (RAM) ، زادت سلاسة وظائف جهاز الكمبيوتر الخاص بك.
ولكن ، ما الفائدة إذا كان لديك الكثير من ذاكرة الوصول العشوائي المتبقية ولا يمكنك استخدامها؟ نعم! لقد سمعتنا بشكل صحيح - في كثير من الأحيان واجه العديد من المستخدمين موقفًا لم يستخدم فيه Windows 10 جميع ذاكرة الوصول العشوائي بشكل صحيح.
اقرأ أيضًا: كيفية تحرير ذاكرة الوصول العشوائي على كمبيوتر يعمل بنظام Windows 10
ماذا يعني عندما نقول أن Windows 10 لا يستخدم كل ذاكرة الوصول العشوائي؟
هناك جزء من ذاكرة الوصول العشوائي الخاصة بك محجوز للنظام. أيضًا ، إذا كان لديك بطاقة رسومات مدمجة ، فقد يتم حجز بعض ذاكرة الوصول العشوائي لنفسها. من الطبيعي أن يكون لديك على الأقل 2٪ من ذاكرة الوصول العشوائي خالية مما يعني أنه إذا كان لديك 4 غيغابايت من ذاكرة الوصول العشوائي ، فإن ذاكرة الوصول العشوائي القابلة للاستخدام ستكون 3.6-3.8 غيغابايت. هناك أيضًا حالات قد يحتفظ فيها BIOS الخاص بك ببعض من ذاكرة الوصول العشوائي (RAM) والتي قد تكون السبب في عدم استخدام Windows 10 الخاص بك لجميع ذاكرة الوصول العشوائي.
أين تظهر المشكلة إذن؟ عندما لا تكون قادرًا على استخدام ذاكرة الوصول العشوائي المتاحة بشكل صحيح. على سبيل المثال ، أبلغ المستخدمون أنهم قاموا بتثبيت 8 جيجابايت من ذاكرة الوصول العشوائي وكل ما يمكن أن يراه في إدارة المهام كان 4 جيجابايت أو 6 جيجابايت كحد أقصى.
لذا ، ما الذي يجب فعله إذا كان مدير المهام الخاص بك لا يعرض استخدام ذاكرة الوصول العشوائي بالكامل. لقد ناقشنا بمزيد من التفصيل بعض الخطوات التي يمكنك اتخاذها لحل مشكلة "عدم استخدام Windows 10 لجميع مشكلات ذاكرة الوصول العشوائي"
طرق التعامل مع نظام التشغيل Windows 10 وعدم استخدام ذاكرة الوصول العشوائي بالكامل
قائمة المحتويات
- 1. قم بتغيير Windows إلى 64 بت من 32 بت
- 2. تعديل ذاكرة الوصول العشوائي المستخدمة أثناء التمهيد
- 3. تحديث BIOS
- 4. تحرير ملفات ترحيل الصفحات في محرك الأقراص C
- 5. تمكين إعادة رسم خريطة الذاكرة
- 6. قم بإجراء تشخيصات الذاكرة
- نصيحة إضافية
1. قم بتغيير Windows إلى 64 بت من 32 بت
أولاً وقبل كل شيء ، إذا كنت تقوم بتشغيل Windows 10 على نظام 32 بت ، فبغض النظر عن مقدار ذاكرة الوصول العشوائي التي تقوم بتثبيتها ، ستتمكن فقط من استخدام 3.5 جيجابايت. في هذه الحالة ، سيتعين عليك تثبيت Windows 10 64 بت حديثًا إذا كنت ترغب في استخدام أكثر من 3.5 جيجابايت من ذاكرة الوصول العشوائي.
2. تعديل ذاكرة الوصول العشوائي المستخدمة أثناء التمهيد
إذا كان مدير المهام الخاص بك لا يعرض استخدام ذاكرة الوصول العشوائي بالكامل ، فإن الشيء التالي الذي يمكنك القيام به هو تعديل ذاكرة الوصول العشوائي التي يتم استخدامها أثناء التشغيل ثم التحقق مما إذا كنت قادرًا على حل المشكلة.
للقيام بذلك -
- اضغط على Windows + R لفتح مربع الحوار Run
- اكتب msconfig واضغط على Enter
- عند فتح نافذة System Configuration (تكوين النظام) ، انقر فوق علامة التبويب Boot (التمهيد)
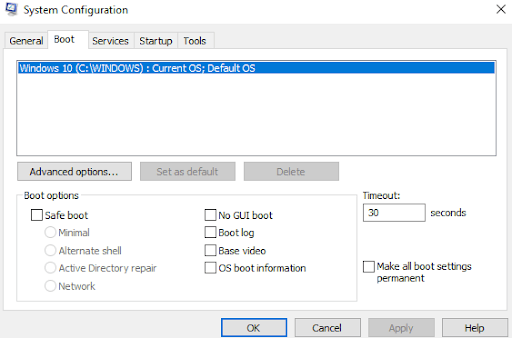
- حدد نظام التشغيل الخاص بك
- انقر فوق خيارات متقدمة
- امسح مربع الاختيار الذي يمكنك رؤيته بجوار الحد الأقصى للذاكرة
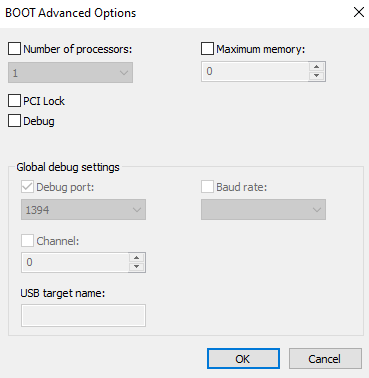
- انقر فوق موافق
3. تحديث BIOS
يعد تحديث BIOS مهمة بالغة الأهمية ، ولكن يمكن أن يساعدك في التعامل مع مشكلة حيث لا يستخدم Windows 10 كل ذاكرة الوصول العشوائي الخاصة به بشكل صحيح. يجب عليك تنفيذ الخطوات المذكورة أدناه تحت إشراف خبير لأن خطوة واحدة خاطئة يمكن أن تسبب ضررًا شديدًا لجهاز الكمبيوتر الخاص بك.
- أولاً ، سنحدد إصدار BIOS. لهذا ، اضغط على Windows + R واكتب msinfo32 ، واضغط على Enter
- حدد موقع إصدار / تاريخ BIOS
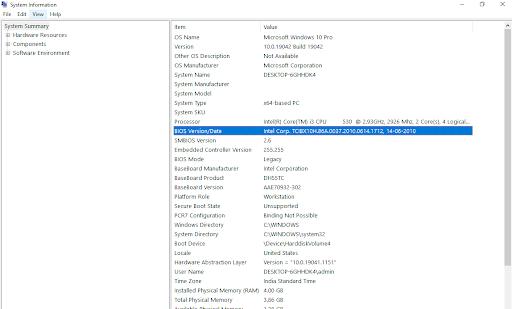
- انتقل إلى موقع الشركة المصنعة على الويب ثم أدخل الرقم التسلسلي لجهاز الكمبيوتر الخاص بك
- الآن ، من قائمة برامج التشغيل ، انقر فوق BIOS ، ثم قم بتنزيل التحديث الموصى به
ملاحظة: من فضلك لا تغلق جهاز الكمبيوتر الخاص بك أو تفصله عن مصدر الطاقة الخاص به لأن ذلك قد يؤدي إلى إتلاف جهاز الكمبيوتر الخاص بك. أثناء التحديث ، سترى شاشة فارغة وأيضًا ، سيتم إعادة تشغيل جهاز الكمبيوتر الخاص بك عدة مرات أثناء العملية.

بمجرد التحديث ، يجب أن تحل مشكلة عدم استخدام Windows 10 لذاكرة الوصول العشوائي الكاملة
4. تحرير ملفات ترحيل الصفحات في محرك الأقراص C
في بعض الأحيان ، تكون ملفات الترحيل مسؤولة عن سبب عدم استخدام Windows 10 لكل ذاكرة الوصول العشوائي الموجودة به. لحل هذه المشكلة ، يمكنك تحرير ملفات الترحيل الموجودة في محرك الأقراص C. الخطوات لنفسه مذكورة أدناه -
- اضغط على Windows + R لفتح مربع الحوار Run
- اكتب cpl واضغط على Enter
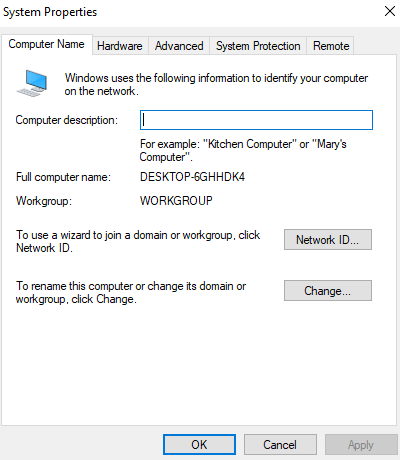
- توجه إلى علامة التبويب خيارات متقدمة
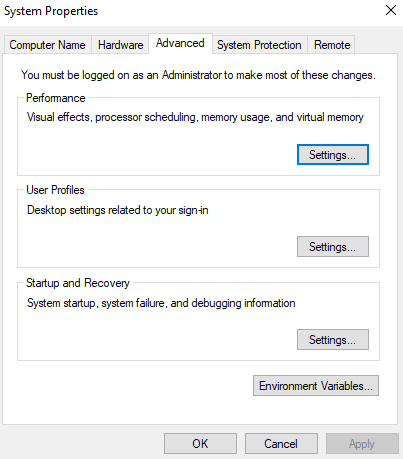
- انقر فوق الإعدادات
- عندما تفتح نافذة خيارات الأداء ، انقر فوق علامة التبويب خيارات متقدمة
- تحت الذاكرة الظاهرية ، انقر فوق تغيير
- قم بإلغاء تحديد المربع الذي يشير إلى إدارة حجم ملف ترحيل الصفحات تلقائيًا لجميع محركات الأقراص
- حدد C: محرك الأقراص
- انقر فوق الزر No paging file (لا يوجد ملف ترحيل) ، ثم انقر فوق Set (تعيين)
- في حالة حدوث مطالبة ، انقر فوق "نعم" ثم انقر فوق "موافق"
5. تمكين إعادة رسم خريطة الذاكرة
بافتراض أن لديك ذاكرة وصول عشوائي (RAM) تبلغ 4 غيغابايت ولديك نظام تشغيل 64 بت ، يمكن أن تساعدك هذه الميزة في إعادة ربط ذاكرة PCI المتداخلة على إجمالي الذاكرة الفعلية. فيما يلي خطوات نفس الشيء -
- أعد تشغيل الكمبيوتر واضغط في نفس الوقت على F2 أو F12 أو أي زر آخر للدخول إلى إعداد BIOS. هذا يختلف من مصنع لآخر
- توجه إلى ميزات مجموعة الشرائح المتقدمة
- ضمن ميزة إعادة رسم خريطة الذاكرة أو تكوين الجسر الشمالي ، انقر فوق ممكّن
- حفظ وخروج
6. قم بإجراء تشخيصات الذاكرة
تتمثل إحدى الطرق الرائعة للحفاظ على فساد الذاكرة وإيقافه من تقليل الذاكرة القابلة للاستخدام في تشغيل تشخيصات الذاكرة. الخطوات مشابهة تمامًا لتلك المذكورة أعلاه -
- اضغط على Windows + R لفتح مربع الحوار Run
- اكتب exe واضغط على Enter
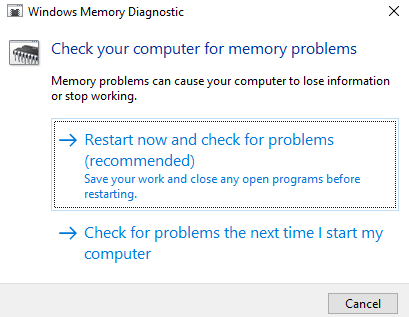
- الآن ، يمكنك الاختيار من بين خيارين -
- يمكنك إما تحديد إعادة التشغيل الآن والتحقق من وجود مشاكل (مستحسن)
- أو يمكنك تحديد التحقق من وجود مشاكل في المرة التالية التي أقوم فيها بتشغيل جهاز الكمبيوتر الخاص بي
نصيحة إضافية
إذا كان نظام Windows 10 الخاص بك لا يستخدم ذاكرة الوصول العشوائي كما ينبغي ، فيمكن أن يكون المذنبون كثر. وإذا لم يكن لديك الصبر للبحث عن الطرق اليدوية ، فلدينا حل رائع سيساعدك في حل المشكلة. يمكنك استخدام أداة مساعدة تابعة لجهة خارجية مثل Advanced System Optimizer. إنه منظف فعال لذاكرة الوصول العشوائي وغير المرغوب فيه. يتضاعف أيضًا كمحسِّن قوي لنظام التشغيل Windows. على سبيل المثال ، دعنا نلقي نظرة على كيف يمكن أن يساعدك -
1. قم بتنزيل وتثبيت برنامج Advanced System Optimizer
2. من الجانب الأيسر ، انقر فوق Windows Optimizers
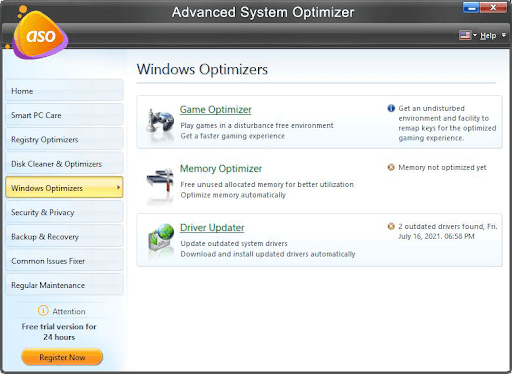
3. انقر فوق Memory Optimizer الذي سيساعدك على تحرير الذاكرة المخصصة غير المستخدمة وتحسين الذاكرة تلقائيًا
4. تتكون نفس الوحدة أيضًا من Driver Updater
تغليف
هل تمكنت من إصلاح مشكلة "Windows 10 لا يستخدم جميع ذاكرة الوصول العشوائي"؟ إذا كانت الإجابة بنعم ، فأي الطرق المذكورة أعلاه كانت قادرة على حل المشكلة. هل تشارك تجربتك في قسم التعليقات أدناه. لمزيد من استكشاف أخطاء Windows وإصلاحها والمحتوى المتعلق بالتكنولوجيا المليء بالمرح ، استمر في قراءة مكتبة Tweak.