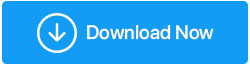Windows 10 بطيء بعد التحديث؟ الإصلاحات الممكنة!
نشرت: 2021-02-09بصراحة ، يعد إجراء تحديثات Windows أمرًا ضروريًا للحصول على أداء أفضل لجهاز الكمبيوتر الخاص بك ولكن لا يمكن تجاهل الحقيقة في كثير من الأحيان أن هذه التحديثات تخلق متاعب لنا جميعًا وتجعل جهاز الكمبيوتر الخاص بنا يعمل ببطء. إذا كنت تواجه نفس المشكلة ، فهذه المقالة مناسبة لك. ستساعدك النصائح والحيل المذكورة في المقالة في استكشاف الخطأ وإصلاحه وإعادته إلى حالته الأصلية. التوجه مباشرة نحو الحلول غير مناسب ، لذلك سنناقش أولاً الأسباب المحتملة لبطء جهاز الكمبيوتر بعد تحديث Windows 10.
لماذا يتباطأ Windows 10 بعد التحديث؟
هناك عدة أسباب تؤدي إلى بطء Windows 10 بعد التحديث. ومع ذلك ، فإن تحديثات Windows 10 جيدة وهي الخطوة الأولى للدفاع ضد أي محتوى ضار أو فيروسات يتم إنشاؤها يوميًا. علاوة على ذلك ، تختار هذه التحديثات الثغرات الأمنية وتصلح الأخطاء التي تؤدي إلى تعطل التطبيق. مع كل تحديث ، يعمل الكمبيوتر بشكل أفضل وأسرع. ولكن هناك بعض الاستثناءات حيث يبدأ نظامك في العمل ببطء. تشمل الأسباب المحتملة والبارزة ما يلي:
- تحديث عربات التي تجرها الدواب
- ملفات النظام الفاسدة
- تطبيقات تعمل في الخلفية.
طرق إصلاح نظام Windows 10 بطيء بعد التحديث
إذا كنت تواجه أجهزة كمبيوتر تعمل بنظام Windows 10 بطيئة ، فراجع هذه الطرق المدرجة في المقالة أدناه. بحلول نهاية ذلك ، سيتم فرزك بمشكلة Windows 10 البطيئة. اقرأ المزيد لمعرفة المزيد.
قائمة المحتويات
- الطريقة الأولى: التراجع عن تحديث Windows
- الطريقة 2: إصلاح الملفات التالفة
- الطريقة الثالثة: تعطيل تطبيقات الخلفية
- الطريقة الرابعة: إجراء تمهيد نظيف
الطريقة الأولى: التراجع عن تحديث Windows
إذا كنت متأكدًا تمامًا من بطء أداء Windows فور تثبيت آخر تحديث ، فمن المستحسن التراجع عن التحديث على الفور. لاسترجاع تحديثات Windows ، لا تحتاج إلى أداة مركزة. يمتلك Windows 10 أداة مساعدة مدمجة لاسترجاع تحديثات Windows. إليك الطريقة:
- توجه إلى إعدادات Windows من قائمة ابدأ.
- انتقل إلى التحديث والأمان .
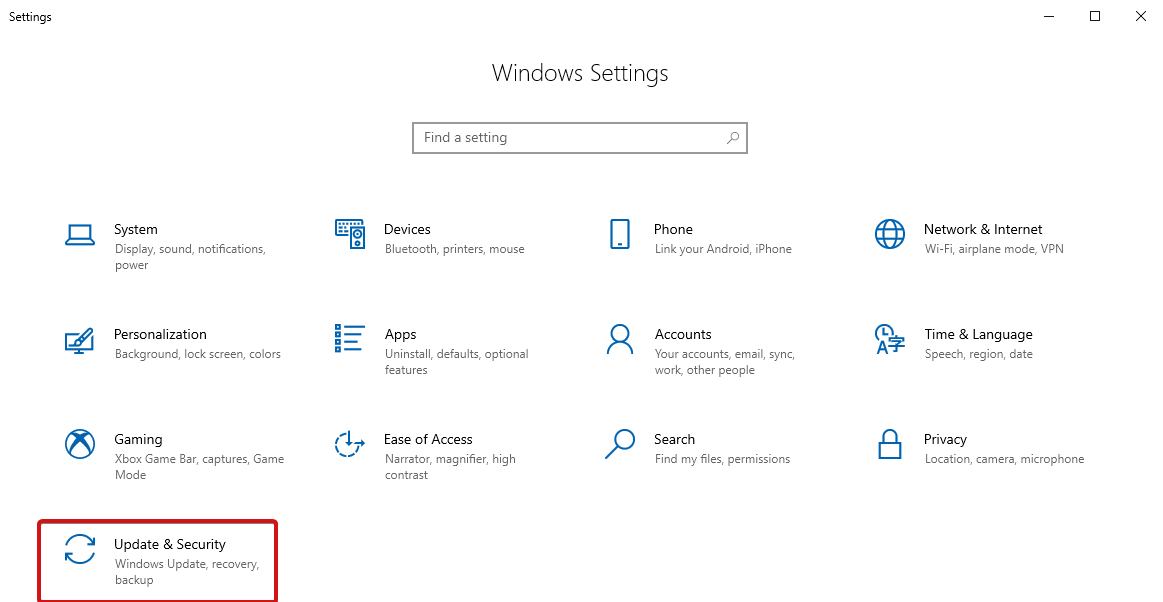
- اختر Windows Update وانقر فوق عرض محفوظات التحديث .
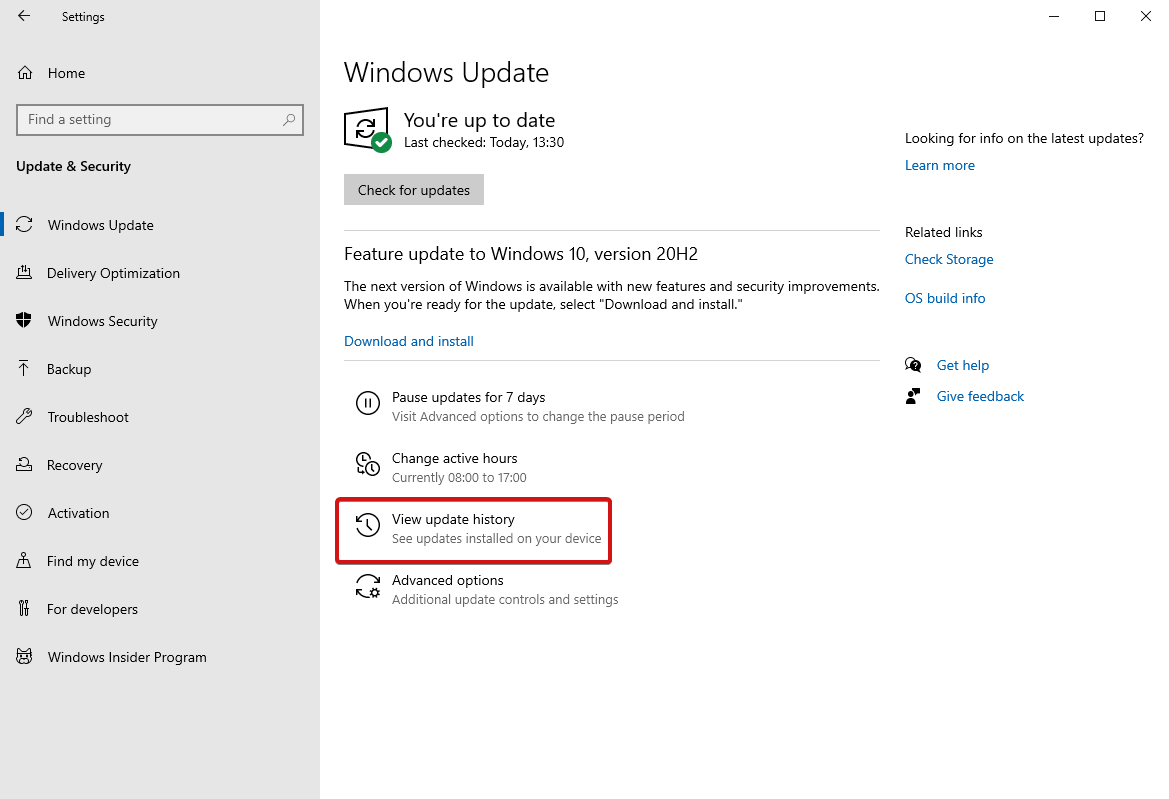
- بعد ذلك ، انقر فوق إلغاء تثبيت التحديثات.
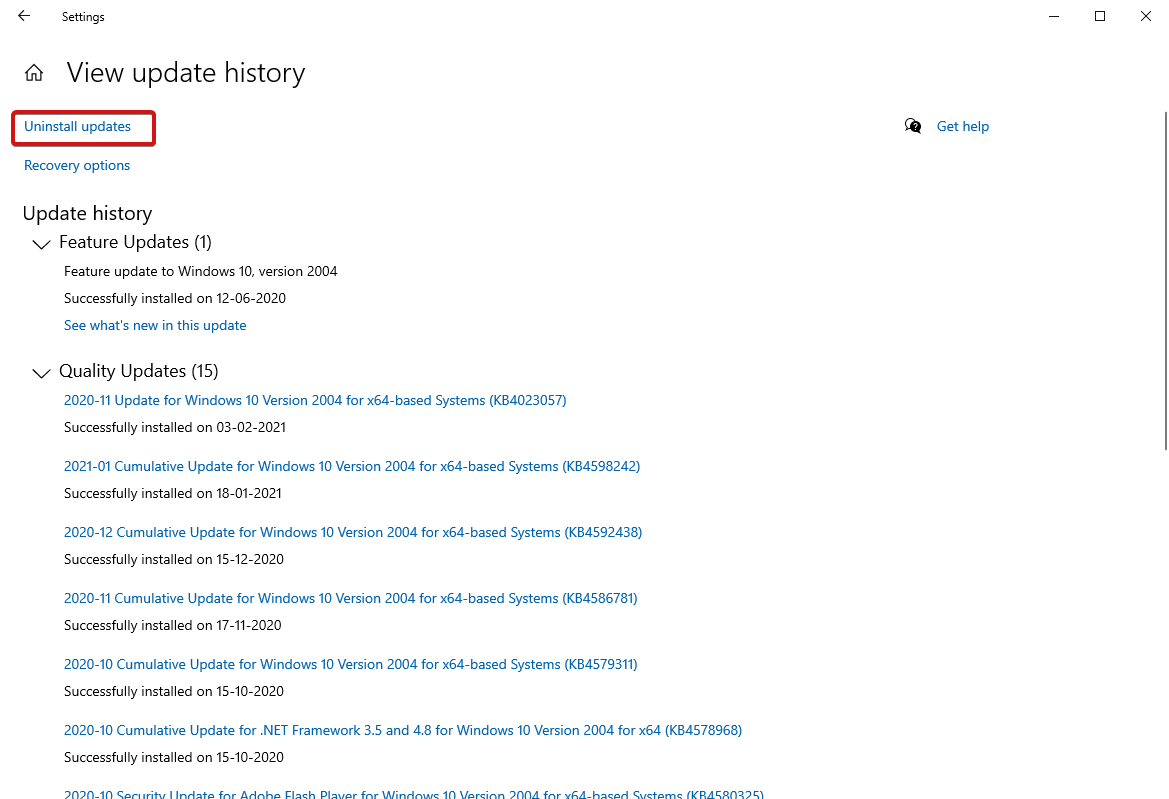
- في الشاشة التالية ، سترى قائمة بالتحديثات ، انقر بزر الماوس الأيمن فوق التحديث الذي ترغب في إلغاء تثبيته وانقر.
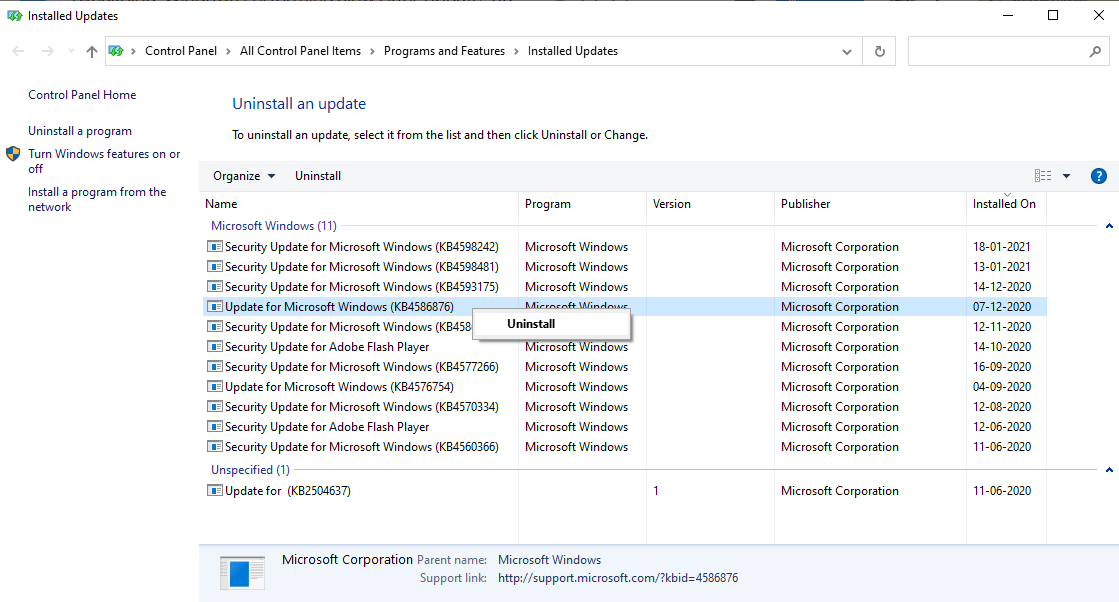
بهذه الطريقة يمكنك إلغاء تثبيت التحديثات التي تعتقد أنها قد تكون سبب بطء أداء جهاز كمبيوتر يعمل بنظام Windows.
الطريقة 2: إصلاح الملفات التالفة
إذا كنت تعتقد أن جهاز الكمبيوتر الخاص بك يعمل ببطء بسبب الملفات التالفة أو التالفة ، فهذه الطريقة تعد مساعدة كبيرة. يتم إنشاء الملفات التالفة عندما تتعطل التحديثات أحيانًا ولا تكتمل بسبب بعض المشكلات. يؤدي هذا إلى عمل نظامك بشكل غير لائق ويمكنك إصلاح الضرر من خلال System File Checker. لهذا ، اتبع الخطوات أدناه:
- توجه إلى مربع بحث Windows واكتب موجه الأوامر .
- حدد أفضل نتيجة واختر تشغيل كمسؤول .
- الآن ، اكتب sfc / scannow واضغط على Enter .
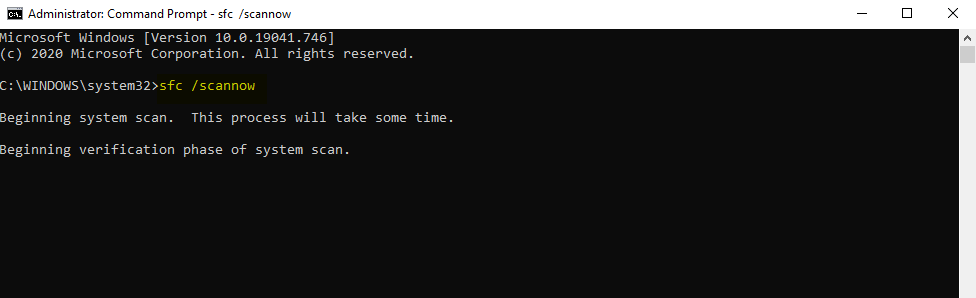
- انتظر حتى تنتهي العملية. أغلق نافذة cmd وأعد تشغيل الكمبيوتر.
بمجرد اكتمال الفحص ، سيتم إصلاح المشكلات التي قد تكون حدثت بسبب الملفات الفاسدة.
قم بتشغيل أمر DISM
إذا فشل فحص SFC ، فيمكنك اختيار تشغيل أمر DISM وهو أداة مساعدة شائعة أخرى لنظام Windows تم إنشاؤها بواسطة Microsoft. إنه أكثر شعبية وقوة من System File Checker. إليك كيفية تشغيل هذا الأمر:
- افتح موجه الأوامر من قائمة ابدأ في Windows.
- اختر تشغيل كمسؤول.
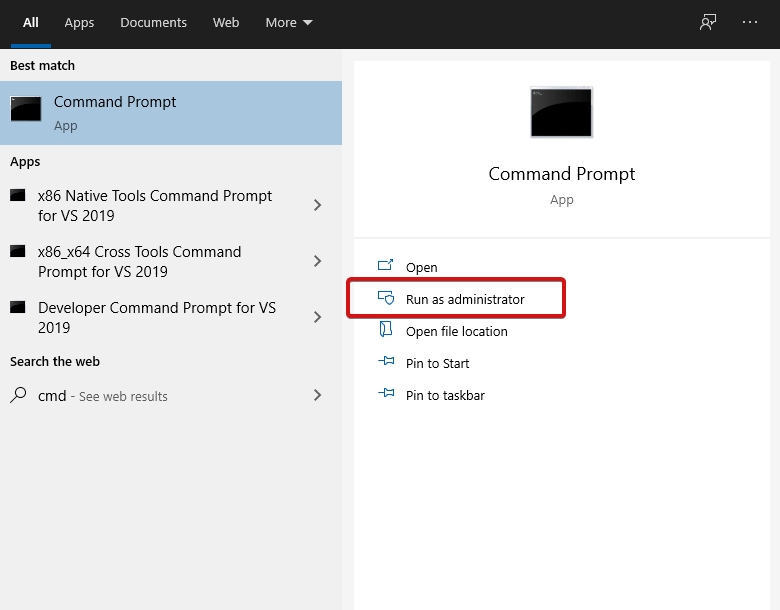
- اكتب in- DISM / Online / Cleanup-Image / CheckHealth واضغط على Enter .
- إذا لم تكن هناك مشكلات تتعلق بالفساد ، فيمكنك إجراء فحص أكثر تقدمًا عن طريق إدخال الأمر التالي - Dism / Online / Cleanup-Image / ScanHealth والضغط على
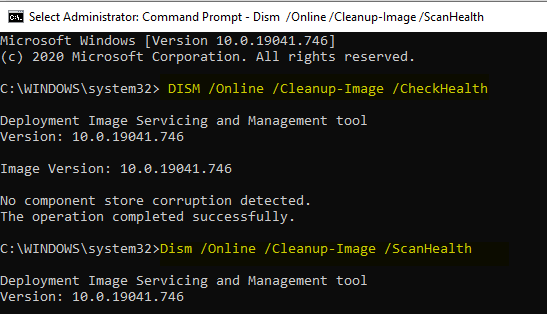

- إذا وجدت أي مشكلات فساد من خلال الخطوة أعلاه ، فيمكنك اختيار تشغيل أمر آخر- Dism / Online / Cleanup-Image / RestoreHealth ثم اضغط
- انتظر حتى تكتمل العملية وأعد تشغيل جهاز الكمبيوتر الخاص بك.
- الآن ، قم بتشغيل الأمر SFC مرة أخرى لإصلاح الأخطاء المتبقية.
الطريقة الثالثة: تعطيل تطبيقات الخلفية
الآن بعد أن تعرفت على الطريقتين الرئيسيتين لإصلاح أجهزة الكمبيوتر التي تعمل بنظام Windows 10 بطيئة الأداء ، فأنت بحاجة إلى معرفة هذه الطريقة أيضًا لتعطيل أي من تطبيقات الخلفية التي تستهلك مساحة. تستمر تطبيقات وبرامج Windows المثبتة مسبقًا في العمل في الخلفية حتى عندما لا تكون قيد الاستخدام. تستهلك هذه التطبيقات موارد وحدة المعالجة المركزية وتجعل نظامك بطيئًا. إليك كيفية إنهاء هذه التطبيقات غير الضرورية وتحسين أداء نظامك.
- افتح إعدادات Windows إما من قائمة ابدأ أو اضغط على مفتاح Win + I مباشرة.
- توجه إلى الخصوصية واختر تطبيقات الخلفية .
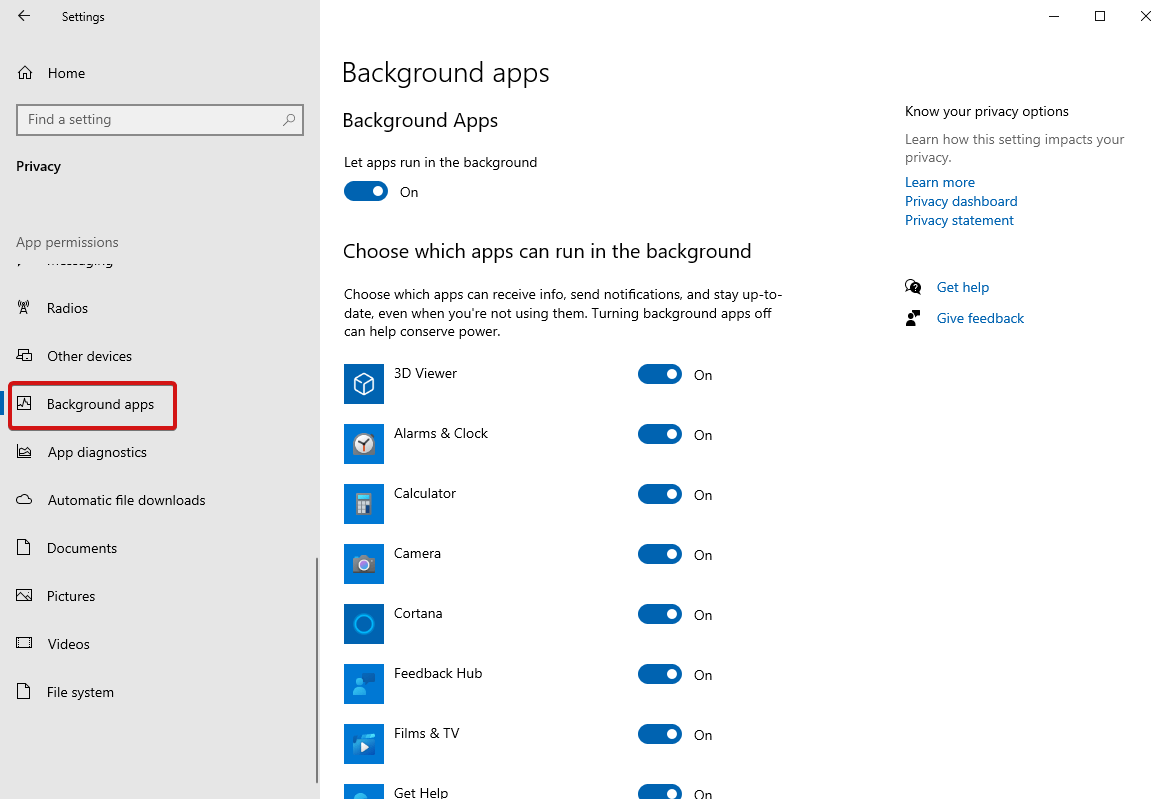
- الآن ، اختر التطبيقات التي يمكنك تصفيتها للتشغيل في تطبيق الخلفية. قم بتبديل التطبيقات التي تريدها في الخلفية ، وإلا قم بإيقاف تشغيل جميع التطبيقات غير المهمة .
أعد تشغيل الكمبيوتر لتطبيق التغييرات.
الطريقة الرابعة: إجراء تمهيد نظيف
يعد التمهيد النظيف طريقة أخرى لإصلاح خطأ `` يعمل Windows 10 ببطء بعد التحديث ''. يتم إجراؤه عن طريق بدء تشغيل جهاز كمبيوتر به عدد قليل جدًا من برامج التشغيل وتطبيقات بدء التشغيل. يساعد هذا بشكل أكبر في تحديد التطبيقات والبرامج الجديدة التي قد تخلق مشاكل في نظامك.
لبدء تشغيل البرامج الأساسية ، اتبع الخطوات التالية:
- افتح تكوين النظام بكتابة "msconfig" في مربع البحث.
- توجه إلى علامة التبويب الخدمات وحدد علامة إخفاء جميع خدمات Microsoft الموجودة أدناه ، ثم انقر فوق تعطيل الكل.
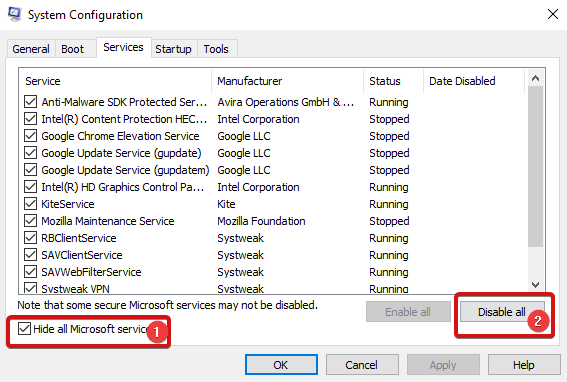
- ضمن علامة التبويب بدء التشغيل ، انقر فوق فتح إدارة المهام.
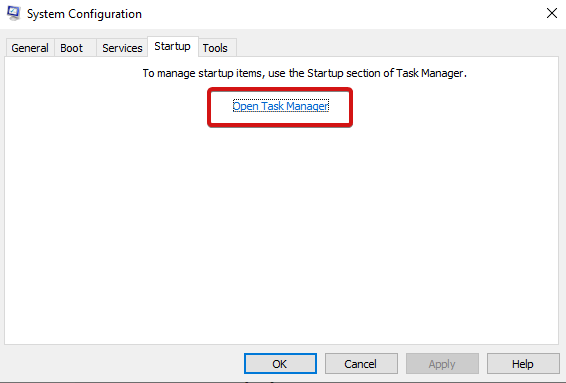
- ضمن إدارة المهام ، توجه إلى قسم بدء التشغيل ، وحدد البرامج واحدًا تلو الآخر وقم بتعطيلها بالنقر بزر الماوس الأيمن عليها.
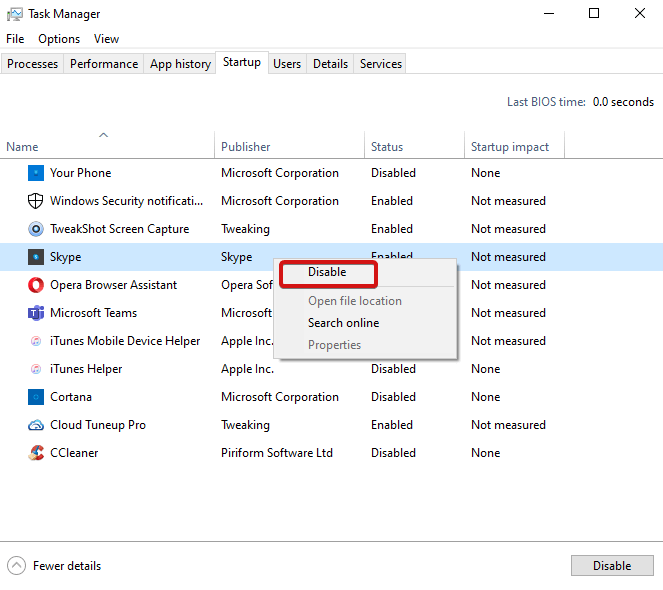
- بمجرد الانتهاء ، أغلق مدير المهام.
- انقر فوق " موافق " في علامة التبويب "بدء التشغيل" الخاصة بتكوين النظام.
بعد الانتهاء من الخطوات المذكورة أعلاه ، حاول إعادة تشغيل جهاز الكمبيوتر الخاص بك.
هذا كل شئ! ومع ذلك ، إذا كنت لا تزال تواجه بطء أداء جهاز الكمبيوتر ، فننصحك بتنزيل برنامج Advanced PC Cleanup وتثبيته على جهاز الكمبيوتر الخاص بك. إنها أداة مساعدة Windows كاملة تتضمن أدوات مثل PC Cleaner و System Manager و PC Security و System Manager. إنه نظام فعال وأداة لتحسين الأداء ينبغي للمرء أن يمتلكها في جهاز الكمبيوتر الخاص به.
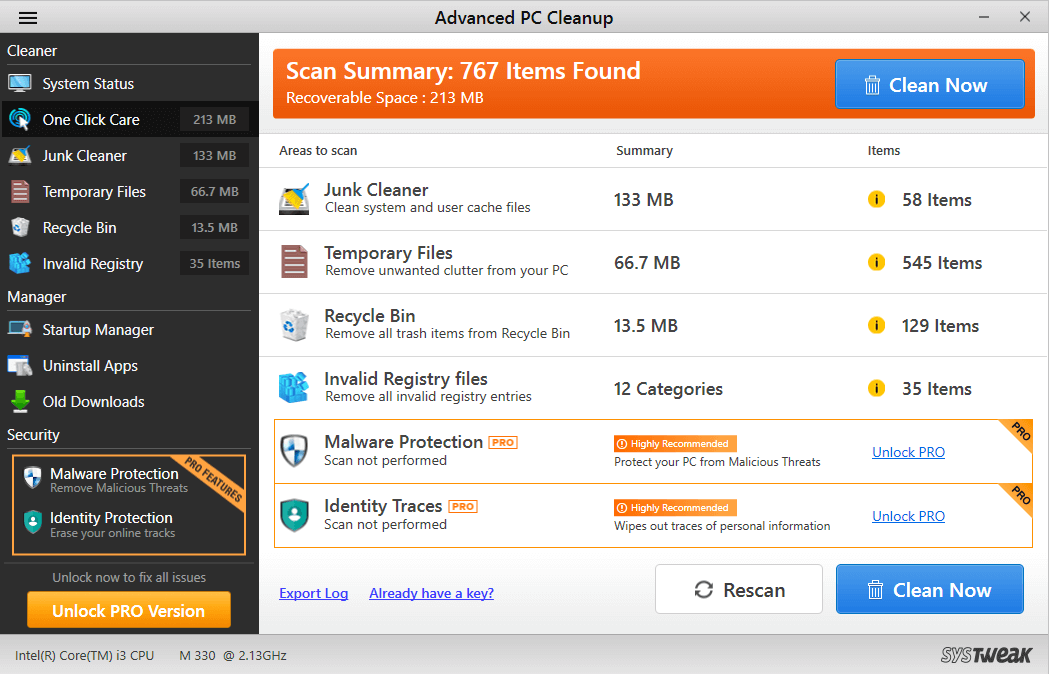
تنزيل برنامج Advanced PC Cleanup
انقر هنا لقراءة المراجعة الكاملة لبرنامج Advanced PC Cleanup هنا!
تغليف
لذلك ، كانت هذه بعضًا من أفضل الحلول الممكنة التي يمكنك الاستفادة منها لتحسين أداء نظامك. جرب هذه الطرق لحل مشكلة "Windows 10 البطيء بعد التحديث" ، وأخبرنا بأي من استفساراتك أو اقتراحاتك في قسم التعليقات أدناه. نحن نحب المساعدة. تابعنا أيضًا على Facebook و LinkedIn و Twitter و YouTube للحصول على تحديثات ومدونات تقنية منتظمة.
استمر في قراءة مكتبة القرص!
قراءات موصى بها:
كيفية عرض وإزالة تسجيل Windows Update في Windows 10؟
لماذا من المهم تحديث البرامج لنظام التشغيل Windows بانتظام؟
كيفية تحديث برامج تشغيل Windows تلقائيًا؟