كيفية إصلاح كاميرا Windows 11 لا تعمل - بسرعة وسهولة
نشرت: 2022-02-28اقرأ هذه المقالة للتعرف على بعض الحلول المحتملة لإصلاح مشكلة عدم عمل كاميرا Windows 11.
في الوقت الحاضر ، تعد كاميرا الويب واحدة من أكثر الأدوات التي يتم الوصول إليها على جهاز الكمبيوتر ، وأي نوع من الاضطراب في هذا لا يطاق. ومن المزعج حقًا مواجهة مشكلة مثل كاميرا الويب التي لا تعمل على نظام التشغيل Windows. بالإضافة إلى ذلك ، اشتكى الكثير من مستخدمي Windows 11 مؤخرًا من السلوك السيئ أو غير الصحيح للكاميرا الخاصة بهم. سواء كانت HP أو Dell أو Asus ، فإن المشكلة تحدث في الكمبيوتر المحمول لكل ملصق. على وجه الخصوص ، بعد ترقية نظام التشغيل إلى Windows 11 ، أصبحت المشكلة شاملة. لكن الخبر السار هو أن المشكلة قابلة للحل. في هذا البرنامج التعليمي ، سنناقش بعض الأساليب التي تم اختبارها وتجربتها لإصلاح كاميرا الكمبيوتر المحمول التي لا تعمل على نظام التشغيل Windows 11.
حلول عمل 100٪ لإصلاح الكاميرا لا تعمل على جهاز كمبيوتر يعمل بنظام Windows 11
ألقِ نظرة على الحلول الفعالة المذكورة أدناه للعثور على مشكلة عدم عمل كاميرا Windows 11 وإصلاحها. ليست هناك حاجة لتجربتها جميعًا ، ما عليك سوى شق طريقك من خلال كل منها واختيار ما يناسبك جيدًا.
الحل 1: أعد تشغيل الكمبيوتر
عندما تلاحظ أن الكاميرا لا تعمل بشكل صحيح ، فإن أبسط طريقة لجعلها تعمل مرة أخرى هي إعادة تشغيل نظامك. ومع ذلك ، قد يبدو الأمر بسيطًا جدًا ، ولكنه في بعض الأحيان يصلح مشكلات الكاميرا ويعمل بطريقة سحرية. لذا ، إذا لم تكن قد حاولت ذلك بعد ، فعليك بالتأكيد تجربته.
لا تقلق ، إذا لم ينجح هذا الأمر معك ، فهناك العديد من الحلول الأخرى التي يمكنك تجربتها.
اقرأ أيضًا: كيفية إصلاح استمرار تعطل Windows 11 {محلول}
الحل 2: تحقق من وجود مفتاح مادي
تم تجهيز العديد من أجهزة الكمبيوتر المحمولة أو الكاميرات الخارجية بمفتاح مادي لتشغيل الكاميرا أو إيقاف تشغيلها. لذلك ، إذا كان هذا المفتاح مغلقًا ، فلن تتمكن من الوصول إلى الكاميرا. وبالتالي ، سيكون من الأفضل التحقق مما إذا كان هناك أي زر أو مفتاح مادي للكاميرا على نظامك. إذا كان هناك ، فتأكد فقط من تمكينه.
الحل 3: استخدم منفذ USB آخر
المستخدمون الذين يستخدمون كاميرا خارجية ، تأكد فقط من أنها متصلة بشكل جيد. يمكنك أيضًا التفكير في فصل الكاميرا الخارجية ثم إعادة توصيلها بالمنفذ. في بعض الأحيان ، يكون منفذ USB مسؤولاً أيضًا عن المشكلة ، لذا يمكنك أيضًا محاولة توصيل الكاميرا بمنفذ آخر. هذا قد يحل المشكلة.
إذا لم يخدعك هذا ، فقم بإلقاء نظرة على الحلول الأخرى المذكورة أدناه.
الحل 4: قم بتحديث برنامج تشغيل الكاميرا
إذا أصبح برنامج تشغيل الكاميرا غير مستجيب واختفى أو أصبح قديمًا ، فلن تعمل الكاميرا بشكل صحيح كما هو متوقع. لذلك ، يجب عليك تحديث برامج تشغيل الكاميرا دائمًا لضمان تشغيلها بسلاسة على جهاز الكمبيوتر الخاص بك.
يمكن للمستخدم تحديث برامج تشغيل الكاميرا القديمة يدويًا ، من خلال الانتقال إلى الموقع الرسمي للشركة المصنعة. في وقت لاحق ، ابحث عن برنامج التثبيت الصحيح وفقًا لإصدار نظام التشغيل Windows وقم بتثبيته باتباع الإرشادات التي تظهر على الشاشة. ولكن إذا لم يكن لديك الوقت أو الصبر أو مهارات الكمبيوتر الجيدة لتثبيت برامج التشغيل يدويًا ، فيمكنك تنفيذ نفس المهمة تلقائيًا باستخدام Bit Driver Updater.
Bit Driver Updater هي أداة مساعدة لتحديث برنامج التشغيل يستخدمها ملايين مستخدمي الكمبيوتر الشخصي في جميع أنحاء العالم. سيقوم برنامج تحديث برنامج التشغيل تلقائيًا باكتشاف نظامك واكتشاف برامج التشغيل ذات الصلة للكاميرا الخاصة بك. أيضًا ، لا تحتاج إلى معرفة إصدار نظام التشغيل الذي يعمل به جهاز الكمبيوتر الخاص بك بالضبط. لا يوجد خطر من تنزيل وتثبيت برنامج التشغيل غير الصحيح. سيتولى Bit Driver Updater العناية المناسبة بجميع الأعمال نيابة عنك. إليك كيفية تحديث برامج التشغيل القديمة باستخدام Bit Driver Updater:

الخطوة 1: أولاً وقبل كل شيء ، قم بتنزيل Bit Driver Updater مجانًا بالنقر فوق الزر أدناه.
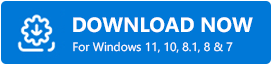
الخطوة 2: بعد ذلك ، افتح الملف الذي تم تنزيله واتبع معالج التثبيت لإكمال العملية.
الخطوة 3: بعد ذلك ، قم بتشغيل Bit Driver Updater على جهاز الكمبيوتر الخاص بك وانقر فوق خيار المسح .
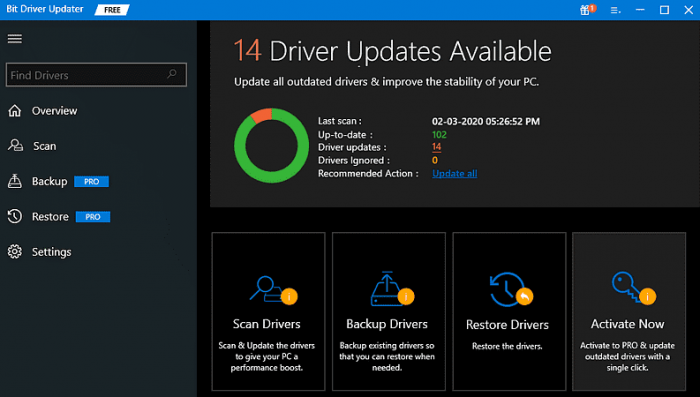
الخطوة 4: انتظر ودع محدث برنامج التشغيل يجد برامج التشغيل التي تحتاج إلى تحديث.
الخطوة 5: بعد ذلك ، انقر فوق الزر تحديث الآن المجاور لبرنامج التشغيل الذي ترغب في تحديثه. يمكنك أيضًا النقر فوق الزر " تحديث الكل ". سيتيح لك ذلك تحديث جميع برامج التشغيل القديمة بنقرة واحدة.
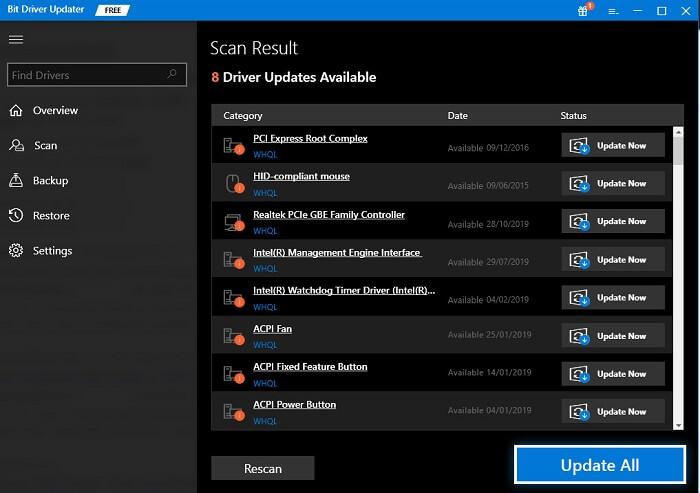
ومع ذلك ، هذا يتطلب منك الترقية إلى الإصدار المحترف من Bit Driver Updater. علاوة على ذلك ، تأتي النسخة الاحترافية مع مساعدة فنية على مدار الساعة طوال أيام الأسبوع وضمان استرداد كامل لمدة 60 يومًا.
بعد تحديث الكاميرا أو برامج التشغيل الأخرى ، أعد تشغيل الكمبيوتر وحاول الوصول إلى الكاميرا لاختبار المشكلة. إذا استمرت المشكلة ، فانتقل إلى الملاذ الأخير.
اقرأ أيضًا: كيفية تحديث Logitech Mouse Driver في Windows 11،10 PC
الحل 5: أعد تثبيت برنامج تشغيل الكاميرا
أخيرًا وليس آخرًا ، يمكنك أيضًا محاولة إعادة تثبيت برنامج تشغيل الكاميرا الخاص بك لحل مشكلة عدم عمل كاميرا الويب على نظام التشغيل Windows 11. لأنه ، في بعض الأحيان ، يؤدي برنامج تشغيل الكاميرا التالف إلى حدوث أعطال بالكاميرا. لإعادة تثبيت برنامج تشغيل الكاميرا ، تحتاج أولاً إلى إلغاء تثبيت الإصدار المثبت حاليًا من برنامج تشغيل الكاميرا. هنا هو كيف:
الخطوة 1: افتح الأداة المساعدة Run Dialog box بالضغط تمامًا على مفاتيح Windows + R من لوحة المفاتيح.
الخطوة 2: بعد ذلك ، اكتب devmgmt.msc داخل المربع وانقر فوق "موافق".
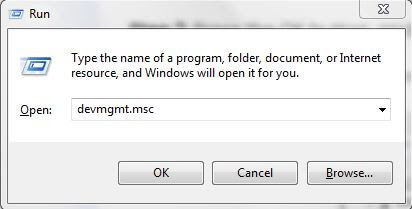
الخطوة 3: في نافذة إدارة الأجهزة ، ابحث عن الكاميرات أو أجهزة التصوير وانقر عليها نقرًا مزدوجًا لتوسيع فئتها.
الخطوة 4: انقر يمين الكاميرا واختر إلغاء تثبيت الجهاز من قائمة السياق.
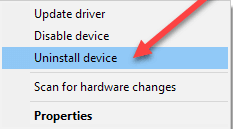
الخطوة 5: انقر فوق إلغاء التثبيت لتأكيد إجراءاتك.
انتظر حتى تكتمل العملية بنجاح. بمجرد الانتهاء من ذلك ، أعد تشغيل جهاز الكمبيوتر الخاص بك وسيقوم Windows الآن تلقائيًا بالعثور على برامج تشغيل الكاميرا المفقودة أو المعطلة وتثبيتها على جهازك.
اقرأ أيضًا: كيفية تتبع استخدام الإنترنت في Windows 11 {2022 Guide}
كاميرا الكمبيوتر المحمول لا تعمل على نظام التشغيل Windows 11: تم الإصلاح
نأمل أن تساعدك الحلول المذكورة أعلاه في إصلاح كاميرا Windows 11 ، وليس مشاكل العمل. يرجى ترك استفساراتك أو توصيات أخرى في المربع أدناه. هل كان هذا الدليل التعليمي مفيدًا؟ هل تريد قراءة المزيد من المدونات أو المقالات المتعلقة بالتكنولوجيا؟ إذا كانت الإجابة بنعم ، فقم بالاشتراك في النشرة الإخبارية لدينا.
علاوة على ذلك ، يمكنك أيضًا متابعتنا على قنوات التواصل الاجتماعي الخاصة بنا: Facebook و Twitter و Instagram و Pinterest.
