كيفية إصلاح مشكلات تسرب الذاكرة في نظام التشغيل Windows 11 [في عام 2023]
نشرت: 2023-01-18إذا وجدت أن البرامج بطيئة في الفتح ، أو أن التطبيقات بطيئة في العمل ، أو كان جهاز الكمبيوتر الذي يعمل بنظام Windows بطيئًا بشكل عام ، فقد يكون السبب في حدوث تسرب للذاكرة. يحدث تسرب للذاكرة عندما يستمر نظام التشغيل في تخصيص ذاكرة لعملية أو برنامج معين ولكنه غير قادر على إعادتها إلى النظام عندما لا تكون هناك حاجة إليها.

في هذا الدليل ، ستتعلم كيفية اكتشاف تسرب للذاكرة على جهاز الكمبيوتر الذي يعمل بنظام التشغيل Windows 11 وكيفية إصلاح المشكلة.
جدول المحتويات
كيفية تحديد ما إذا كان جهاز الكمبيوتر الخاص بك أو جهاز الكمبيوتر الخاص بك يواجه مشكلة تسرب الذاكرة
قبل تطبيق تقنيات استكشاف الأخطاء وإصلاحها ، تأكد أولاً من مشكلة تسرب الذاكرة على جهاز الكمبيوتر الخاص بك. للعثور على مشكلة تسرب الذاكرة ، قم بتنفيذ الخطوات التالية:
- اضغط على " Windows + R " على لوحة المفاتيح لفتح نافذة Run في Windows 11. اكتب resmon هنا واضغط على Enter. سيؤدي هذا إلى فتح مراقب الموارد. بدلاً من ذلك ، يمكنك أيضًا الضغط على مفتاح Windows والبحث عن مراقب الموارد.
- أغلق الآن جميع التطبيقات التي تعمل حاليًا على جهاز الكمبيوتر الخاص بك. هذا يجب أن يقلل من استخدام الذاكرة. إذا كان استخدام الذاكرة لا يزال مرتفعًا ولم يقم Windows 11 بإصداره ، فستواجه مشكلة تسرب الذاكرة.
- يمكنك أيضًا استخدام برامج متخصصة مثل Poolmon و VMMap و ProcDump لتحديد مشكلات تسرب الذاكرة على Windows 11.
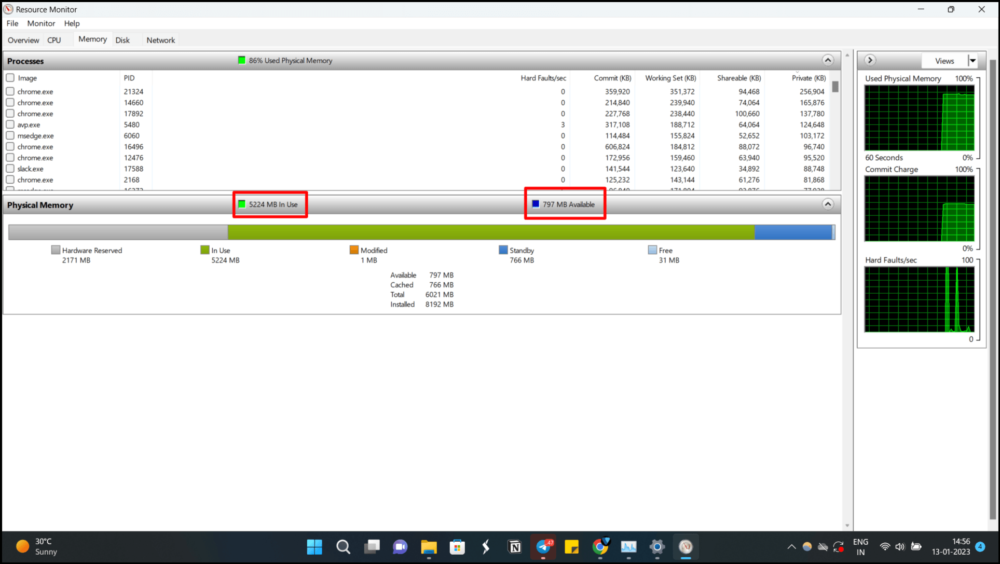
إذا وجدت أن جهاز الكمبيوتر الخاص بك يعمل ببطء بسبب تسرب الذاكرة ، فهناك عدد من الأشياء التي يمكنك القيام بها لإصلاح مشاكل تسرب الذاكرة في Windows 11.
فيما يلي سبع طرق مختلفة لإيقاف مشكلات تسرب ذاكرة Windows 11.
كيفية إصلاح مشكلات تسرب ذاكرة Windows 11
أعد تشغيل الكمبيوتر
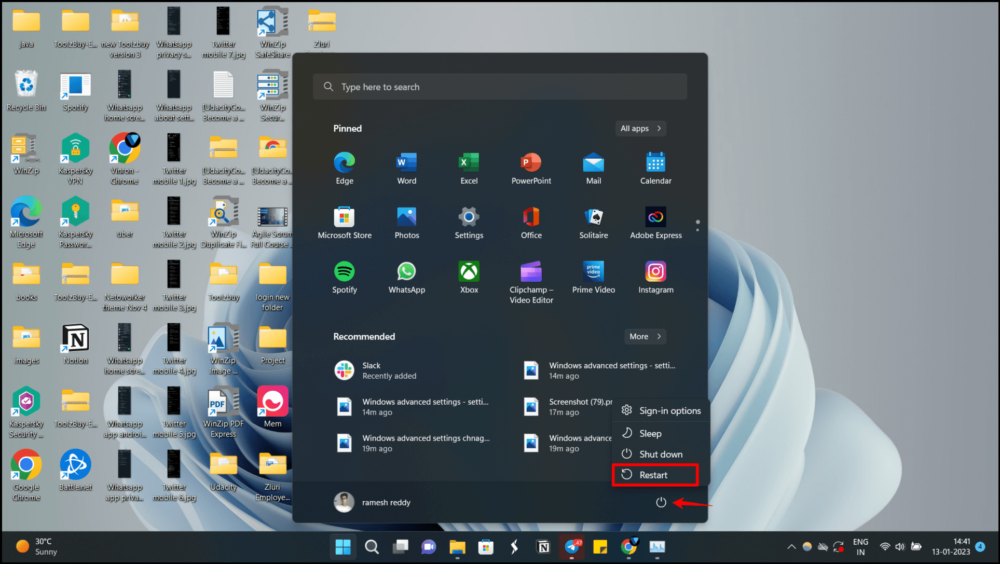
إذا كانت مشكلة الذاكرة على جهاز الكمبيوتر الخاص بك مؤقتة ، فيمكنك حل المشكلة عن طريق إيقاف تشغيل النظام وتشغيله. ستؤدي إعادة تشغيل النظام إلى مسح الذاكرة المستخدمة بواسطة التطبيقات المختلفة وإخلاء مساحة في الذاكرة للتطبيقات. اتبع الخطوات أدناه لإعادة تشغيل جهاز الكمبيوتر الخاص بك. إذا استمرت المشكلة بعد إعادة تشغيل جهاز الكمبيوتر ، فاتبع طرق استكشاف الأخطاء وإصلاحها الأخرى المدرجة أدناه.
- الخطوة 1: انقر فوق قائمة ابدأ أو اضغط على مفتاح Windows على لوحة المفاتيح.
- الخطوة 2: انقر فوق رمز الطاقة في الزاوية اليمنى السفلية من قائمة ابدأ.
- الخطوة 3: اضغط مع الاستمرار على مفتاح Shift أثناء النقر فوق خيار إعادة التشغيل.
- الخطوة 4: انتظر حتى تتم إعادة تشغيل الكمبيوتر وعرض شاشة تسجيل الدخول.
- الخطوة 5: أدخل كلمة المرور الخاصة بك ، وسيتم تشغيل جهاز الكمبيوتر الخاص بك الذي يعمل بنظام Windows.
خيار آخر هو الضغط على Alt + F4 على لوحة المفاتيح وتحديد خيار إعادة التشغيل من قائمة إيقاف تشغيل Windows.
تحديث نظام التشغيل Windows
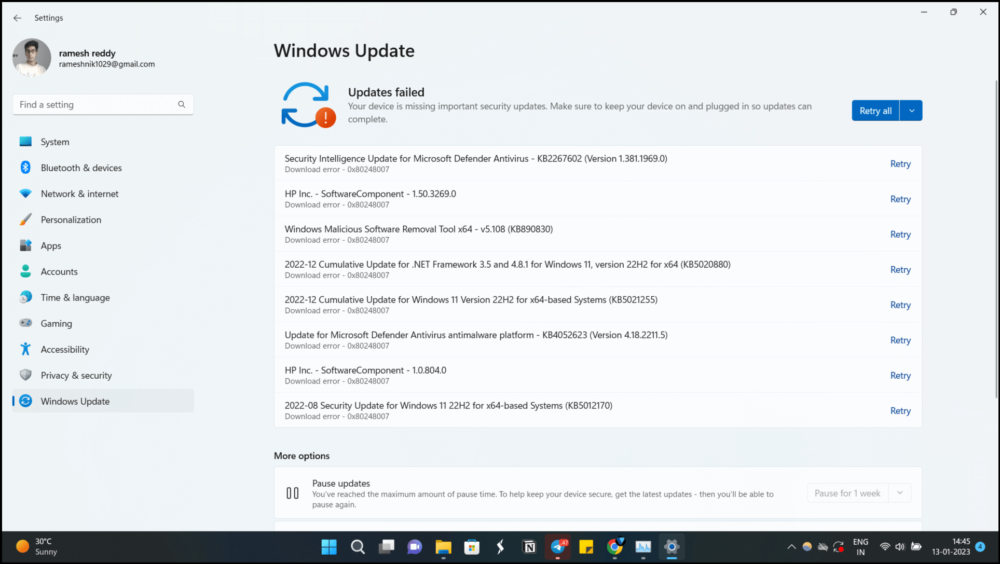
يمكن أن يكون نظام التشغيل على جهاز الكمبيوتر الخاص بك هو سبب تسرب الذاكرة في بعض الأحيان. إذا كانت هذه هي المشكلة ، فلا خيار أمامنا سوى الانتظار حتى تصدر Microsoft تحديثًا لنظام التشغيل Windows 11 يعمل على إصلاح تسرب الذاكرة. اتبع الخطوات أدناه لتحديث Windows إلى أحدث إصدار.
- الخطوة 1: اضغط على مفتاح Windows + I لفتح تطبيق الإعدادات.
- الخطوة 2: انقر فوق " التحديث والأمان ".
- الخطوة 3: انقر فوق " التحقق من وجود تحديثات ".
- الخطوة 4: إذا كانت التحديثات متاحة ، فسيتم تنزيلها وتثبيتها تلقائيًا.
- الخطوة 5: أعد تشغيل الكمبيوتر إذا طُلب منك ذلك.
أغلق تطبيق مستكشف الملفات
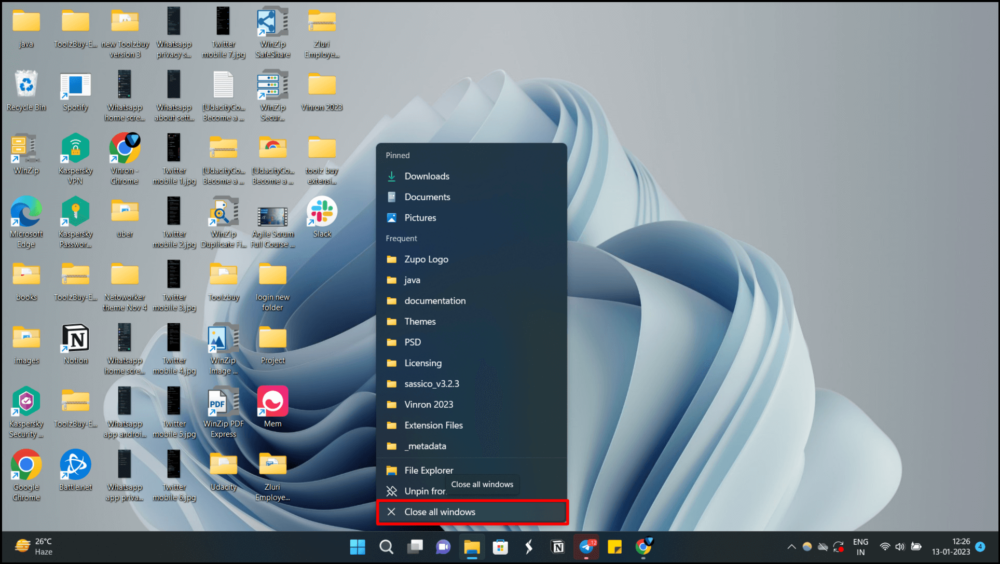
يعد Windows File Explorer أحد الأسباب الرئيسية لفقد Windows 11 للذاكرة. إذا فتحت عددًا كبيرًا جدًا من نوافذ مستكشف الملفات في نظام التشغيل Windows 11 ، فقد يتسبب ذلك في حدوث تسرب للذاكرة. لإصلاح مشكلة فقدان ذاكرة Windows 11 ، أغلق جميع نوافذ File Explorer. ما عليك سوى النقر بزر الماوس الأيمن فوق رمز File Explorer في شريط المهام والنقر فوق " إغلاق جميع النوافذ ".
قم بالتعديل وإجراء التغييرات في File Explorer
يمكن أن يساعد فتح File Explorer في عملية منفصلة في إصلاح تسرب الذاكرة في Windows 11 إذا كنت تستخدمه بشكل متكرر. اتبع هذه الخطوات لفتح File Explorer في عملية منفصلة.
- الخطوة 1: اضغط على " Windows + E" لفتح File Explorer. انقر على النقاط الثلاث أعلى شريط القائمة ثم انقر على " خيارات ".
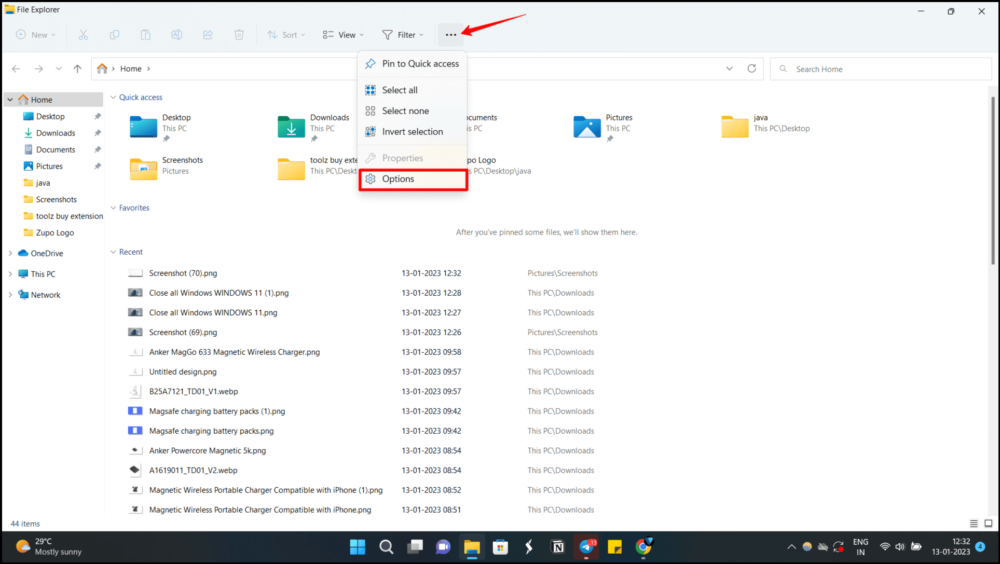
- الخطوة 2: الآن ، انقر فوق " عرض " ثم قم بالتمرير لأسفل ضمن " الإعدادات المتقدمة ". الآن ، انقر فوق مربع الاختيار " تشغيل نوافذ المجلد في عملية منفصلة ".
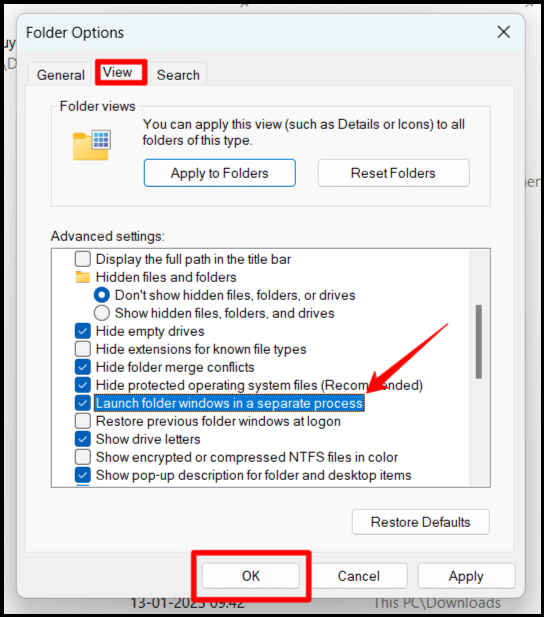
- الخطوة 3: بعد ذلك ، انقر فوق " موافق " وأعد تشغيل الكمبيوتر. يجب ألا يحتفظ Windows 11 بكمية كبيرة بشكل غير عادي من الذاكرة لـ File Explorer في المستقبل
أغلق التطبيقات وحرر ذاكرة الوصول العشوائي يدويًا
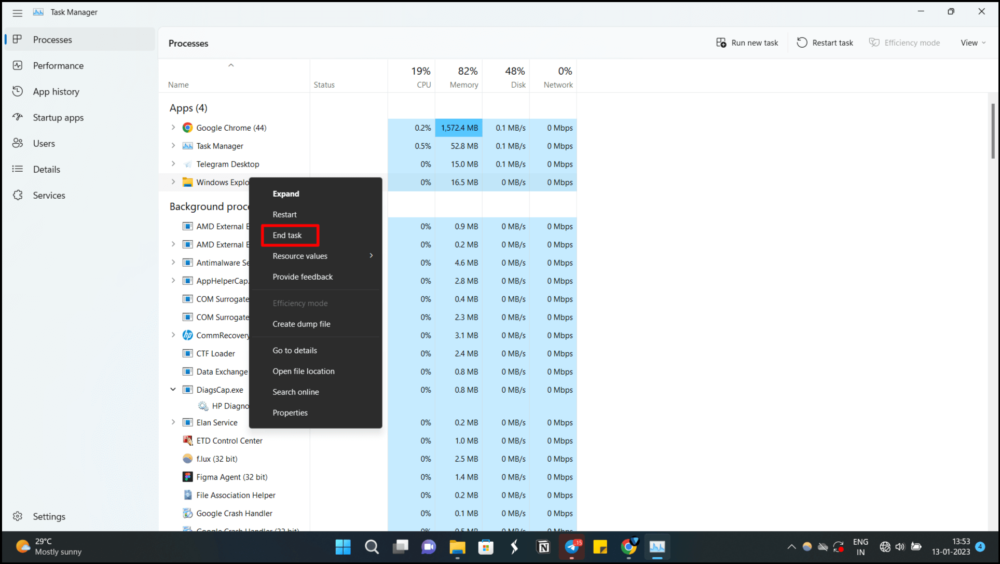

الخطوة 1: لبدء إدارة المهام ، اضغط على Windows + X وحدد هذا الخيار.
الخطوة 2: لمعرفة البرنامج الذي يستهلك قدرًا كبيرًا بشكل خاص من ذاكرة الوصول العشوائي ، انقر فوق علامة التبويب الذاكرة في الجزء العلوي من الشاشة.
الخطوة 3: بعد النقر فوق البرنامج ، حدد خيار إنهاء المهمة في الركن الأيمن السفلي. قم بتنزيل تطبيق Microsoft PC Manager الجديد وقم بإدارة الذاكرة بكفاءة.
إذا وجدت أن هذه العملية تتطلب الكثير من الخطوات ، يمكنك تنزيل تطبيق Microsoft PC manager الجديد وإدارة الذاكرة بكفاءة.
تعطيل برامج بدء التشغيل
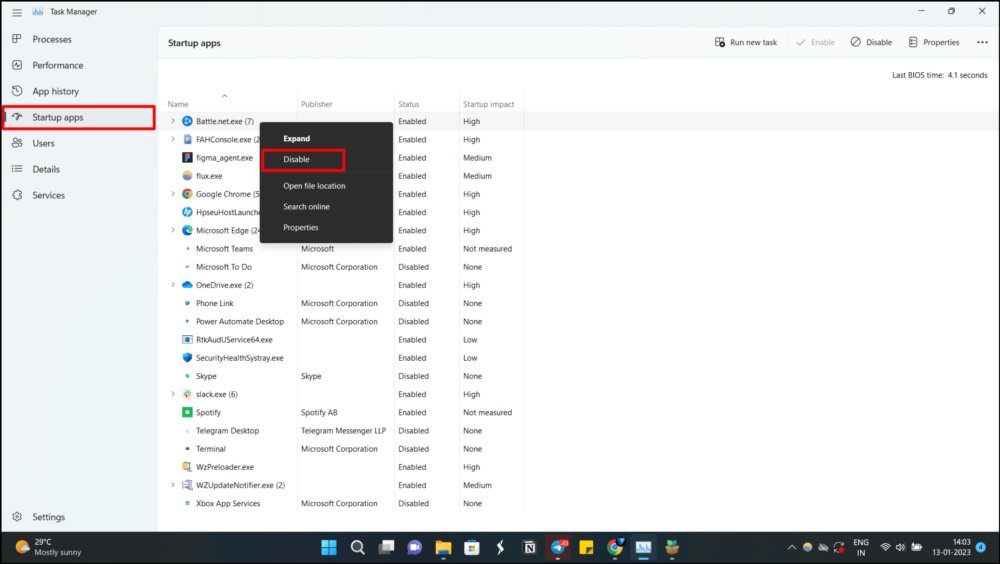
برامج بدء التشغيل في Windows هي تطبيقات أو عمليات يتم تشغيلها تلقائيًا عند بدء تشغيل الكمبيوتر. في معظم الحالات ، يتم تعيين هذه البرامج للتشغيل تلقائيًا إما بواسطة المستخدم أو بواسطة البرنامج نفسه أثناء التثبيت. تعد برامج مكافحة الفيروسات وأدوات مزامنة التخزين السحابي وعملاء المراسلة الفورية أمثلة على برامج بدء التشغيل. يمكن استخدام إدارة مهام Windows أو علامة التبويب بدء التشغيل في الأداة المساعدة لتكوين النظام لإدارة هذه البرامج وإعدادها.
- الخطوة 1: لفتح إدارة المهام ، اضغط على " Ctrl + Shift + Esc ." الآن قم بالتبديل إلى علامة التبويب بدء التشغيل . بدلاً من ذلك ، يمكنك أيضًا زيارة إعدادات Windows > قائمة التطبيقات> تطبيق بدء التشغيل لإدارة التطبيقات من تطبيق بدء التشغيل.
- الخطوة 2: ابحث الآن عن التطبيقات أو البرامج التي لا تحتاج إلى التشغيل فور بدء التشغيل. على سبيل المثال: في حالتي ، لا أريد أن يعمل تطبيق Battlefield ، وهو تطبيق ألعاب ، تلقائيًا بعد بدء التشغيل مباشرة ، لذا فإن تعطيل بدء التشغيل التلقائي سيوفر الكثير من ذاكرة الوصول العشوائي.
زيادة الذاكرة الافتراضية لجهاز الكمبيوتر الخاص بك
يحتوي نظام التشغيل Windows على ميزة "الذاكرة الظاهرية" التي تسمح للكمبيوتر باستخدام مساحة القرص الثابت كامتداد للذاكرة الفعلية (RAM) لتشغيل المزيد من البرامج أو أداء مهام أكبر. عندما تكون ذاكرة الوصول العشوائي ممتلئة ، يقوم نظام التشغيل بنقل بعض المعلومات من ذاكرة الوصول العشوائي إلى ملف مبادلة على القرص الثابت. هذا يعني أنه حتى إذا كانت الذاكرة الفعلية للكمبيوتر ممتلئة ، فلا يزال بإمكانه تشغيل البرامج بسلاسة. كما يسمح لأجهزة الكمبيوتر التي تحتوي على ذاكرة وصول عشوائي أقل بتشغيل برامج وعمليات أكبر. هذا مفيد بشكل خاص إذا كان جهاز الكمبيوتر الخاص بك يحتوي على ذاكرة وصول عشوائي أقل.
لزيادة الذاكرة الافتراضية على جهاز الكمبيوتر الخاص بك ، اتبع الخطوات التالية:
- الخطوة 1: اضغط على مفتاح Windows مرة واحدة ثم اكتب " Advanced System " في شريط البحث. انقر الآن على " إعدادات النظام المتقدمة "
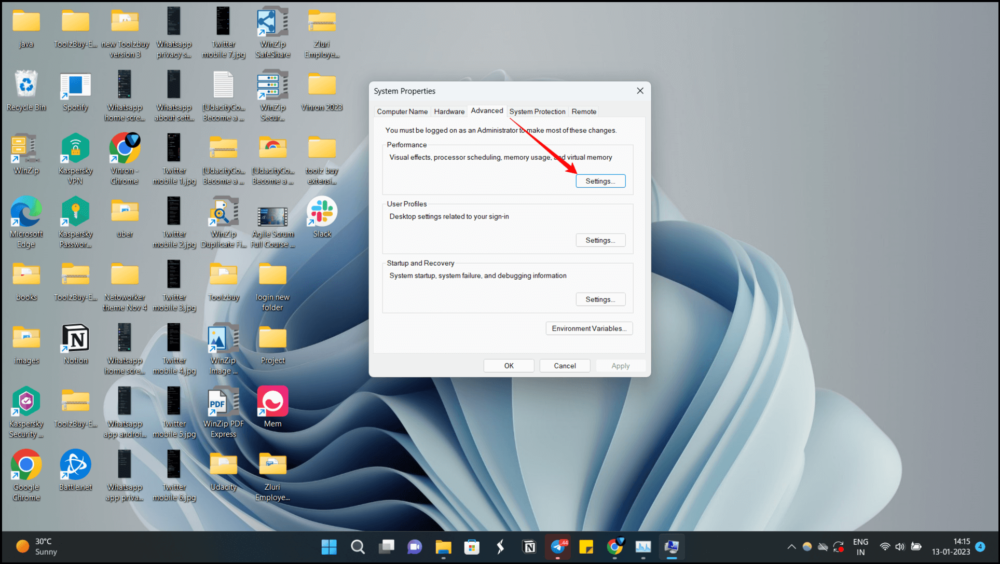
- الخطوة 2: في نافذة " خصائص النظام " ، انقر على " الإعدادات " ضمن قسم " الأداء ".
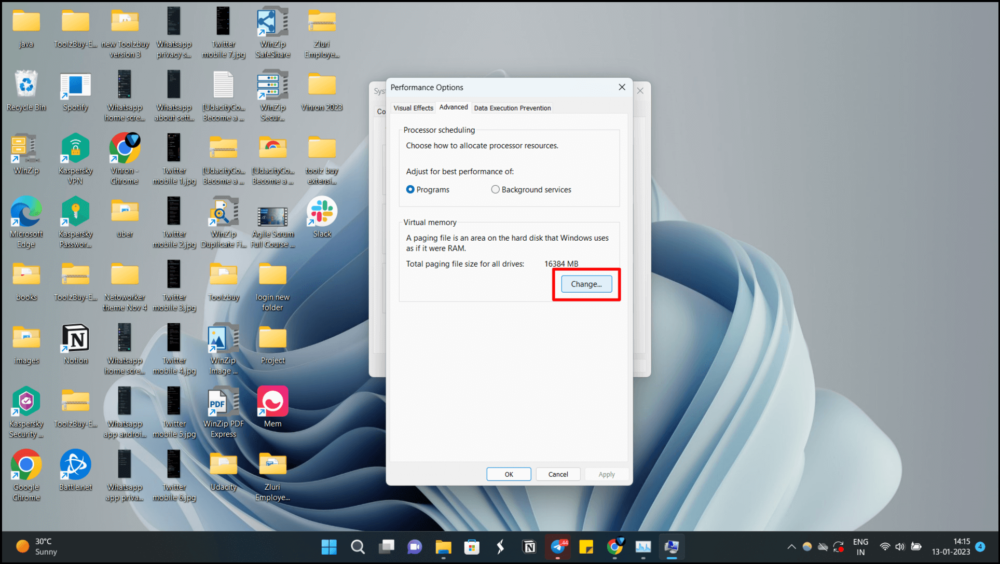
- الخطوة 3: الآن ، في النافذة التالية ، قم بالتبديل إلى علامة التبويب " خيارات متقدمة " وانقر فوق " تغيير " ضمن " الذاكرة الظاهرية ".
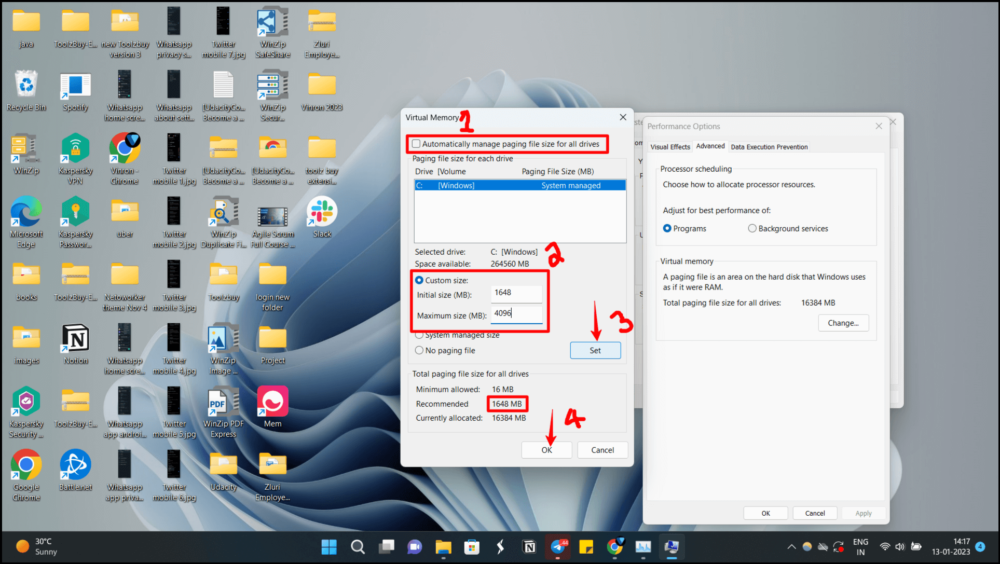
- الخطوة 4: الآن قم بإلغاء تحديد خانة الاختيار "إدارة حجم ملف المبادلة تلقائيًا لجميع محركات الأقراص " في الجزء العلوي وانقر فوق زر الاختيار " حجم مخصص ". في حقل " الحجم الأولي " ، أدخل القيمة الموصى بها أدناه. يمكنك التحقق من الحجم الأولي الموصى به للتخزين أدناه في القسم إجمالي حجم ملف المبادلة لجميع محركات الأقراص. بالنسبة إلى " الحد الأقصى للحجم " ، أدخل 4096 . يمكنك ضبط الحجم الأقصى على ثلاثة أضعاف الذاكرة الفعلية.
سيعطيك هذا 4 جيجابايت من الذاكرة الظاهرية الإضافية لجهاز الكمبيوتر الذي يعمل بنظام Windows 11. انقر الآن على " Set " ثم على " OK ". سترى الآن مطالبة بإعادة تشغيل جهاز الكمبيوتر. اضغط على موافق لإعادة تشغيل الكمبيوتر وتطبيق التغييرات.
هذه هي طرق إصلاح مشاكل تسرب ذاكرة Windows 11. يمكن أن يتسبب تسرب الذاكرة في تشغيل نظامك ببطء. هناك العديد من الأسباب وراء حدوث تسرب للذاكرة في نظامك. آمل أن تجد هذا الدليل مفيدًا. إذا كان لديك أي اقتراحات ، يمكنك ترك تعليق أدناه.
أسئلة وأجوبة حول إصلاح تسرب ذاكرة Windows 11
هل يمكن إصلاح تسرب الذاكرة؟
بالطبع ، يمكن إصلاح تسرب ذاكرة Windows 11 باتباع بعض الخطوات البسيطة. ابدأ بإصلاحات بسيطة مثل إعادة تشغيل الكمبيوتر وتحديث نظام التشغيل Windows. الخيار الآخر هو البحث عن برامج بدء التشغيل وتعطيل البرامج غير المطلوبة للتشغيل عند إعادة التشغيل.
كيف أجعل Windows 11 يستخدم ذاكرة وصول عشوائي أقل؟
فيما يلي بعض الطرق للتأكد من أن نظام التشغيل Windows 11 يستخدم ذاكرة وصول عشوائي أقل:
- أغلق التطبيقات والبرامج غير الضرورية
- تعطيل برامج بدء التشغيل غير المرغوب فيها
- قم بإلغاء تجزئة محركات الأقراص الثابتة بشكل متكرر
- تعطيل خدمة SysMain
- زيادة الذاكرة الافتراضية 3 مرات.
- افحص جهاز الكمبيوتر الخاص بك بحثًا عن الفيروسات والبرامج الضارة
ما مقدار ذاكرة الوصول العشوائي التي يجب أن يستخدمها نظام التشغيل Windows 11؟
متطلبات النظام الموصى بها لتشغيل Windows 11 ، والتي حددتها Microsoft هي 4 جيجابايت من ذاكرة الوصول العشوائي. ضع في اعتبارك أن هذا ليس الحد الأدنى من المتطلبات ولكنه موصى به. يجب أن يكون أي شيء يزيد عن 4 جيجابايت من ذاكرة الوصول العشوائي على ما يرام.
هل يمكن أن يؤدي تسرب الذاكرة إلى إتلاف جهاز الكمبيوتر الخاص بك؟
لا تسبب تسربات الذاكرة ضررًا ماديًا أو دائمًا. نظرًا لأنها مشكلة برمجية ، فإنها تبطئ التطبيقات أو حتى النظام بأكمله. ومع ذلك ، فإن البرنامج الذي يشغل مساحة كبيرة على ذاكرة الوصول العشوائي لا يعني دائمًا وجود تسرب للذاكرة في مكان ما. قد يكون البرنامج الذي تستخدمه يستهلك بالفعل هذا القدر من الذاكرة.
