كيفية إصلاح عدم عمل مشاركة الطابعة في نظام التشغيل Windows 11
نشرت: 2023-01-10إذا كنت تواجه أيضًا مشكلات في مشاركة الطابعة في نظام التشغيل Windows 11 ، فقم بإلقاء نظرة على الحلول المقدمة في هذا الدليل وتخلص من الخطأ على الفور.
تعد الطابعة أداة مفيدة جدًا لأجهزة Windows ، وبالتالي ، كلما ظهرت أي مشكلة متعلقة بالطابعة على جهازك ، يمكن أن تزعجك بشكل خارج عن السيطرة. يواجه مستخدمو Windows الكثير من المشكلات عند استخدام الطابعة مع نظام التشغيل. إما أن الطابعة تتوقف عن الطباعة أو ، في بعض الأحيان ، لا تقرأ حتى جهازًا متاحًا. أصبحت المشاكل شائعة جدا.
يبدو أن أخطاء مشاركة الطابعة في نظام التشغيل Windows 10 / Windows 11 لا تعمل بشكل متكرر. قد توقف هذه المشكلة سير عملك وتخلق مشاكل أخرى لك. ومع ذلك ، إذا كنت تواجه خطأً مماثلاً على جهازك ، فلا داعي للقلق. بمساعدة هذه المقالة ، سوف نشارك بعض الحلول معك. ستتيح لك هذه الحلول استخدام طابعتك بالشكل المطلوب والتخلص من خطأ المشاركة في الحال. لذا ، دعونا نلقي نظرة على هذه الحلول على الفور دون مزيد من اللغط.
طرق إصلاح مشاركة الطابعة في نظام التشغيل Windows 11 لا تعمل
بمساعدة اثنين من الحلول المقدمة أدناه ، سنلقي نظرة على كيفية التخلص من خطأ مشاركة طابعة Windows 11 / Windows 10 الذي لا يعمل في غضون دقيقة أو دقيقتين. اتبع الخطوات الواردة في الحلول المختلفة وقم بتشغيل الطابعة بدون أخطاء.
الإصلاح 1: قم بتشغيل ميزة مشاركة الطابعة
نظرًا لأن خطأ مشاركة الطابعة في نظام التشغيل Windows 11 لا يعمل مرتبطًا بميزة معينة تسمى مشاركة الطابعة ، فيجب عليك معالجة الأمر نفسه أولاً لإصلاح المشكلة. إذا ظهر هذا الخطأ ، فهذا يعني أن الجهاز غير قادر على الوصول إلى الميزة. تحتاج إلى تشغيل هذه الميزة للمتابعة واستخدام الطابعة دون انقطاع. استعن بالخطوات التالية لسهولة:
- انقر فوق رمز البحث في شريط المهام ، واكتب لوحة التحكم ، واضغط على Enter .
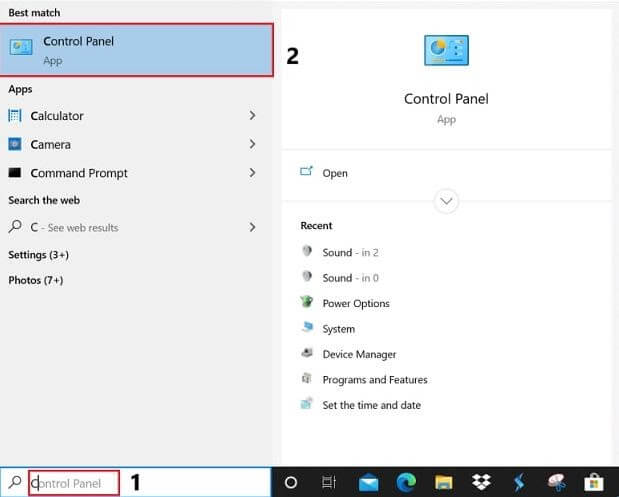
- اضبط طريقة العرض على أيقونات كبيرة وانقر على مركز الشبكة والمشاركة .
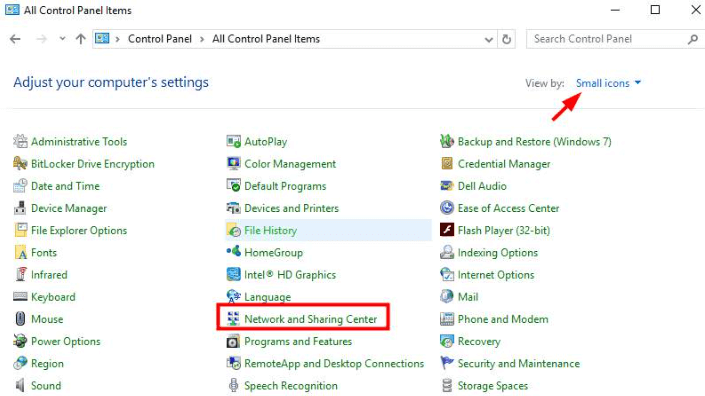
- من الجزء الأيمن ، انقر فوق تغيير إعدادات الشبكة المتقدمة .
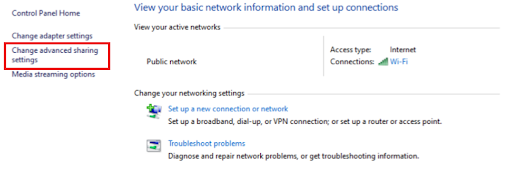
- ضمن فئة اكتشاف الشبكة ، انقر فوق تشغيل اكتشاف الشبكة . وبالمثل ، ضمن فئة File and Printer Sharing ، حدد Turn on File Printer Sharing واضغط على زر حفظ التغييرات .
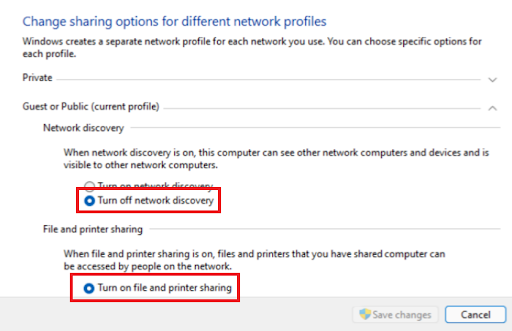
ستعمل هذه الطريقة على إصلاح الطابعة المشتركة التي لا تتصل في نظام التشغيل Windows 10 أو Windows 11. ومع ذلك ، إذا استمرت المشكلة ، فجرّب الحل التالي.
اقرأ أيضًا: كيفية استعادة اتصال الطابعة على Windows
الإصلاح 2: احصل على مساعدة مستكشف أخطاء الطابعة
إصلاح آخر يمكنك محاولة التخلص من خطأ مشاركة الطابعة في نظام التشغيل Windows 11 هو تشغيل مستكشف أخطاء الطابعة ومصلحها. هذه وظيفة مدمجة في Windows تتيح لك التخلص من جميع الأخطاء المتعلقة بالطابعة بسهولة. يمكنك أيضًا تشغيل الأداة للأجهزة الأخرى. في الوقت الحالي ، دعنا نلقي نظرة على الإجراء لتحقيق أقصى استفادة من مستكشف أخطاء Windows ومصلحها:
- افتح إعدادات جهاز Windows 11 الخاص بك عن طريق النقر بزر الماوس الأيمن فوق زر قائمة ابدأ على شريط المهام.
- ضمن فئة النظام من الإعدادات ، انقر فوق استكشاف الأخطاء وإصلاحها .
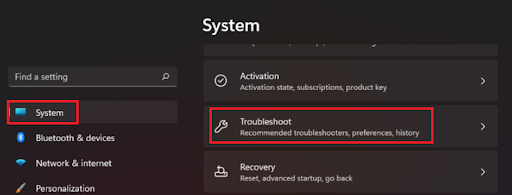
- في نافذة مستكشف الأخطاء ومصلحها ، انقر فوق مستكشفات الأخطاء الأخرى للمتابعة.
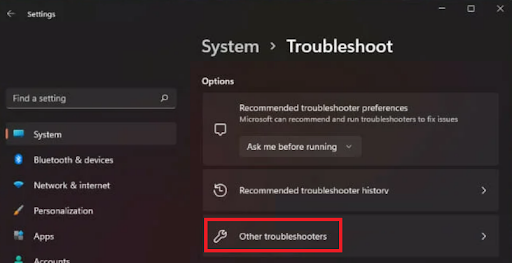
- في القائمة التالية للأجهزة ، انقر فوق الطابعة واختر خيارًا لتشغيل مستكشف الأخطاء ومصلحها.
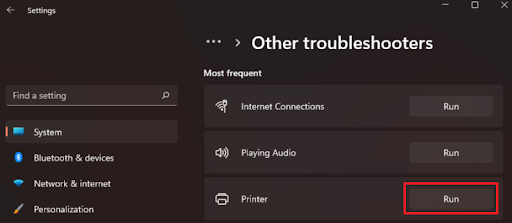
- انتظر ريثما يبحث مستكشف الأخطاء ومصلحها عن جذر المشكلة ويقدم الحلول. اتبع التعليمات التي تظهر على الشاشة لإصلاح الخطأ.
إذا كان ذلك لأي سبب من الأسباب ، استمرت المشاكل المرتبطة بمشاركة الطابعة مع نظام التشغيل Windows 10 ، فاتبع الحل التالي.

الإصلاح 3: قم بتحديث Windows
هناك حل رائع آخر يعمل على إصلاح جميع المشكلات الرئيسية المتعلقة بالطابعات والأجهزة الأخرى وهو تحديث نظام التشغيل. هذا لأن نظام التشغيل القديم قد يحتوي على بعض الأخطاء التي تتسبب في عدم عمل مشاركة طابعة Windows 11. ومن ثم ، عندما يجد فريق التطوير في Microsoft الشيء نفسه ، يقوم بإصلاحه في التحديث التالي. لذا فإن أفضل حل هو تحديث نظام التشغيل باستخدام الخطوات الموضحة أدناه:
- انقر فوق أيقونة البحث الموجودة على شريط المهام ، واكتب التحقق من وجود تحديثات ، واضغط على مفتاح Enter .
- انتظر حتى يتم تحميل البرنامج وانقر فوق التحقق من وجود تحديثات .
- عندما تسرد الأداة التحديثات المتاحة ، انقر فوق تنزيل وتثبيت للحصول على التحديثات.
ستعمل هذه الطريقة على إصلاح خطأ الطابعة المشتركة التي لا تتصل في نظام التشغيل Windows 10 إذا ظهرت المشكلة بسبب نظام التشغيل القديم. إذا كان الجذر شيئًا آخر ، فجرب الحل التالي بسهولة.
اقرأ أيضًا: برنامج تشغيل الطابعة غير متوفر في نظام التشغيل Windows 10
الإصلاح 4: قم بإيقاف تشغيل جدار حماية نظام التشغيل Windows
الحل التالي الذي قد يساعدك في إصلاح خطأ مشاركة الطابعة في نظام التشغيل Windows 10 / Windows 11 هو إيقاف تشغيل جدار الحماية. قد يتخذ جدار حماية Windows Defender طابعتك متطفلًا ويمنع أدائها على الجهاز. لذا ، فإن أفضل حل هو إيقاف تشغيل جدار الحماية باستخدام مجموعة الخطوات أدناه:
- اضغط على مفاتيح Win + S في نفس الوقت ، واكتب Windows Defender Firewall ، واضغط على مفتاح Enter .
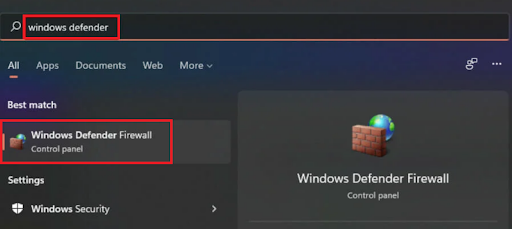
- انتظر لحظة واترك الأداة تظهر على شاشتك. انقر فوق القسم المسمى تشغيل جدار حماية Windows Defender أو إيقاف تشغيله في الجزء الأيمن.
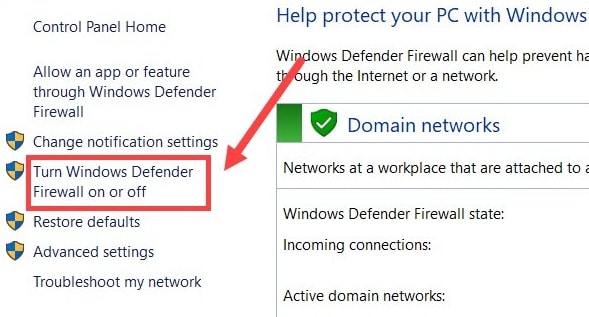
- حدد الخيار المسمى إيقاف تشغيل جدار حماية Windows Defender ضمن إعدادات الشبكة العامة والخاصة. انقر فوق " موافق " لتطبيق نفس الشيء.
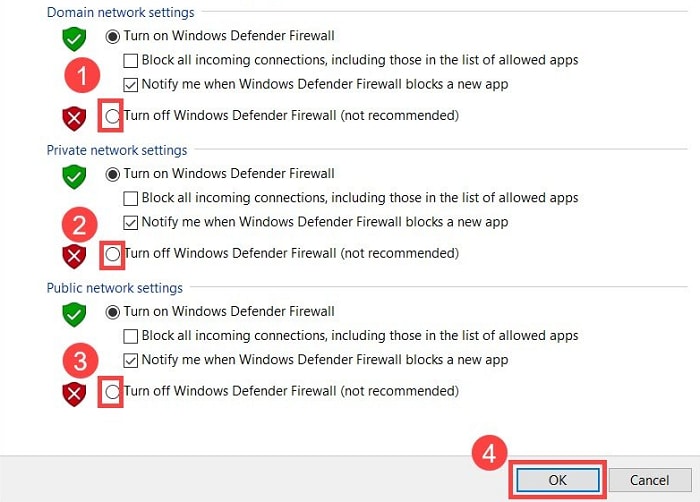
بمجرد تعطيل المدافع ، استخدم الطابعة ومعرفة ما إذا كانت الطابعة المشتركة لا تتصل في نظام التشغيل Windows 10 لا تزال قائمة. إذا حدث ذلك ، فقد تحتاج إلى اتباع الحل التالي.
الإصلاح 5: تحديث برنامج تشغيل الطابعة لإصلاح عدم عمل مشاركة الطابعة في Windows 10/11
اسمح لنا بتقديم الحل التالي لإصلاح الأخطاء المتعلقة بمشاركة طابعة Windows 11 التي لا تعمل. لكي يعمل هذا الحل ، تحتاج إلى اتباع الدليل وتحديث برامج تشغيل الطابعة. يمكنك القيام بذلك يدويًا أو تلقائيًا. ومع ذلك ، فإننا نقدم الحل التلقائي فقط لأن الحل اليدوي مربك للغاية.
لكي تعمل الطريقة التلقائية ، فإن أول شيء عليك القيام به هو تثبيت Bit Driver Updater. هذا حل تلقائي يكتشف برامج التشغيل القديمة الموجودة على جهازك ويساعدك على تثبيتها بنقرة واحدة. بالإضافة إلى ذلك ، نظرًا لأن الأداة متقدمة جدًا ، فإنها توفر العديد من الميزات الأخرى أيضًا.
على سبيل المثال ، يمكنك استخدام Bit Driver Updater لفحص التحديثات إذا لم تتمكن من المتابعة على الفور. بالإضافة إلى ذلك ، يتيح لك التصميم الذكي للأداة نسخ برامج التشغيل احتياطيًا واستعادتها كما هو مناسب. واحدة من أفضل ميزات الأداة هي خيار تجاهل تحديث برنامج التشغيل. يتيح لك ذلك تخطي تحديثات أي برنامج تشغيل عند الحاجة. ومع ذلك ، لا نوصي بتخطي التحديثات لمصلحتك.
هذه ليست سوى بعض الميزات ولكن هناك عدد كبير من الميزات الأخرى التي ستجدها عند استخدام الأداة. في الوقت الحالي ، دعنا ننتقل إلى القسم الذي يوضح كيفية تحديث جميع برامج التشغيل وبرنامج تشغيل الطابعة لإصلاح خطأ مشاركة طابعة Windows 10 لا يعمل.
خطوات إصلاح عدم اتصال الطابعة المشتركة في نظام التشغيل Windows 10/11 باستخدام أداة تحديث برنامج التشغيل Bit:
- انقر فوق الزر الأزرق أدناه لتنزيل إعداد Bit Driver Updater .
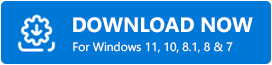
- قم بتثبيت الأداة وتشغيلها على النظام.
- ستبدأ الأداة في فحص نظامك تلقائيًا. ومع ذلك ، قد تحتاج إلى الحصول على مساعدة من زر Scan Drivers إذا لم يبدأ.
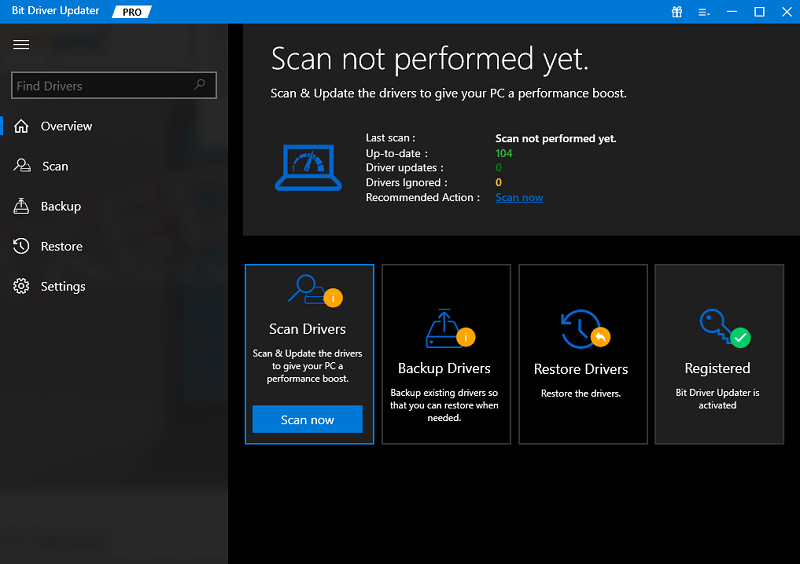
- عندما تظهر جميع التحديثات على النظام ، بما في ذلك برنامج تشغيل الطابعة ، قم بتحديث برنامج التشغيل لنظام التشغيل Windows 11 باستخدام زر التحديث الآن (تحديث فردي) أو زر تحديث الكل (كل تحديث) .
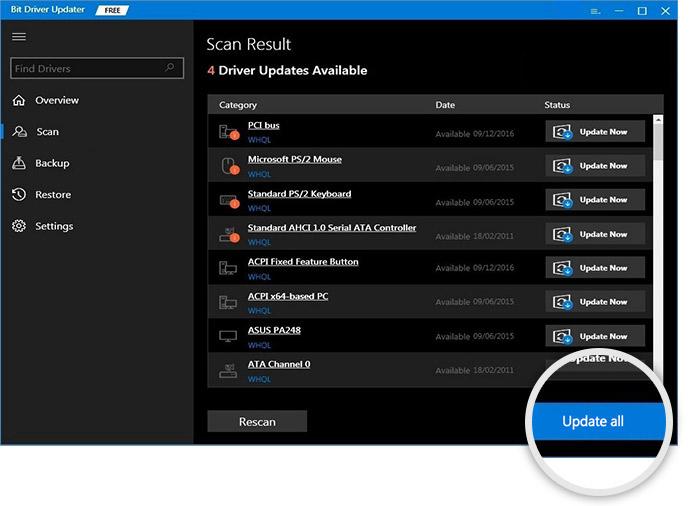
- أعد تشغيل النظام عندما تنتهي عملية التحديث بالكامل.
لذلك ، ستعمل هذه الطريقة بالتأكيد على إصلاح خطأ مشاركة الطابعة الذي لا يعمل في نظام التشغيل Windows 10/11 على الفور.
اقرأ أيضًا: كيفية إصلاح الطابعة تطبع صفحات فارغة على نظام التشغيل Windows 10؟ حلول سهلة
لا تعمل مشاركة الطابعة في نظام التشغيل Windows 11: تم الإصلاح على الفور
لذلك ، نأمل أن تسمح لك الحلول المقدمة في الأقسام السابقة من عملية الكتابة هذه بإصلاح خطأ مشاركة طابعة Windows 11 / Windows 10 الذي لا يعمل على الفور. جميع الحلول آمنة تمامًا للنشر على نظامك. هذه لا تضر بسلامة نظامك أو ملفاته بأي شكل من الأشكال. يمكنك المتابعة لاستخدام الحلول على الفور.
إذا لم تساعدك الطرق ، فإن جوهر المشكلة يقع في النظام أو الطابعة. اصطحب الجهاز إلى مركز العملاء التابع للمصنعين المعنيين للحصول على المساعدة. يمكنك أيضًا الاتصال بدعم العملاء عبر الإنترنت للحصول على المساعدة. اسمحوا لنا أن نعرف أي من هذه الإصلاحات عملت من أجلك في قسم التعليقات أدناه. يمكنك أيضًا طلب المساعدة في نفس الأمر فيما يتعلق بمزيد من التقنيات لإصلاح عدم عمل مشاركة طابعة Windows 11. سيعود خبراؤنا إليك على الفور. اشترك في النشرة الإخبارية من مدونة Techpout ولا تفوت أي تحديثات مفيدة من الصفحة. أدخل عنوان بريدك الإلكتروني في المربع المخصص للاشتراك.
