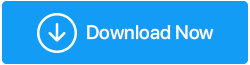كيفية الإصلاح - لن يتم تحديث Windows Defender
نشرت: 2021-11-24ربما تستخدم Windows Defenders كدرع رئيسي ضد التهديدات الخبيثة. ومع ذلك ، قد يضعف هذا الدرع إذا لم يتم تحديث Windows Defender. إذا كان الأمر كذلك ، فأنت بحاجة إلى النظر في الأمر ومعالجة المشكلة في أقرب وقت ممكن. في هذا المنشور ، سنلقي نظرة على بعض الخطوات التي يمكنك اتخاذها في حالة عدم تحديث Windows Defender.
لماذا لا يتم تحديث Windows Defender الخاص بي
في حالة عدم تحديث Windows Defender ، فإليك ما قد يحدث خطأ -
- يتعذر على Windows Defender التحديث بسبب بعض المشكلات المؤقتة
- إذا كانت ملفات تحديث Windows Defender مفقودة ، فلن يتم تحديثها
- قد تكون ملفات النظام التالفة سببًا لرفض Windows Defender للتحديث
اقرأ أيضًا: طرق الإصلاح - تم حظر Windows Defender بواسطة نهج المجموعة
ماذا تفعل إذا لم يتم تحديث Windows Defender
لا داعي للقلق - من إعطائك بديلاً لبعض الخطوات الفعالة ، إليك بعض الأشياء التي يمكنك القيام بها إذا لم يتم تحديث Windows Defender -
1. أعد تشغيل جهاز الكمبيوتر الخاص بك
غالبًا ما تؤدي إعادة تشغيل جهاز الكمبيوتر إلى حل أخطر المشكلات. لذلك ، إذا وجدت أن Windows Defender لن يتم تحديثه ، فقد تكون مشكلة مؤقتة أيضًا. في هذه الحالة ، ما عليك سوى إعادة تشغيل جهاز الكمبيوتر الخاص بك ثم تحقق مما إذا كان يتلقى أي تحديثات أم لا.
2. إصلاح المشكلة بمساعدة مستكشف أخطاء Windows Update ومصلحها
تمامًا مثل أي تحديثات أخرى ، يتم طرح تحديثات Windows Defender من خلال تحديثات Windows. في حالة وجود مشكلات في خدمة التحديث نفسها ، فسيواجه Windows Defender مشكلات في التحديث. يمكن أن يساعدك مستكشف أخطاء Windows Update ومصلحها في الخروج من هذا الموقف. فيما يلي الخطوات -
- اضغط على Windows + I لفتح الإعدادات
- انقر فوق التحديث والأمان ، ثم انقر فوق استكشاف الأخطاء وإصلاحها
- حدد مستكشف الأخطاء ومصلحها الإضافي
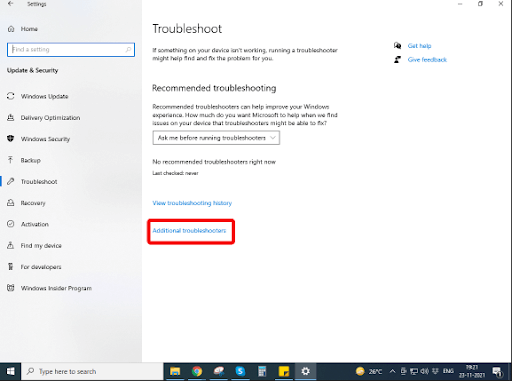
- انقر فوق خيار Windows Update ، ثم انقر فوق تشغيل مستكشف الأخطاء ومصلحها
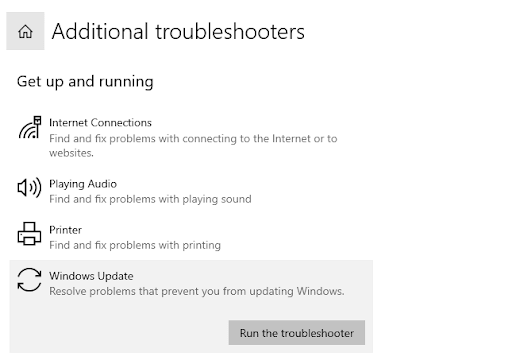
بمجرد اكتمال استكشاف الأخطاء وإصلاحها ، تحقق مما إذا كنت قادرًا الآن على تثبيت التحديثات.
3. قم بتشغيل SFC Scan
ممكن تمامًا ، يتعذر على Windows Defender التحديث بسبب وجود ملفات نظام فاسدة في جهاز الكمبيوتر الخاص بك. في حالة وجود ملفات تالفة ، يمكن أن تمنع هذه أي تطبيق من التحديث. يعد SFC Scannow إحدى الطرق لإصلاح هذه الملفات التالفة -
- في شريط بحث Windows ، اكتب cmd
- حدد تشغيل كمسؤول من الجانب الأيمن
- عند فتح نافذة موجه الأوامر ، اكتب sfc / scannow واضغط على Enter
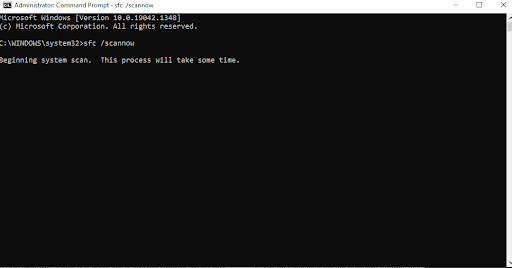
- انتظر حتى يكتمل الفحص
إذا كان هناك أي ملفات تالفة ، فسيتم إصلاحها بعد فترة
4. احصل على برنامج مكافحة فيروسات آخر
لمجرد أن Windows Defender الخاص بك لا يتلقى تحديثات أساسية ، فهذا لا يعني أنه يمكنك ترك جهاز الكمبيوتر الخاص بك مفتوحًا للهجمات من التهديدات الضارة. نقترح أنه حتى الوقت الذي يمكنك فيه إصلاح المشكلة ، لماذا لا تستخدم برنامج مكافحة فيروسات فعال آخر. عند الحديث عن Windows ، يعد Systweak Antivirus أحد أفضل أدوات مكافحة الفيروسات لنظام التشغيل Windows والتي تتمتع بسمعة طيبة في القضاء بنجاح على جميع أنواع التهديدات الضارة من جهاز الكمبيوتر الخاص بك وذلك أيضًا في الوقت الفعلي. دعنا نلقي نظرة سريعة على بعض أفضل ميزاته ونرى كيف يمكنه إزالة تعريفات الفيروسات بكفاءة من جهاز الكمبيوتر الخاص بك.
برنامج مكافحة الفيروسات Systweak - الميزات في لمحة
- حماية في الوقت الحقيقي من عدة أنواع مختلفة من التهديدات الخبيثة
- تبقيك حماية الويب بعيدًا عن مواقع الويب الضارة
- استغلال الحماية ضد التهديدات التي قد تسيء استخدام الثغرات الأمنية على جهاز الكمبيوتر الخاص بك
- أوضاع فحص متعددة - سريعة ، وعميقة ، ومخصصة قادرة على التقاط جميع أنواع الملفات التي تسيء التصرف تقريبًا من كل ركن من أركان جهاز الكمبيوتر الخاص بك
- يمكن أن تؤدي حماية جدار الحماية إلى منع التطبيقات من الوصول إلى الإنترنت
كيفية استخدام Systweak Antivirus

1. قم بتنزيل وتثبيت برنامج Systweak Antivirus
انقر هنا لتنزيل برنامج Systweak Antivirus
مراجعة كاملة حول Systweak Antivirus هنا
2. انقر فوق Scan Now لاكتشاف أي تهديدات وشيكة 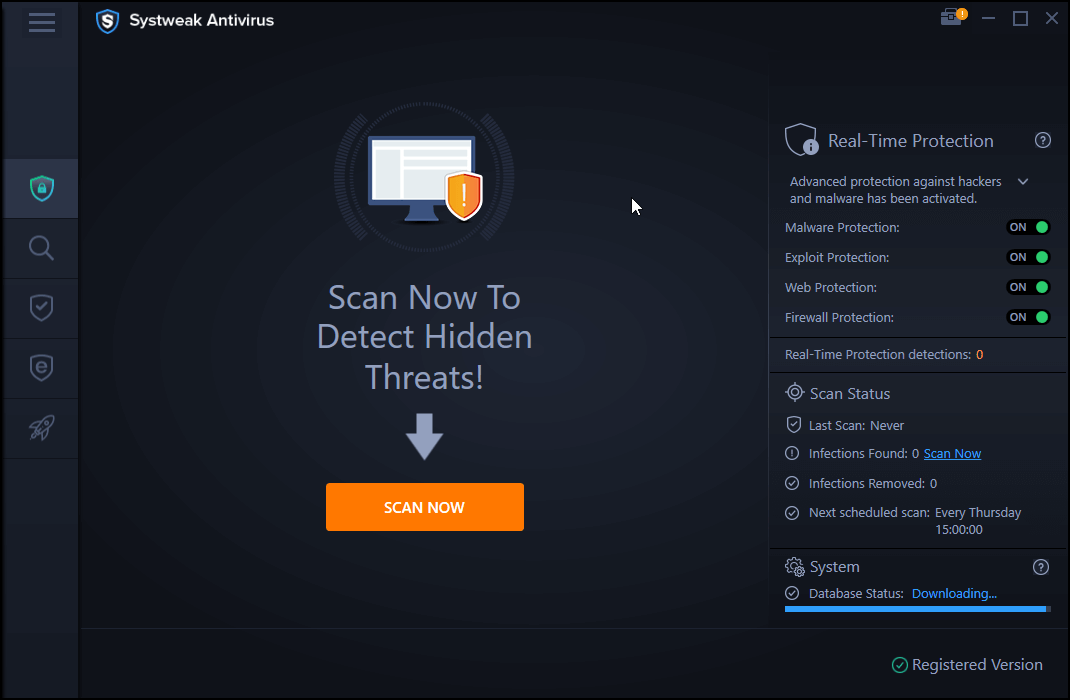
3. يمكنك النقر فوق العدسة المكبرة ثم الاختيار من بين أوضاع المسح السريع والمخصص والعميق
4. يمكنك أيضًا تنشيط حماية الويب وجدار الحماية
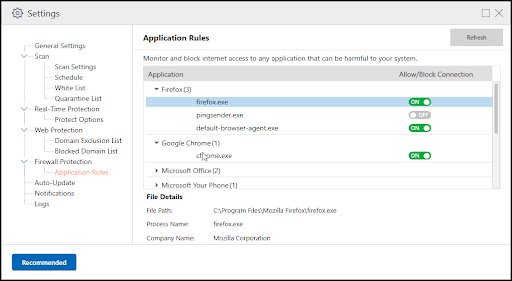
- السعر - في وقت كتابة هذا التقرير ، يمكنك شراء اشتراك لمدة عام في هذه المدونة مقابل 39.95 دولارًا أمريكيًا
- إصدار Windows المدعوم - Windows 11/10 / 8.1 / 8.1 / 7
5. التحقق يدويًا من وجود تحديثات
قبل الخوض في خطوات أكثر تقدمًا ، دعنا أولاً نجرب الخطوات البسيطة. يمكنك حتى محاولة البحث عن التحديثات في Windows Defender يدويًا. الخطوات لنفسها بسيطة ومذكورة أدناه -
- في شريط بحث Windows ، اكتب أمن Windows
- من الجانب الأيمن ، انقر فوق الحماية من الفيروسات والمخاطر
- قم بالتمرير لأسفل وتحت تحديثات الحماية من الفيروسات والتهديدات ، انقر فوق التحقق من وجود تحديثات
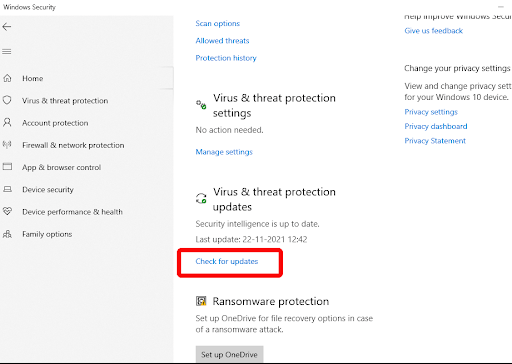
- يمكنك الآن تثبيت جميع التحديثات ثم إعادة تشغيل جهاز الكمبيوتر الخاص بك
6. تحقق من موقع الويب من أن لديك ملفات Windows Update المطلوبة
يمكنك محاولة تنزيل التعريفات بنفسك. ستساعد هذه الملفات في تثبيت أحدث إصدار من Windows Security على جهاز الكمبيوتر الخاص بك وتحديثه. فيما يلي خطوات نفس الشيء -
1. قم بزيارة هذه الصفحة لتثبيت تعريفات أمان Windows
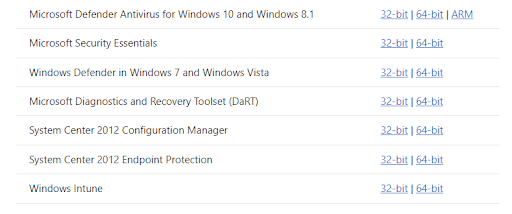
2. حدد إصدار Windows الخاص بك ، وقم بتنزيل التحديث واحفظ الملف في موقع
3. افتح موقع التنزيل وانقر نقرًا مزدوجًا على الملف الذي تم تنزيله لتشغيل الإعداد
ستتمكن الآن من جلب تحديثات أمان Windows يدويًا.
7. قم بتغيير خدمة Windows Defender إلى تلقائي
يمكنك حتى إجراء بعض التعديلات في خدمة Windows Defender في حالة عدم تحديث Windows Defender. هنا يجب عليك ضبط الخدمة على تلقائي ، حيث يتم سرد الخطوات أدناه -
- اضغط على مفاتيح Windows + R لفتح مربع الحوار Run
- في مربع الحوار اكتب ماجستير واضغط على Enter
- حدد موقع Windows Defender Antivirus Service ، وانقر بزر الماوس الأيمن فوقه ، وحدد خصائص
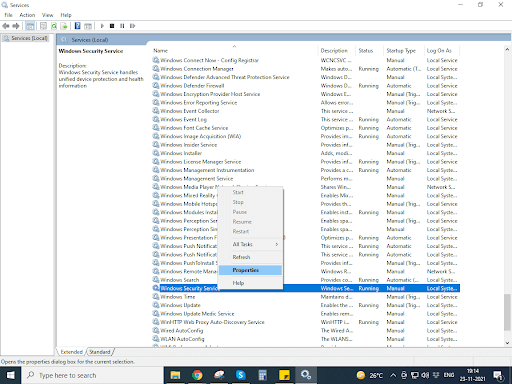
- تأكد من أن حالة الخدمة قيد التشغيل وأن نوع بدء التشغيل هو تلقائي
- انقر فوق تطبيق ثم موافق
تغليف:
لا يمكن التأكيد على أهمية تحديث برنامج مكافحة الفيروسات بشكل كافٍ. وقد يتحول عدم تحديث Windows Defender قريبًا إلى مشكلة خطيرة نظرًا لأنك تترك نظامك بدون حماية. نأمل أن تساعدك الطرق المذكورة أعلاه في حل المشكلة. إذا تمكنت من حل المشكلة ، فأخبرنا بذلك في قسم التعليقات أدناه وللمزيد من هذا المحتوى ، استمر في قراءة مكتبة القرص.