كيفية إصلاح مشكلة عدم عمل Windows + Shift + S على نظام التشغيل Windows 10 و11
نشرت: 2024-01-14هل تعمل بنظام Windows + Shift + S ولا تعمل على نظام التشغيل Windows 10/11؟ لا تقلق، جرب هذه الحلول المحتملة لحل المشكلة بسرعة. أكمل القراءة!
في نظام التشغيل Windows 10/11، يعد اختصار لوحة المفاتيح Win+Shift+S أداة مفيدة وفعالة تتيح لك التقاط الشاشة بأكملها ونسخها إلى الحافظة. نظرًا لكونها طريقة بسيطة وسريعة لالتقاط المعلومات ومشاركتها، فهي وظيفة تحظى بشعبية كبيرة بين المستخدمين. من ناحية أخرى، قد يكون الأمر مزعجًا جدًا عندما تتوقف هذه الميزة المفيدة للغاية عن العمل فجأة.
هناك مجموعة متنوعة من العوامل التي قد تؤدي إلى حدوث هذه المشكلة، بما في ذلك ترقيات النظام وعدم توافق البرامج مع البرامج الأخرى والمزيد. والخبر السار هو أن هناك مجموعة متنوعة من الأساليب لاستكشاف الأخطاء وإصلاحها وحل المشكلة. وفي هذه التدوينة سنقترح حلولاً فعالة لإصلاح المشكلة. ستتمكن من استعادة اختصار لوحة المفاتيح Win+Shift+S احتياطيًا وتشغيله في وقت قصير جدًا إذا اتبعت إجراءات استكشاف الأخطاء وإصلاحها هذه.
الحلول الأولية لإصلاح عدم عمل Windows + Shift + S على نظام التشغيل Windows 10 و11
- إذا وجدت فجأة أن خيار Win+Shift+S لم يعد يعمل، فإن أول شيء يجب عليك فعله هو إعادة تشغيل جهاز الكمبيوتر الخاص بك. في بعض الأحيان، كل ما هو مطلوب لحل المشكلة هو إعادة تشغيل بسيطة.
- هناك طريقة أخرى لحل المشكلة وهي أنه يمكنك استخدام مفتاح PrintScreen، والذي يرمز إلى Print Screen.
- من الممكن تنظيف المفاتيح فعليًا لضمان عمل مفاتيح لوحة المفاتيح بشكل صحيح.
حلول لإصلاح مشكلة عدم عمل Windows + Shift + S على نظام التشغيل Windows 11 و10
في حالة عدم مساعدتك في نصائح استكشاف الأخطاء وإصلاحها العامة المذكورة أعلاه في حل المشكلة، فيمكنك استخدام حلول أكثر تقدمًا تمت مشاركتها أدناه. الآن، دون مزيد من اللغط، دعونا نبدأ!
الحل 1: تشغيل محفوظات الحافظة
سيتم نسخ لقطة الشاشة التي سجلتها تلقائيًا إلى الحافظة الخاصة بك. لكي تتمكن من رؤية اللقطة المنسوخة، يمكنك تمكين خيار سجل الحافظة. هنا تستطيع ان تعرف كيف تفعل ذلك:
على نظام التشغيل Windows 10:
الخطوة 1: لتشغيل إعدادات Windows، اضغط على مفتاح شعار Windows + المفتاح I في نفس الوقت على لوحة المفاتيح. بعد ذلك قم باختيارالنظام من القائمة التي تظهر.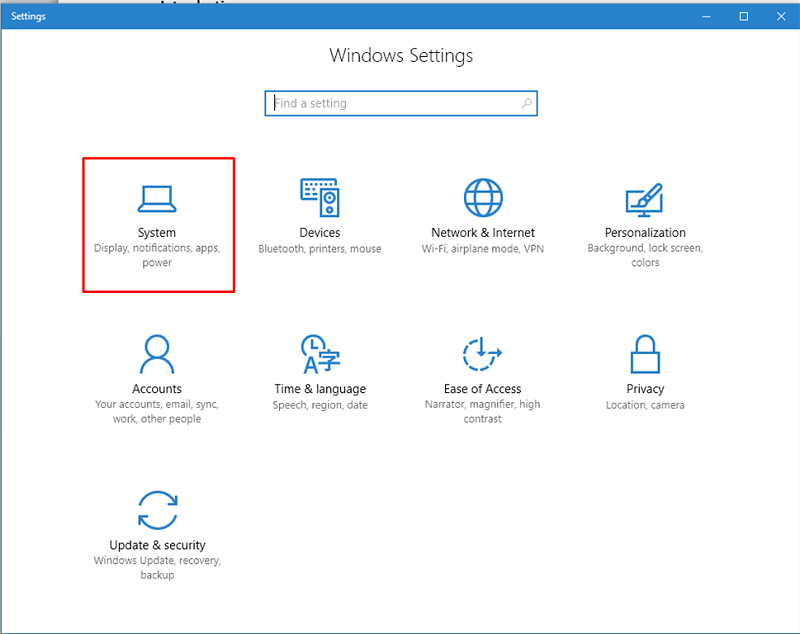
الخطوة 2: بعد ذلك، اختر الحافظة من اللوحة اليسرى، ثم قم بتنشيط ميزة سجل الحافظة.
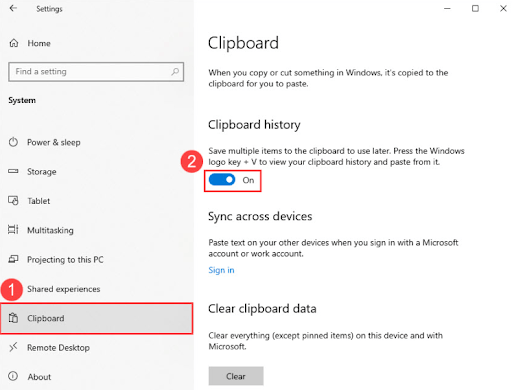
على نظام التشغيل Windows 11:
الخطوة 1: اضغط تمامًا على مفاتيح Win + I من لوحة المفاتيح لفتح إعدادات Windows.
الخطوة 2: اختر خيار النظام للمتابعة.
الخطوة 3: بعد ذلك، ابحث عن خيار الحافظة على الجانب الأيمن وانقر عليه.
الخطوة 4: تمكين خيار محفوظات الحافظة.
الآن، اضغط تمامًا على مفاتيح Windows + Shift + S من لوحة المفاتيح لاختبار المشكلة. تابع مع الحلول الأخرى في حالة استمرار عدم عمل Windows + Shift + S.

اقرأ أيضًا: كيفية إصلاح قائمة ابدأ في نظام التشغيل Windows 10 التي لا تعمل
الحل 2: التحقق من أداة القصاصة والرسم
يمكن الوصول إلى الميزة الافتراضية المعروفة باسم Snip & Sketch في نظامي التشغيل Windows 10 وWindows 11. وهذا إصدار مطور من أداة القطع المساعدة. تأكد من تشغيل المفتاح أو إيقاف تشغيله قبل المتابعة. للتحقق من خيار القصاصة والرسم، يمكنك اتباع الإجراءات الواردة أدناه:
الخطوة 1: افتح إعدادات Windows واختر النظام.
الخطوة 2: الآن، يوجد خيار علامة تبويب الإشعارات والإجراءات. انقر عليها لرؤية خيار Snip & Sketch .
الخطوة 3: قم بتمكين هذا الخيار إذا تم تعطيله.
بعد تمكين هذا الخيار، التقط لقطة شاشة عن طريق الضغط على مفاتيح Windows + Shift + S معًا على لوحة المفاتيح وتحقق مما إذا تم حل مشكلة Shift + Windows + S التي لا تعمل. إذا لم يكن الأمر كذلك، فجرب الحل التالي.
اقرأ أيضًا: كيفية إيقاف تشغيل Sticky Keys على نظام التشغيل Windows 11،10
الحل 3: التحقق من تحديثات Windows
في أغلب الأحيان، تتضمن تحديثات Windows إصلاحات الأخطاء وتحسينات الأمان. يعد تثبيت آخر التحديثات على نظامك أمرًا يجب عليك القيام به للتأكد من أن أداة القطع تعمل بشكل صحيح. فيما يلي كيفية إصلاح عدم عمل Windows + Shift + S على نظام التشغيل Windows 10 و11.
الخطوة 1: اضغط على مفاتيح Win + X معًا. ثم. اختر الإعدادات من الخيارات المتاحة. 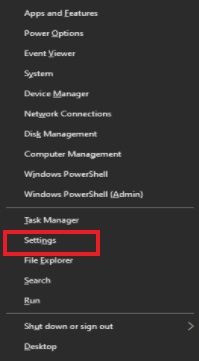
الخطوة 2: في إعدادات Windows، ابحث عن خيار التحديث والأمان وانقر عليه. 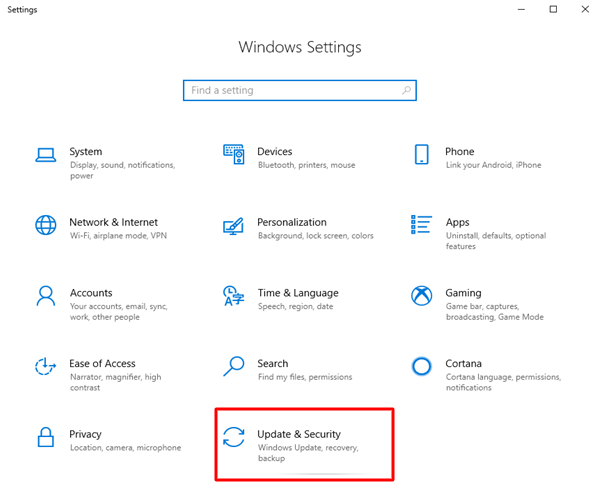
الخطوة 3: الآن، تأكد من تحديد Windows Update من جزء القائمة الأيسر.
الخطوة 4: أخيرًا، انقر فوق التحقق من وجود تحديثات . 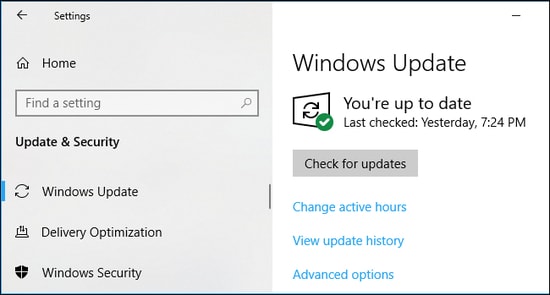
سيبحث الإجراء أعلاه الآن عن آخر التحديثات وسيقوم تلقائيًا بتثبيت التحديثات المتوفرة. بمجرد تثبيت التحديثات المعلقة، ما عليك سوى إعادة تشغيل جهاز الكمبيوتر الخاص بك لتطبيق هذه التحديثات.
اقرأ أيضًا: كيفية إصلاح مشكلة عدم استجابة مستكشف الملفات لنظام التشغيل Windows 10 و11
الحل 4: إعادة تثبيت Snip & Sketch
إذا لم ينجح أي من الحلول المشتركة أعلاه، فيمكنك محاولة إعادة تثبيت خيار Snip and Sketch. هذا يجب أن تعمل من أجلك. للقيام بذلك، ما عليك سوى اتباع الخطوات الموضحة أدناه:
الخطوة 1: قم بتشغيل إعدادات Windows بالضغط على مفتاحي Win + I معًا. ثم انقر على التطبيقات. 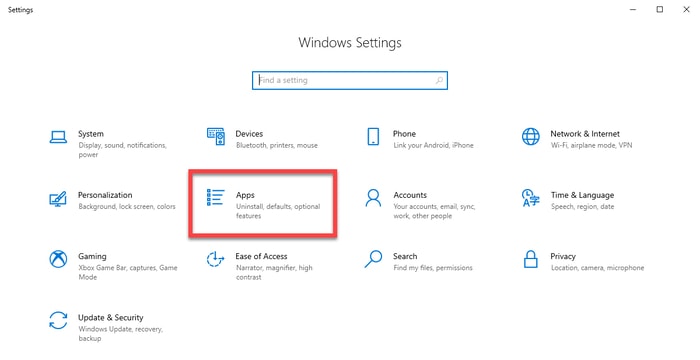
الخطوة 2: الآن، قم بالتمرير لأسفل حتى ترى تطبيق Snip and Sketch. بمجرد اكتشافه، انقر فوق خيار إلغاء التثبيت لحذفه من جهازك.
الخطوة 3: بمجرد إلغاء التثبيت، يمكنك الانتقال إلى متجر Microsoft والبحث عن تطبيق Snip & Sketch لإعادة تثبيت الأداة المساعدة على جهاز الكمبيوتر الخاص بك.
اقرأ أيضًا: كيفية التقاط لقطة شاشة على جهاز كمبيوتر يعمل بنظام Windows
Windows + Shift + S لا يعمل على نظام التشغيل Windows 10، 11: تم الإصلاح
باختصار، نأمل أن تكون الطرق المذكورة أعلاه قد ساعدتك في حل أي تحديات قد تواجهها أثناء محاولتك التقاط صورة في Windows باستخدام اختصار لوحة المفاتيح Win+Shift+S.
يرجى إعلامنا في التعليقات أدناه بالحل الأفضل بالنسبة لك لإصلاح عدم عمل Windows + Shift + S. بالإضافة إلى ذلك، يمكنك أيضًا مشاركة أسئلتك أو شكوكك أو المزيد من الاقتراحات في قسم التعليقات أدناه.
هذا كل شئ! لمزيد من المعلومات المتعلقة بالتكنولوجيا، يمكنك الاشتراك في النشرة الإخبارية لدينا ومتابعتنا على وسائل التواصل الاجتماعي.
