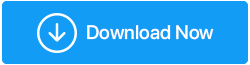إصلاح- Xbox Game Bar لا يعمل في Windows 11
نشرت: 2022-01-13هل تواجه مشكلة في استخدام Xbox Game Bar على نظام التشغيل Windows 11؟ فيما يلي كيفية استكشاف أخطاء Xbox Game Bar وإصلاحها.
لطالما كان تسجيل الألعاب وبثها على Windows يمثل ألمًا في الرقبة. ومع ذلك ، مع Xbox Game Bar المدمج ، تصبح الأشياء في متناول اليد. بفضل مساعدتها ، يمكن للاعبين والمستخدمين العاديين تسجيل الألعاب وبثها بسهولة. تتيح الأداة تسجيل طريقة اللعب ومشاركتها وتحميلها باستخدام كاميرا الويب والميكروفون. لذلك ، تتوقف الأمور عندما تتوقف عن العمل أو لا تفتح في Windows 10 أو Windows 11 بعد الترقية. لكن لا تقلق ، في هذا المنشور ، سنشرح كيفية استخدام Xbox Game Bar ، التطبيق الذي يسمح بالتقاط مقاطع الفيديو والتقاط لقطات من اللعبة.
هل لديك وقت قصير؟ هل تبحث عن بديل لـ Xbox Game Bar؟إذا توقف شريط اللعبة في Windows 10 أو Windows 11 عن العمل ، فحاول استخدام TweakShot Screen Recorder. تقدم Tweaking Technologies مسجل الشاشة الممتاز وأداة التقاط الشاشة التي تسمح بتسجيل اللعب والتقاط لقطات الشاشة وتسجيل الفيديو باستخدام تراكب كاميرا الويب وتسجيل الميكروفون وصوت النظام. علاوة على ذلك ، فإنه يوفر تسجيل صوتي منفصل للتعليق الصوتي ويضيف علامة مائية افتراضية أو مخصصة. باستخدام TweakShot Screen Recorder ، يمكنك تسجيل الفيديو بدقة 4K و 420 بكسل و FPS حتى 120. للحصول على الأداة ، انقر فوق زر التنزيل أدناه: اقرأ المراجعة - TweakShot Screen Recorder |
مشكلات شريط ألعاب Xbox الشائعة
- لا يتم تسجيل الفيديو.
- رسائل منبثقة غريبة
- غير قادر على دفق الفيديو
أفضل الطرق لإصلاح شريط ألعاب Xbox لا يعمل
1. قم بتمكين Xbox Game Bar عبر الإعدادات
لإصلاح Game Bar ، وليس مشاكل العمل ، تحتاج أولاً إلى الانتقال إلى إعدادات Windows والتحقق مما إذا كان Xbox Game Bar ممكّنًا أم لا. إذا تم تعطيله ، فلا يمكنك استخدام Game Bar. لتمكينه وإصلاح مشكلة Xbox Game Bar Windows 11 ، اتبع الخطوات التالية:
الخطوة 1: اضغط على Win + I وقم بتشغيل إعدادات Windows.
الخطوة 2: انقر فوق علامة التبويب "الألعاب" في الجزء الأيمن> انقر فوق Xbox Game Bar.
الخطوة 3: قم بتبديل الزر الموجود بجوار Open Xbox Game Bar باستخدام هذا الزر من اليسار إلى اليمين.
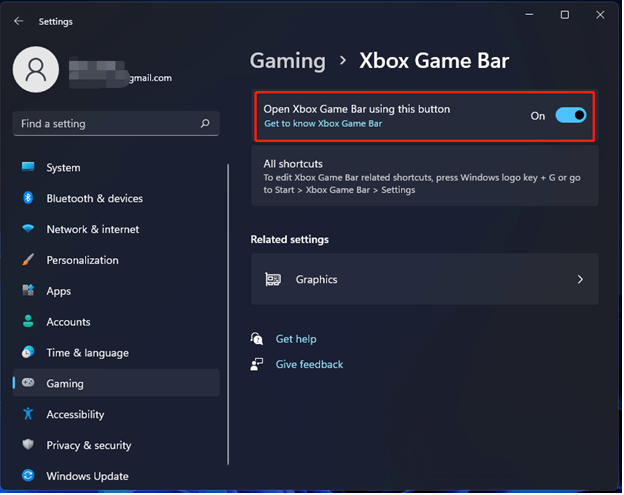
أعد تشغيل النظام لتطبيق التغييرات ثم قم بتشغيل Xbox Game Bar. يجب أن تعمل. إذا تم تمكين الميزة وما زلت تواجه مشكلات ، فانتقل إلى الإصلاح التالي.
2. إصلاح أو إعادة تعيين Xbox Game Bar
يمكن أن تكون هناك أسباب مختلفة لعدم عمل Xbox Game Bar. هناك طريقة أخرى لإصلاح المشكلة على نظام التشغيل Windows 11 وهي إصلاح Xbox Game Bar. إذا لم ينجح الإصلاح ، يمكنك إعادة تعيين المكون. لمعرفة كيفية القيام بذلك ، اتبع الخطوات الواردة أدناه:
الخطوة 1: اضغط على Windows + I لتشغيل إعدادات Windows 11.
الخطوة الثانية: انقر فوق التطبيقات> التطبيقات والميزات.
الخطوة 3: أدخل Xbox Game Bar واضغط على مفتاح Enter في مربع البحث. بعد ذلك ، انقر فوق النقاط الثلاث> خيارات متقدمة.
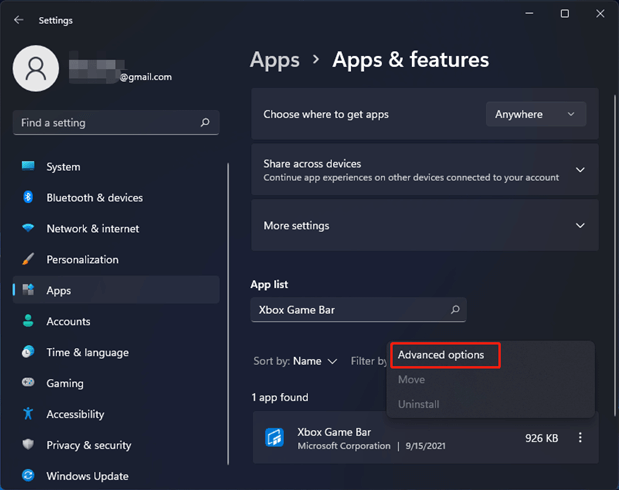
الخطوة 4: لإصلاح Xbox Game Bar ، انقر فوق الزر إصلاح لأنه لا يعمل. إذا لم يساعد ذلك ، فانقر فوق الزر "إعادة تعيين".
ملاحظة: سيؤدي النقر فوق الزر "إعادة تعيين" إلى حذف جميع بيانات التطبيق.
3. استخدم محرر التسجيل
إذا لم تساعد الخطوات المذكورة أعلاه ، فحاول تعديل قيمة GameDVR في محرر التسجيل. للقيام بذلك، اتبع الخطوات التالية:
الخطوة 1: اضغط على Windows + R وافتح نافذة التشغيل. اكتب رجديت> أدخل
الخطوة 2: اذهب إلى
Computer\HKEY_CURRENT_USER\Software\Microsoft\Windows\CurrentVersion\GameDVR.
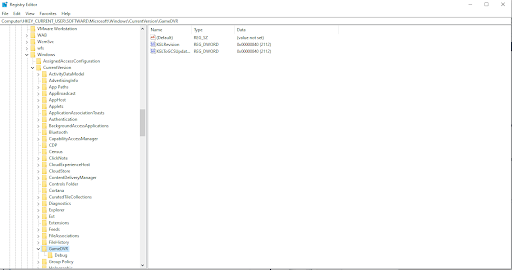
الخطوة 3: ابحث عن مفتاح AppCaptureEnabled. إذا لم تتمكن من العثور عليه ، فانقر بزر الماوس الأيمن فوق المساحة> جديد> قيمة DROWD (32 بت). سمها باسم AppCaptureEnabled> انقر نقرًا مزدوجًا واضبط بيانات القيمة على 1.
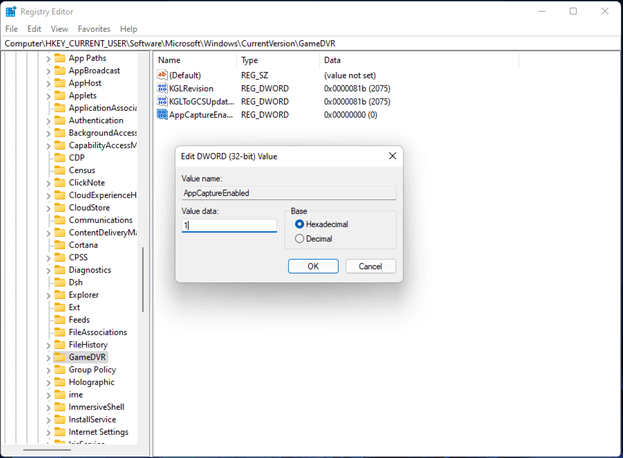
جرب الآن واستخدم Game Bar ؛ يجب أن تعمل. إذا لم يكن كذلك ، فانتقل إلى الحل التالي.

4. إصلاح ملف ieframe.dll
إذا استمرت المشكلة ، فحاول إصلاح ملف ieframe.dll. في حالة تلف مكتبة الارتباط الديناميكي هذه ، فقد تواجه مشكلات في Xbox Game Bar. لإصلاح ما إذا لم تتمكن من العثور عليه ، انقر بزر الماوس الأيمن فوقه ، اتبع الخطوات التالية:
الخطوة 1: في شريط البحث ، اكتب موجه الأوامر> انقر بزر الماوس الأيمن> تشغيل كمسؤول.
الخطوة 2: اكتب الأوامر التالية وتأكد من الضغط على Enter بعد إدخال كل أمر:
sfc /scanfile=c:\windows\system32\ieframe.dll
sfc /verifyfile=c:\windows\system32\ieframe.dll
assoc
sfc /scannow
الخطوة 3: أعد تشغيل الكمبيوتر وتحقق من أن Xbox Game Bar لا ينبغي أن يعمل.
5. استخدم محرر نهج المجموعة المحلي لتمكين شريط ألعاب Xbox
إذا كنت من مستخدمي Windows Pro ولم يتم تنفيذ أي من الخطوات المذكورة أعلاه حتى الآن ، فجرّب هذا الإصلاح الآخر.
الخطوة 1: اضغط على Win + R لفتح نافذة Run> اكتب gpedit.msc> موافق.
الخطوة 2: توجه إلى نهج الكمبيوتر المحلي> القوالب الإدارية> مكونات Windows> تسجيل وبث ألعاب Windows.
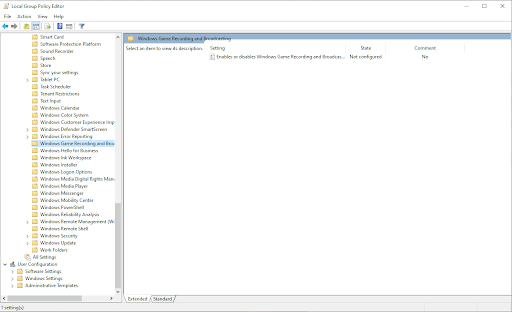
الخطوة 3: سترى تمكين أو تعطيل تسجيل ألعاب Windows والبث في الجزء الأيمن. انقر نقرًا مزدوجًا فوقه وحدد ممكّن.
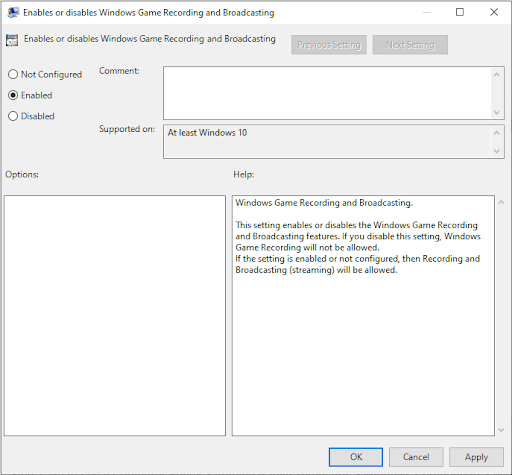
انقر فوق تطبيق> موافق لحفظ التغييرات.
باستخدام هذه الخطوات ، يمكنك بسهولة إصلاح Xbox Game Bar لا يعمل مع Windows 11. إذا كنت من مستخدمي Windows 10 ، فيمكنك اتباع الخطوات المذكورة أعلاه. ومع ذلك ، إذا لم يساعدوا في تجربة هذه الخطوات الإضافية.
إصلاح مشكلة Windows 10 Xbox Game Bar
أعد تشغيل Windows 10 وقم بتشغيل Clean Boot لجهاز الكمبيوتر الخاص بك
عندما يتوقف أحد التطبيقات عن العمل ، فإن الطريقة التقليدية لتشغيله هي إعادة تشغيل الكمبيوتر. بمجرد إعادة تشغيل النظام ، حاول استخدام Xbox Game Bar ، يجب أن يعمل.
إذا لم يساعد ذلك ، فحاول إجراء تمهيد نظيف لجهاز الكمبيوتر الخاص بك. يمنحك التمهيد النظيف مزيدًا من التحكم في البرنامج الذي يعمل على جهاز الكمبيوتر الخاص بك.
لإجراء تمهيد نظيف في نظام التشغيل Windows 10:
- تسجيل الدخول كمسؤول
- اضغط على Windows + R> للحصول على نافذة التشغيل ، اكتب msconfig> موافق
- انقر فوق تكوين النظام
- ابحث عن علامة التبويب الخدمات ، وحدد المربع بجوار إخفاء جميع خدمات Microsoft.
- انقر فوق تعطيل الكل
- بعد ذلك ، انقر فوق بدء التشغيل> فتح إدارة المهام
- هنا ، حدد العناصر واحدة تلو الأخرى وقم بتعطيلها.
- قم بإنهاء إدارة المهام
- في تكوين النظام ، انقر فوق بدء التشغيل ، ثم موافق
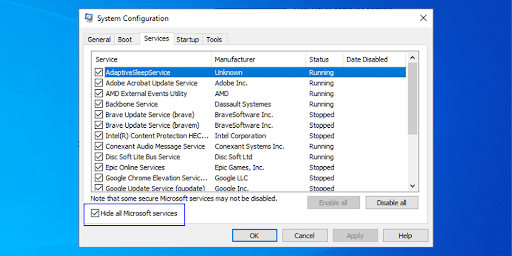
أعد تشغيل الكمبيوتر وحاول استخدام Xbox Game Bar. يجب أن تعمل.
نصيحة إضافية - حل خطأ "رابط ms-gamingoverlay" في Xbox Game Bar
ستحتاج إلى تطبيق جديد لفتح رابط ms-gamingoverlay هذا ، وهو خطأ شائع يواجهه مستخدمو Windows 10m. لإصلاحها ، اتبع الخطوات التالية:
- اضغط على مفتاح Windows + I لفتح إعدادات Windows.
- انتقل إلى الألعاب> Xbox Game Bar.
- قم بتعطيل تمكين Xbox Game Bar لأشياء مثل تسجيل مقاطع الألعاب والدردشة مع الأصدقاء وتلقي دعوات الألعاب.
سيؤدي هذا إلى إصلاح خطأ ms-gamingoverlay .
عيب تطبيق هذه الإعدادات هو أنه لم يعد بإمكانك استخدام Xbox Game Bar.
إصلاح شريط ألعاب Xbox لا يعمل:
نأمل أن تساعد الخطوات المذكورة أعلاه في حل مشكلة Xbox Game Bar على نظامي التشغيل Windows 10 و 11. ومع ذلك ، نقترح إلغاء تثبيت Game Bar وإعادة تثبيته إذا واجهت المشكلة.
لإلغاء التثبيت ، اضغط على Windows + X> حدد PowerShell (المسؤول). بعد ذلك ، انسخ والصق هذا الأمر:
Get-AppxPackage * xboxapp * | إزالة- AppxPackage
سيؤدي هذا إلى إزالة شريط اللعبة. الآن لإعادة تثبيته ، انتقل إلى متجر Windows.
باستخدام الخطوات المذكورة أعلاه ، نحن على يقين من أنك ستصلح مشكلات مختلفة قد تواجهها مع Xbox Game Bar. أخبرنا عن الحل الأفضل بالنسبة لك في التعليقات أدناه. يساعدنا في التفاعل مع زوارنا ومعرفة أنهم جربوا الإصلاحات.