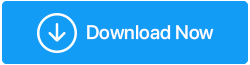استكشاف الأخطاء وإصلاحها 101: إصلاح الخطأ "لم يبدأ جهاز الكمبيوتر الخاص بك بشكل صحيح".
نشرت: 2023-04-29إذا كنت تستخدم نظام التشغيل Windows 10 أو 11 لفترة من الوقت، فيمكنك بالتأكيد فهم الإحباط الناتج عن ظهور رسالة الخطأ "لم يبدأ جهاز الكمبيوتر الخاص بك بشكل صحيح" . تظهر هذه المشكلة عادةً عند محاولة تشغيل جهاز الكمبيوتر الخاص بهم، مما يشير إلى أن Windows واجه مشكلة أثناء بدء التشغيل لا يمكن إصلاحها تلقائيًا. عادةً ما يكون هذا الخطأ مصحوبًا بخيارات للمستخدمين إما لإعادة تشغيل الكمبيوتر أو استخدام الخيارات المتقدمة. يحاول الأخير تشخيص المشكلة التي تسببت في الخطأ وإصلاحها، لكنه قد لا ينجح دائمًا.
تحدث هذه المشكلة لأسباب مختلفة مثل فشل الأجهزة أو ملفات النظام التالفة أو تحديثات البرامج التي بها مشكلات أو برامج التشغيل القديمة أو إعدادات النظام التي تم تكوينها بشكل خاطئ. ويترك العديد من المستخدمين يبحثون عن حلول محتملة لحل المشكلة.
ومن ثم، فقد قمنا بإدراج سلسلة من تقنيات وأدوات استكشاف الأخطاء وإصلاحها لإصلاح "لم يبدأ جهاز الكمبيوتر بشكل صحيح" على جهاز الكمبيوتر الذي يعمل بنظام Windows 11/10.
اقرأ أيضًا: كيفية البحث عن رموز الإيقاف وإصلاح أخطاء Windows 10
كيفية إصلاح الخطأ "لم يبدأ جهاز الكمبيوتر الخاص بك بشكل صحيح" على جهاز الكمبيوتر الذي يعمل بنظام Windows 11/10؟
فيما يلي بعض الحلول الأساسية والمتقدمة لإصلاحات الخطأ "لم يبدأ جهاز الكمبيوتر الخاص بك بشكل صحيح".
أ. الطرق الأساسية:
- أعد تشغيل جهاز الكمبيوتر الخاص بك: الخطوة الأولى والأسهل هي إعادة تشغيل جهاز الكمبيوتر الخاص بك ومعرفة ما إذا كانت رسالة الخطأ تختفي أم لا.
- استخدام استعادة النظام: يمكنك محاولة استخدام ميزة استعادة النظام لاستعادة جهاز الكمبيوتر الخاص بك إلى الحالة السابقة عندما كان يعمل بشكل صحيح.
- التحقق من وجود مشكلات في الأجهزة: تحقق من مكونات الأجهزة لديك، مثل محرك الأقراص الثابتة وذاكرة الوصول العشوائي (RAM) واللوحة الأم، للتأكد من أنها تعمل بشكل صحيح.
ب. الطرق المتقدمة:
قم بتشغيل أداة إصلاح بدء التشغيل
تساعد الأداة المستخدمين على تشخيص الأخطاء الشائعة وإصلاح مشكلات التمهيد التي تمنع جهاز الكمبيوتر من التشغيل بشكل صحيح.
الخطوة 1 = أعد تشغيل جهاز الكمبيوتر الخاص بك واضغط على المفتاح F8 بشكل متكرر حتى تظهر قائمة خيارات التمهيد المتقدمة.
الخطوة 2 = حدد "إصلاح جهاز الكمبيوتر الخاص بك" ثم اضغط على Enter.
الخطوة 3 = حدد "استكشاف الأخطاء وإصلاحها" ثم "الخيارات المتقدمة".
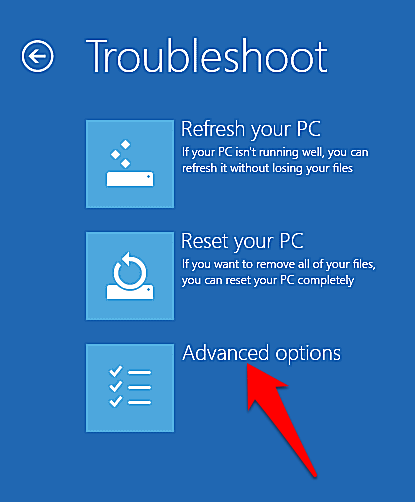
الخطوة 4 = انقر فوق "إصلاح مشاكل بدء التشغيل" واتبع التعليمات التي تظهر على الشاشة لإكمال عملية الإصلاح.
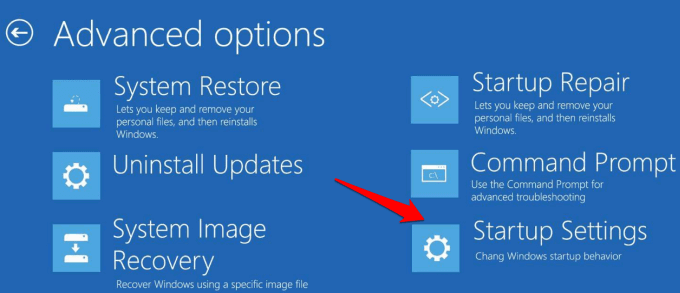
يجب عليك تسجيل الدخول إلى حساب المستخدم الخاص بك، ثم السماح للأداة بالقيام بمهمتها. بمجرد الانتهاء من ذلك، حاول إعادة التشغيل ومعرفة ما إذا كان بإمكانك التمهيد إلى Windows.
استخدم موجه الأوامر
باستخدام أداة CMD، يمكن للمستخدمين البحث عن ملفات النظام التالفة وإصلاحها والتي قد تسبب خطأ "الإصلاح التلقائي لجهاز الكمبيوتر الخاص بك لم يبدأ بشكل صحيح" على نظام التشغيل Windows 11/10.
الخطوة 1 = أعد تشغيل جهاز الكمبيوتر الخاص بك واضغط على المفتاح F8 بشكل متكرر حتى تظهر قائمة الخيارات المتقدمة.
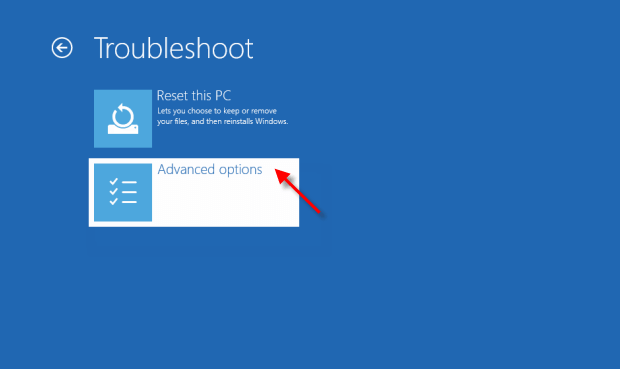
الخطوة 2 = حدد "موجه الأوامر" وأدخل الأمر التالي: sfc /scannow
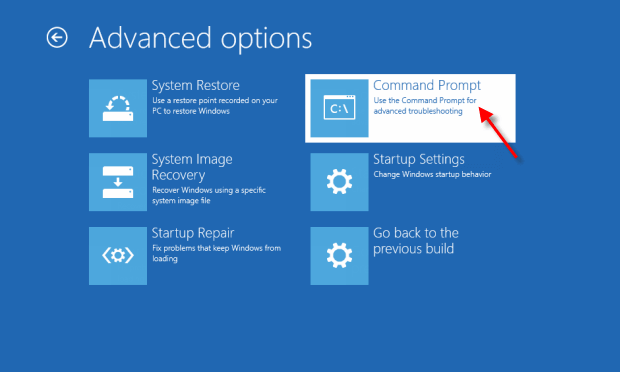
الخطوة 3 = اضغط على Enter وانتظر حتى يكتمل الفحص.
الخطوة 4 = إذا تم العثور على أي ملفات تالفة، أدخل الأمر التالي: chkdsk C: /f /r /x
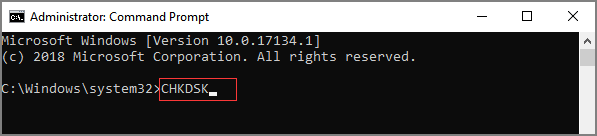
الخطوة 5 = اضغط على Enter وانتظر حتى تكتمل عملية الإصلاح.
معلومات إضافية = يمكنك تجربة هذه الأوامر البديلة أيضًا لإصلاح ملفات النظام التالفة.
ملاحظة: يوصى باستخدام هذه الأوامر بحذر وفقط بعد بحث شامل أو توجيه من خبير فني، لأن الاستخدام غير الصحيح لهذه الأوامر يمكن أن يؤدي إلى عدم استقرار النظام أو فقدان البيانات. |
فحص وتحديث برامج التشغيل المعيبة
الخطوة 1 = اضغط على مفتاح Windows + X وحدد "إدارة الأجهزة" من القائمة.

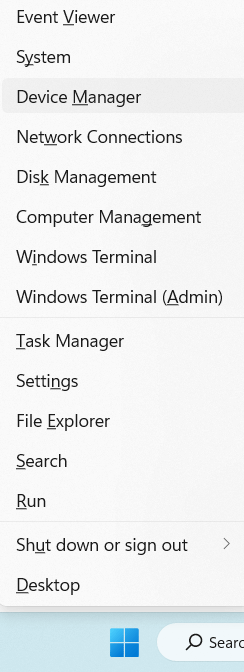
الخطوة 2 = قم بتوسيع كل فئة وتحقق من وجود أي أجهزة بها علامة تعجب صفراء.
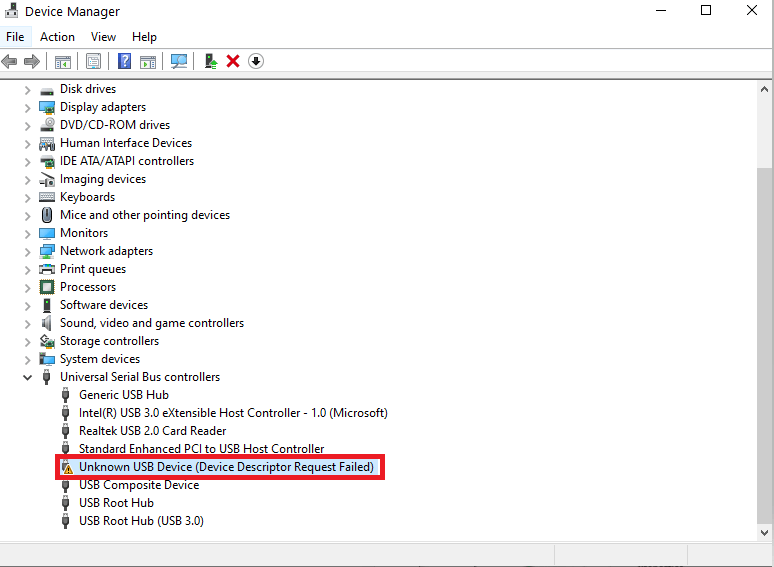
الخطوة 3 = انقر بزر الماوس الأيمن على الجهاز وحدد "تحديث برنامج التشغيل" للتحقق من وجود تحديثات.
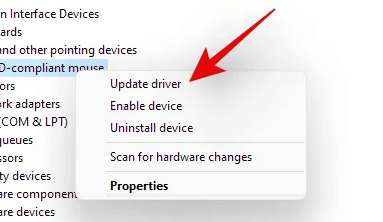
الخطوة 4 = اتبع التعليمات التي تظهر على الشاشة لتحديث برامج التشغيل المعنية في كل فئة.
نظرًا لأن تحديث العديد من برامج التشغيل على جهاز الكمبيوتر الذي يعمل بنظام Windows 11/10 يمكن أن يكون مهمة تستغرق وقتًا طويلاً ومزعجة. ننصحك بالحصول على المساعدة من برنامج موثوق لتحديث برامج التشغيل والذي يقوم بالعثور على جميع برامج التشغيل وتحديثها دفعة واحدة.
نحن نستخدم Advanced Driver Updater بواسطة Systweak Software منذ فترة طويلة وقد ساعدنا في استبدال جميع برامج تشغيل Windows التي بها مشكلات ببضع نقرات.
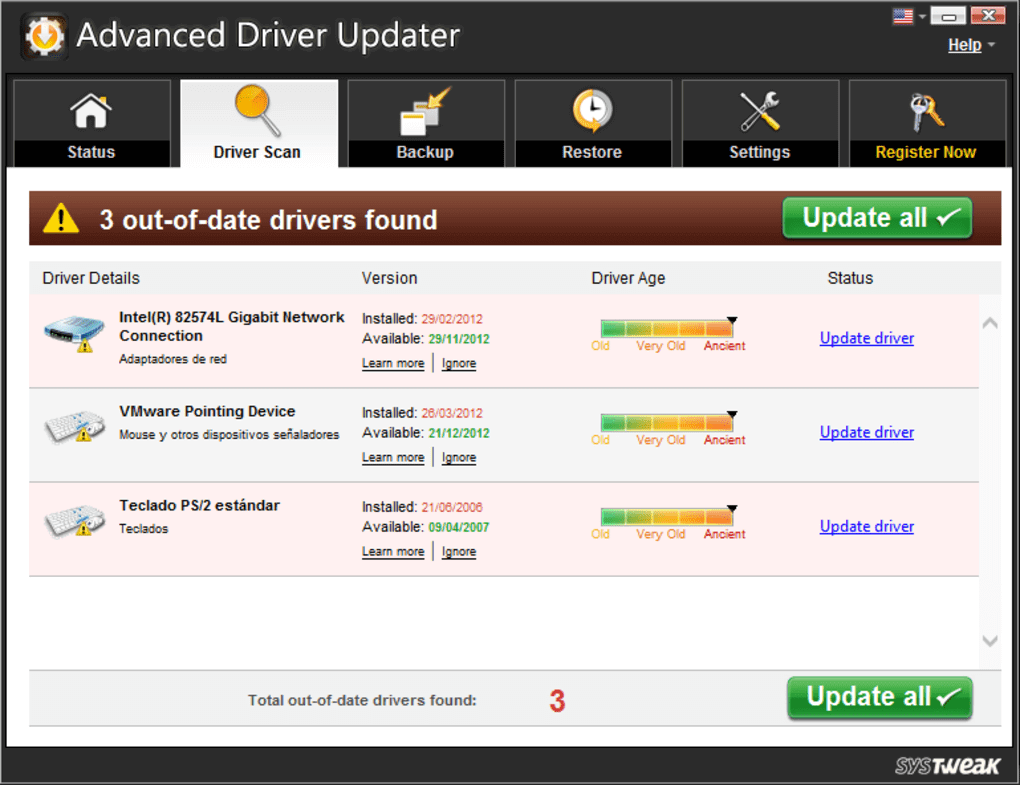
إنه يتميز بقاعدة بيانات واسعة لبرامج التشغيل يتم تحديثها بانتظام، مما يضمن وصول المستخدمين إلى أحدث التحديثات وأكثرها توافقًا لمكونات أجهزتهم. من خلال بضع نقرات فقط، يمكن لهذا البرنامج فحص واستبدال أي برامج تشغيل قديمة أو تالفة على جهاز الكمبيوتر الخاص بك الذي يعمل بنظام Windows، وبالتالي حل رسالة الخطأ.
تحميل برنامج تحديث برنامج التشغيل المتقدم
لمعرفة المزيد حول برنامج تحديث برنامج التشغيل هذا، اقرأ هذا: برنامج تحديث برنامج التشغيل المتقدم – مراجعة كاملة!
إعادة تعيين ويندوز
قم باستعادة نظام التشغيل Windows الخاص بك إلى إعداداته الافتراضية لإصلاح مجموعة متنوعة من أخطاء النظام والمشكلات الأخرى بما في ذلك "لم يبدأ تشغيل الكمبيوتر بشكل صحيح".
الخطوة 1 = اضغط على مفتاح Windows + I لفتح الإعدادات.
الخطوة 2 = انتقل إلى وحدة "التحديث والأمان" ثم حدد خيار "الاسترداد". في نظام التشغيل Windows 11، يمكنك العثور على خيار "الاسترداد" ضمن وحدة "النظام".
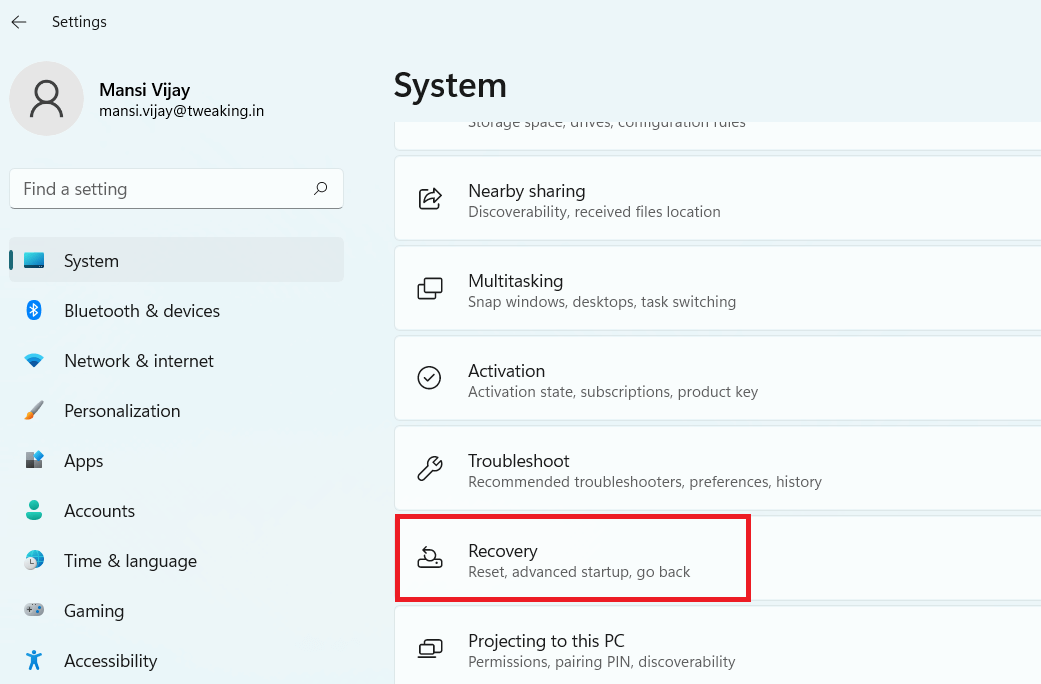
الخطوة 3 = ضمن "إعادة ضبط هذا الكمبيوتر"، انقر فوق "البدء".
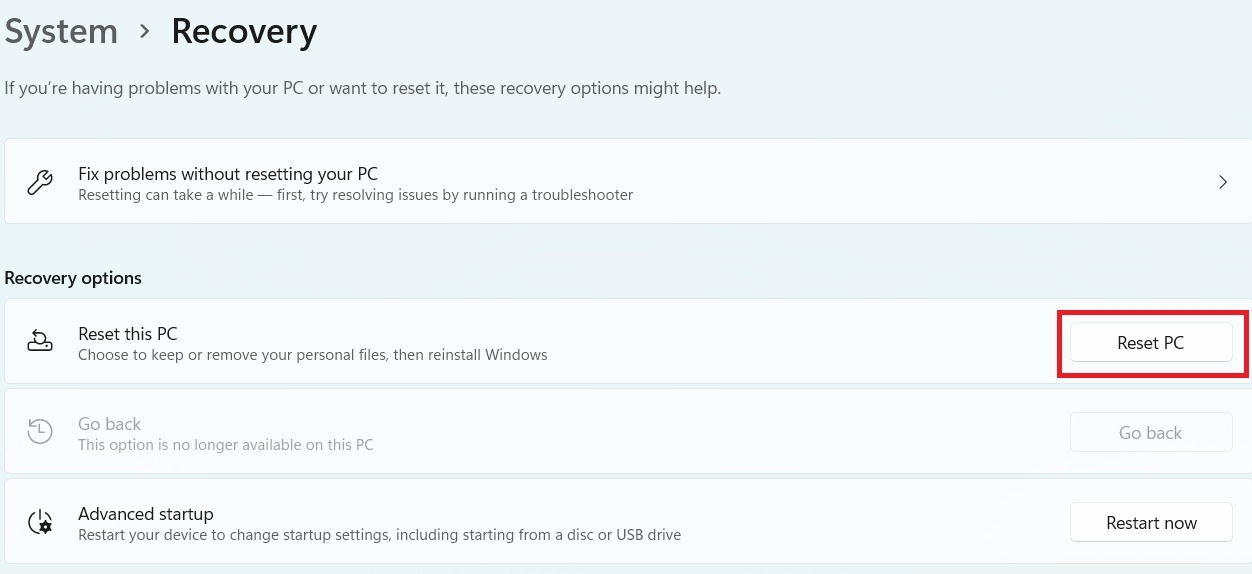
الخطوة 4 = اختر ما إذا كنت تريد الاحتفاظ بملفاتك أو إزالتها واتبع التعليمات التي تظهر على الشاشة لإكمال عملية إعادة التعيين.
حاول إعادة تشغيل جهاز الكمبيوتر الخاص بك ونأمل ألا تواجه أي رسائل خطأ أخرى أو مشكلات مماثلة.
يجب أن تقرأ: كيفية الإصلاح: حدثت مشكلة في إعادة ضبط جهاز الكمبيوتر الذي يعمل بنظام Windows 10
رأيي في حل مشكلة "لم يبدأ جهاز الكمبيوتر الخاص بك بشكل صحيح" على جهاز الكمبيوتر الذي يعمل بنظام Windows 11/10!
حسنًا، من خلال تجربتي، وجدت أن استخدام Advanced Driver Updater يمكن أن يغير قواعد اللعبة في حل الخطأ "لم يبدأ جهاز الكمبيوتر الخاص بك بشكل صحيح" الناتج عن برامج التشغيل القديمة أو التي بها مشكلات. هذا البرنامج سهل الاستخدام وسهل التنقل، مما يجعله خيارًا ممتازًا لكل من المستخدمين المتقدمين والمبتدئين.
إذا كنت تعرف أي حل بديل مفيد يمكن أن يساعد المستخدمين في حل المشكلة، شارك برأيك في التعليقات!
القراءة التالية:
- كيفية إصلاح الخطأ "جميع الكاميرات محجوزة" على جهاز الكمبيوتر الذي يعمل بنظام Windows
- طرق لإصلاح الخطأ "لا يمكن لهذا الكمبيوتر تشغيل Windows 11".
- أصلح الخطأ "واجه جهاز الكمبيوتر الخاص بك مشكلة ويحتاج إلى إعادة التشغيل".
- كيفية إصلاح مستكشف أخطاء Windows Update ومصلحها لا يعمل