واجه جهاز الكمبيوتر الخاص بك مشكلة ويجب إعادة تشغيله [تم الإصلاح]
نشرت: 2022-07-01يعد جهاز الكمبيوتر الخاص بك في مشكلة وتحتاج إلى إعادة التشغيل أحد أكثر الأخطاء المزعجة التي قد تواجهها على الإطلاق عند استخدام نظام التشغيل Windows. تُعرف أيضًا باسم BSoD (أو Blue Screen Of Death) وهي المشكلة الأكثر شيوعًا التي يواجهها جميع مستخدمي Windows تقريبًا ، بغض النظر عن الإصدار الذي جربته أو استخدمته.
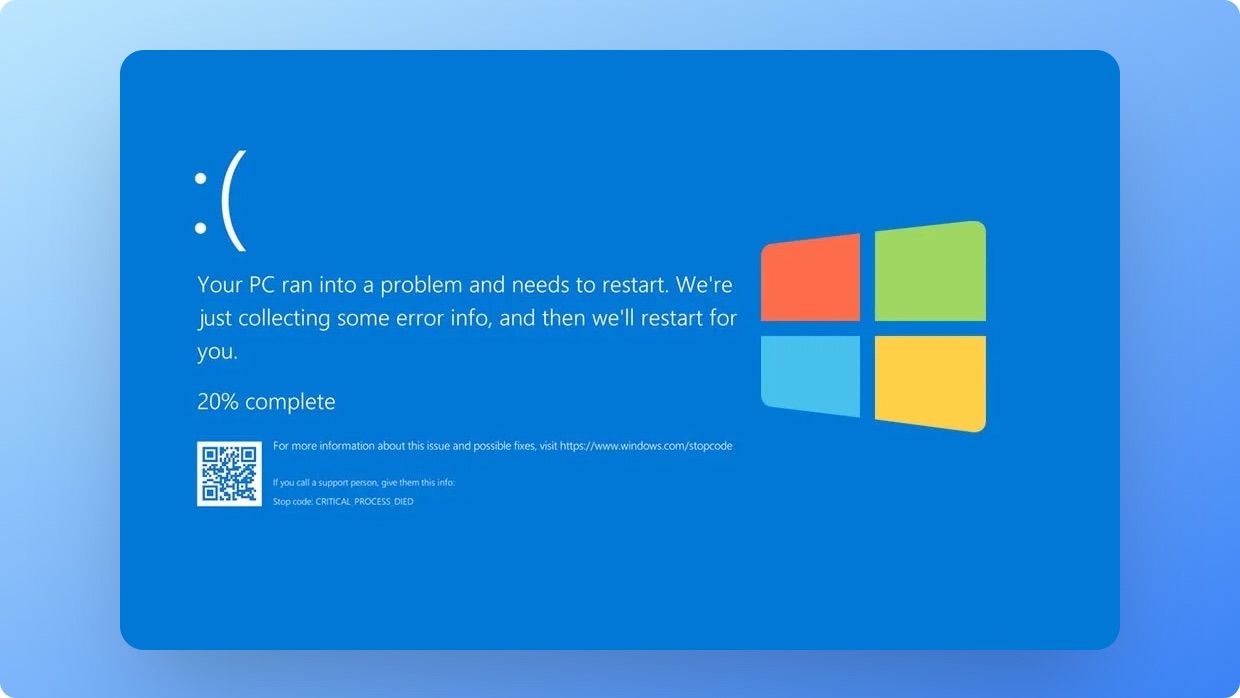
مع الإصدارات الأحدث من أنظمة التشغيل مثل Windows 10 و Windows 11 ، تغيرت التجربة الكلية بشكل كبير ، واحتمالات تعرضك لخطأ شاشة زرقاء منخفضة بشكل استثنائي. لكن نهج Microsoft "إذا لم يتم كسره ، فلا تقم بإصلاحه" لم يحل تمامًا المشكلات الأساسية. حاولت Microsoft التخفيف منها إلى حد كبير وستواصل العمل عليها في السنوات القادمة.
منذ إصدار Windows 8 بالتجزئة ، أعادت Microsoft تصميم شاشة BSoD وتحسينها لتزويدنا بمزيد من المعلومات لمساعدة المستخدم النهائي في معرفة ما حدث وما تسبب في حدوث خطأ الشاشة الزرقاء. تعرض الشاشة الجديدة والمحسّنة رمز الاستجابة السريعة مع رمز صغير لطيف ورمز خطأ يمكننا من Google العثور على مزيد من المعلومات حول السبب وإصلاح المشكلة.
جدول المحتويات
BSoD أو GSoD؟
بدءًا من Windows 11 ، سيلاحظ مستخدمو برنامج Windows Insider (WIP) شاشة خضراء جديدة للموت بدلاً من شاشة زرقاء للموت . هذا تغيير طفيف مخصص للمشتركين لإنشاء اختلاف عن قناة إصدار البيع بالتجزئة. بصرف النظر عن اللون ، هناك القليل من المعلومات الإضافية المرئية للمستخدمين لتبسيط استكشاف الأخطاء وإصلاحها.
إصلاح رسالة الخطأ " الكمبيوتر الخاص بك بدأ في مشكلة ويحتاج إلى إعادة التشغيل " ليس علمًا صارخًا. يمكن لأي شخص حل المشكلة ببساطة عن طريق اتباع دليلنا وخطوات سهلة المتابعة. الحيلة هي استبعاد جميع الأسباب المحتملة باتباع هذه الخطوات البسيطة بترتيب معين.
هل BSoDs شيء من الماضي؟
أصبحت الأجهزة والبرامج اليوم أكثر كفاءة ، وتحسينًا ، واستجابة. مهام مثل تثبيت التحديثات الهامة في الخلفية ، وتنظيف الملفات المؤقتة ، وتحرير مساحة القرص ، وإجراء النسخ الاحتياطية في الوقت المناسب لم تعد بحاجة إلى القيام بها يدويًا. هجمات البرامج الضارة وفساد الملفات أقل احتمالا اليوم.
جهاز الكمبيوتر الخاص بي حصل للتو مع BSoD. ماذا علي أن أفعل؟
على الرغم من أن احتمال حدوث هذا الخطأ أقل ، إلا أنه قد يحدث لأسباب مثل:
- تحديثات Buggy Windows
- تم تثبيت برامج تشغيل أو برامج عربات التي تجرها الدواب
- تطبيقات غير متوافقة
- هجمات البرامج الضارة أو الفيروسات
- الأجهزة المعيبة
- فشل محرك الأقراص
- استخدام الذاكرة الزائدة
- قضايا التسجيل
- تلف ملفات النظام
ولكن حتى بعد أن واجهتك مشكلة على جهاز الكمبيوتر لديك وتحتاج إلى إعادة التشغيل ، يجمع Windows عددًا من بيانات التشخيص جنبًا إلى جنب مع ملفات السجل التي يتم عرضها لاحقًا عبر Event Viewer لمعرفة رمز الإيقاف.
في كثير من الحالات ، قد لا تكون هناك مشكلة في البرامج أو الأجهزة. في هذه الحالات ، قد يكون تحديث Windows هو الجاني.
غالبًا ما رأينا أو قرأنا أن التصحيحات التراكمية الشهرية غالبًا ما تعطل وظيفة معينة وتتسبب في حدوث BSoDs عشوائيًا أو إعادة تشغيل في أسوأ الحالات.
فيما يلي قائمة بالأخطاء في حل كل مشكلة ، بحيث يمكنك بسهولة إصلاح السبب وتشغيل نظامك مرة أخرى.
- CRITICAL_PROCESS_DIED : يحدث بسبب الخدمة الأساسية أو المكون الذي فشل في التشغيل أو توقف بشكل غير متوقع.
- KMODE_EXCEPTION_NOT_HANDLED : ناتج عن برنامج تشغيل جهاز تم تكوينه بشكل غير صحيح أو تحديثات فاشلة لبرنامج التشغيل.
- SYSTEM_THREAD_EXCEPTION_NOT_HANDLED : يحدث أثناء إيقاف تشغيل الجهاز أو إعادة تشغيله ، ولا يوجد سبب محدد لحدوث ذلك.
- IRQL_NOT_LESS_OR_EQUAL : ناتج عن برنامج تشغيل جهاز عربات التي تجرها الدواب أو تعارض فعلي في الأجهزة.
- VIDEO_TDR_TIMEOUT_DETECTED : يشير هذا إلى أن برنامج تشغيل العرض فشل في الاستجابة.
- PAGE_FAULT_IN_NONPAGED_AREA : يتعلق بإدارة الذاكرة ، ويتم حلها بإعادة تشغيل بسيطة.
- DPC_WATCHDOG_VIOLATION : ناتج عن عدة أسباب مثل خلل في الأجهزة ، أو برامج أو تحديثات عربات التي تجرها الدواب ، والتطبيقات غير المتوافقة ، وحتى البرامج الثابتة التي عفا عليها الزمن.
- REGISTRY_ERROR : فشل تسجيل النظام.
- INACCESSIBLE_BOOT_DEVICE : تعذر الوصول إلى محرك التمهيد
- BAD_POOL_HEADER : حدث خطأ في تخصيص الذاكرة بسبب الاستخدام المفرط للذاكرة.
ذات صلة: كيفية إصلاح شاشة الموت البيضاء على نظام التشغيل Windows 11/10
كيفية إصلاح جهاز الكمبيوتر الخاص بك يحتاج إلى إعادة تشغيل الخطأ على نظامي التشغيل Windows 10 و 11
تختلف بعض الأشياء الرئيسية في نظامي التشغيل Windows 10 و 11 عندما يتعلق الأمر بجهاز الكمبيوتر الذي يحتاج إلى إعادة تشغيل الرسالة. تبدو غالبية تطبيقات وقوائم النظام متشابهة أو موجودة في نفس المكان ، لكن الإعدادات تبدو مختلفة. في نظام التشغيل Windows 10 ، تتمتع الإعدادات بتصميم مماثل لنظام التشغيل Windows 8 ، مع إضافة بعض الميزات الجديدة.
لعرض التحديثات الاختيارية ، سيتعين عليك الانتقال إلى " الخيارات المتقدمة " من قائمة إعدادات Windows Update - وهذا غير مرئي في Windows 8. يكون الزر "التحقق من وجود تحديثات" مرئيًا بوضوح في كل من Windows 10 و 11.
1. حاول إعادة تشغيل الجهاز
كما قد يبدو مبتذلاً ، يمكن أن تساعد عملية إعادة التشغيل البسيطة أحيانًا في التخلص من الخدمات غير الضرورية التي تعمل في الخلفية وتساعد أيضًا في إعادة تشغيل الخدمات والمكونات الأساسية لنظام التشغيل. يُنصح دائمًا بإعادة تشغيل الجهاز بانتظام لضمان الأداء السليم والتشغيل السلس.
2. التمهيد في الوضع الآمن
بافتراض أن إعادة التشغيل لم تساعد ، يمكنك محاولة التمهيد في الوضع الآمن لإصلاح المشكلة. هناك طريقتان للقيام بذلك:
- الوسائط القابلة للتمهيد: يمكنك إنشاء وسائط قابلة للتمهيد مثل محرك أقراص USB أو قرص مضغوط / قرص DVD وإعادة تشغيل الكمبيوتر باستخدام تلك الوسائط. سينقلك هذا إلى الوضع الآمن تلقائيًا.
- ثلاث عمليات إعادة تشغيل: هناك طريقة أخرى للوصول إلى الوضع الآمن وهي إعادة تشغيل الكمبيوتر ثلاث مرات متتالية. عند بدء تشغيل الكمبيوتر للمرة الثالثة ، سيطلب منك الاختيار بين إعدادات بدء التشغيل والوضع الآمن . اختر الوضع الآمن واضغط على Enter .
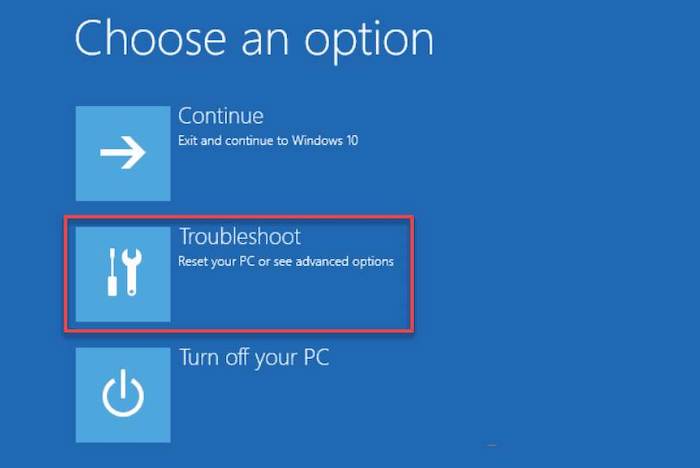
بمجرد إعادة التشغيل ، حدد استكشاف الأخطاء وإصلاحها > الخيارات المتقدمة > إعدادات بدء التشغيل > إعادة التشغيل . اضغط على F4 للوصول إلى الوضع الآمن. إذا كانت هناك أي مشكلة ، فسترى التفاصيل هنا. تأكد من إصلاحها قبل المتابعة.
3. قم بتحديث برامج التشغيل / التطبيقات / البرامج أو الألعاب الموجودة
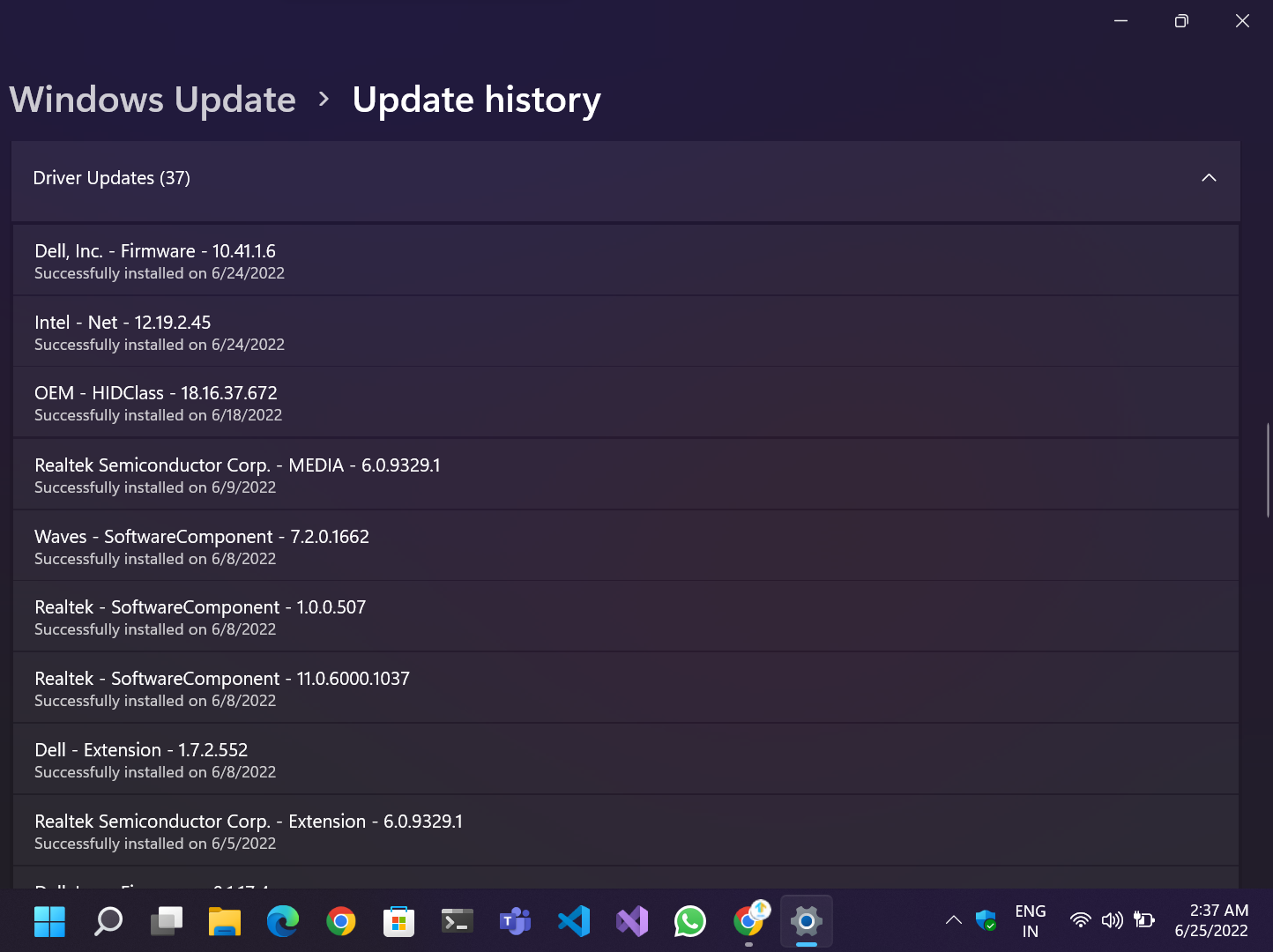
نوصي دائمًا باستخدام أحدث إصدار مستقر من برامج التشغيل والبرامج لضمان الوظائف المناسبة ، وإصلاح مكونات النظام الرئيسية ، وحماية أجهزتنا من الثغرات الأمنية الخطيرة والإصلاحات التي لا تستغرق يومًا. يتم أيضًا تحديث العديد من الملفات الداخلية وواجهات برمجة التطبيقات عند إصدار تحديثات من نظام التشغيل. لذلك ، يحتاج مطورو التطبيقات إلى تحديث تطبيقاتهم أو ألعابهم لدعم واجهة برمجة التطبيقات الأحدث ، والتي تفيد الأمان والأداء.
4. استخدم النهج القائم على الأوامر
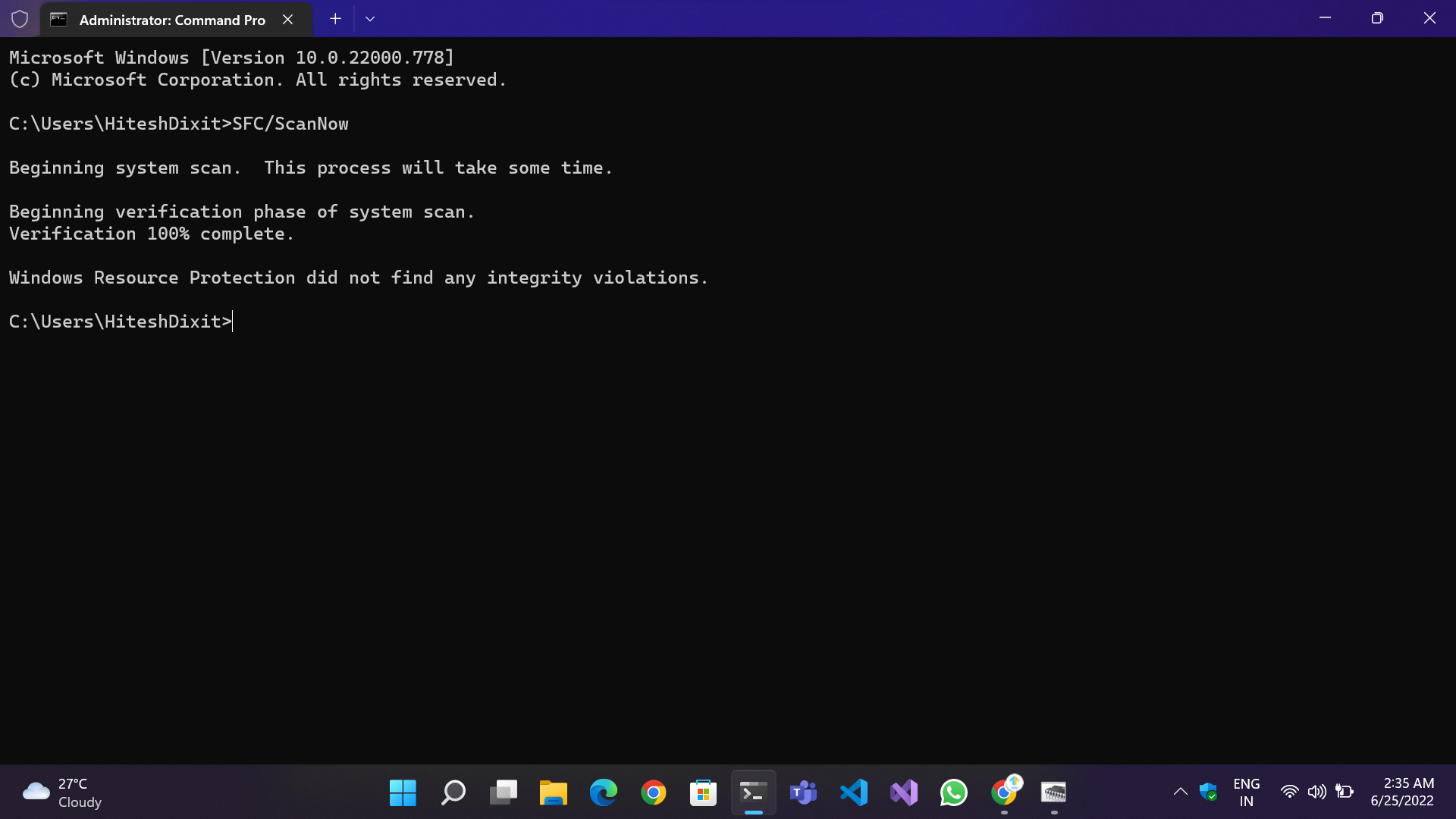
إذا لم تنجح الطرق المذكورة أعلاه معك ، فقد تبدو المشكلة أكثر تعقيدًا ، لكنها ليست كذلك. يمكن إصلاحه عن طريق تنفيذ أمرين في سطر الأوامر.
- SFC / ScanNow: يقوم بالتحقق من الملفات التالفة أو التالفة ويقوم بإصلاحها
- DISM / Online / Cleanup-image / Restore Health: يستبدل الملفات التالفة بالملفات الجديدة من النسخة الاحتياطية المخزنة في دليل Windows.
خطوات تشغيل الأوامر:
- افتح Windows Terminal (مستخدمو Windows 11) أو موجه الأوامر (مستخدمو Windows 10 و 11).
- اكتب الأوامر واحدة تلو الأخرى.
- انتظر حتى تكتمل العملية وتظهر النتائج.
- بمجرد اكتمال العملية ، قم بتشغيل كلا الأمرين مرة أخرى للتأكد من إصلاح جميع الملفات ، ثم أعد تشغيل النظام.
5. قم بتشغيل الأمر CHKDSK
لإصلاح الخطأ " واجه جهاز الكمبيوتر الخاص بك مشكلة وتحتاج إلى إعادة التشغيل " ، يمكنك محاولة تشغيل الأمر CHKDSK . يتحقق هذا الأمر من الأخطاء المرتبطة بمحرك الأقراص الثابتة ويصلحها.
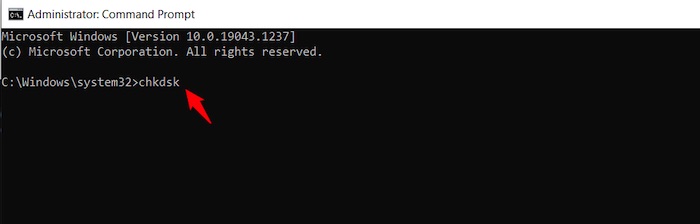
يمكن تشغيل الأمر CHKDSK من قائمة "ابدأ" عن طريق كتابته في موجه الأوامر. عند تشغيل الأوامر المذكورة أعلاه ، تأكد من أنك متصل بالإنترنت حتى يتمكن CHKDSK من الاتصال بـ Microsoft للحصول على أي تحديثات أو إصلاحات مطلوبة على جهاز الكمبيوتر الخاص بك ، بالإضافة إلى الأقراص الأخرى التي قد تحتاج إلى إصلاح أو تنظيف قبل تشغيل chkdsk مرة أخرى بنجاح.
إذا كان جهاز الكمبيوتر الخاص بك لا يزال يواجه مشاكل بعد إعادة التشغيل ، فقد تحتاج إلى إعادة تشغيله من الوضع الآمن . تحقق مما إذا كان جهاز الكمبيوتر الخاص بك يحتاج إلى إصلاح محدد لبدء التشغيل في قائمة إصلاح مشاكل بدء التشغيل .
6. قم بتغيير إعداد تفريغ الذاكرة
قد تتم إعادة تشغيل جهاز الكمبيوتر الخاص بك بشكل غير متوقع إذا واجهت مشكلة. يمكن أن يساعدك إعداد تفريغ الذاكرة في تدوين محتويات ذاكرة الكمبيوتر عند حدوث ذلك. ستجد هذا الإعداد في خصائص النظام .
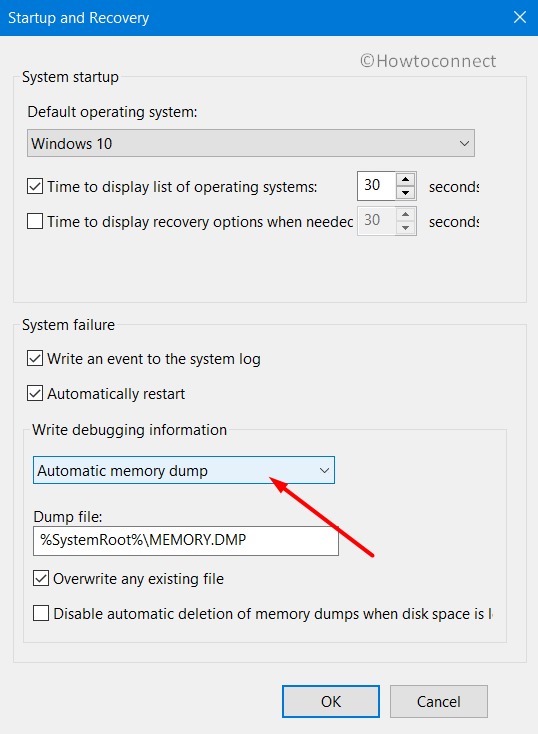
لتغيير إعداد تفريغ الذاكرة ، اتبع الخطوات التالية:
- افتح خصائص النظام . يمكنك القيام بذلك عن طريق الضغط على Windows + Pause Break على لوحة المفاتيح أو عن طريق النقر بزر الماوس الأيمن على جهاز الكمبيوتر وتحديد خصائص .
- انقر فوق علامة التبويب خيارات متقدمة .
- ضمن بدء التشغيل والاسترداد ، انقر فوق الإعدادات .
- قم بتغيير إعداد Memory Dump إلى Complete Memory Dump .
- قم بإلغاء تحديد مربع إعادة التشغيل تلقائيًا .
- انقر فوق " موافق " مرتين للخروج من جميع النوافذ المفتوحة.
7. إصلاح أخطاء ذاكرة الوصول العشوائي
يحتوي Windows على أداة مضمنة لتشخيص أخطاء ذاكرة الوصول العشوائي وإصلاحها. إذا تلقيت رسالة الخطأ MEMORY_MANAGEMENT ، فيمكن أن تساعدك أداة حل المشكلات هذه في معالجة المشكلة. يمكن أن يحدث هذا الخطأ بسبب حذف ملفات التسجيل من مجلد System32 أو جهاز يعمل بذاكرة وصول عشوائي عالية لأي سبب من الأسباب.

أولاً ، تحقق لمعرفة ما إذا كان أي من أجهزتك يعمل بذاكرة وصول عشوائي عالية. إذا كان الأمر كذلك ، فحاول إغلاق بعض التطبيقات أو العمليات التي تستهلك أكبر قدر من الذاكرة. قد يؤدي هذا إلى إصلاح الخطأ "واجه جهاز الكمبيوتر الخاص بك مشكلة ويجب إعادة تشغيله".
8. قم بتشغيل أداة تشخيص ذاكرة Windows
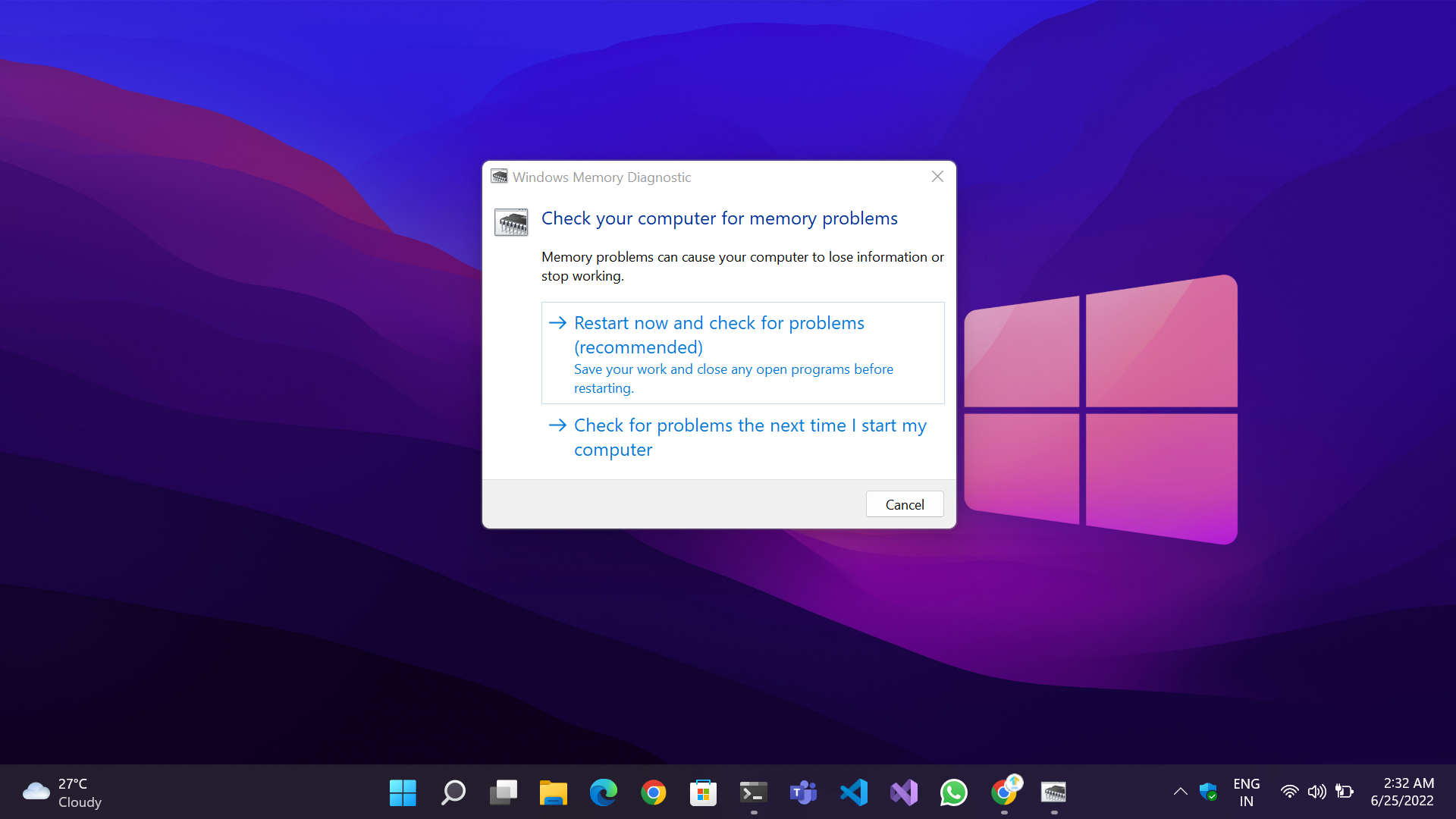
إذا واجه جهاز الكمبيوتر الخاص بك مشكلة وتحتاج إلى إعادة التشغيل ، فقد تتمكن من حل المشكلة عن طريق تشغيل اختبار الذاكرة. من الشائع أن تتلف الذاكرة بسبب الحمل الزائد أو التبديل المتكرر بين التطبيقات.
يحتوي Windows على أداة مضمنة لفحص مشاكل الذاكرة وإصلاحها لحل هذه المشكلة. كل ما عليك فعله هو التوجه إلى قائمة ابدأ ، واكتب Windows Memory Diagnostic ، واضغط على Enter . يمكنك أيضًا الضغط على Windows + R لفتح مربع التشغيل ، واكتب mdsched.exe ، ثم الضغط على Enter .
من هناك ، لديك خياران: يمكنك إما السماح للكمبيوتر بإعادة التشغيل تلقائيًا والتحقق من الأخطاء ، أو يمكنك اختيار التحقق من الأخطاء بنفسك. إذا تلقيت شاشة زرقاء بنسبة 100٪ ، فستحتاج إلى إعادة تشغيل الكمبيوتر والتأكد من أنه يعمل بشكل صحيح.
9. قم بإلغاء تثبيت البرامج / الألعاب غير المتوافقة
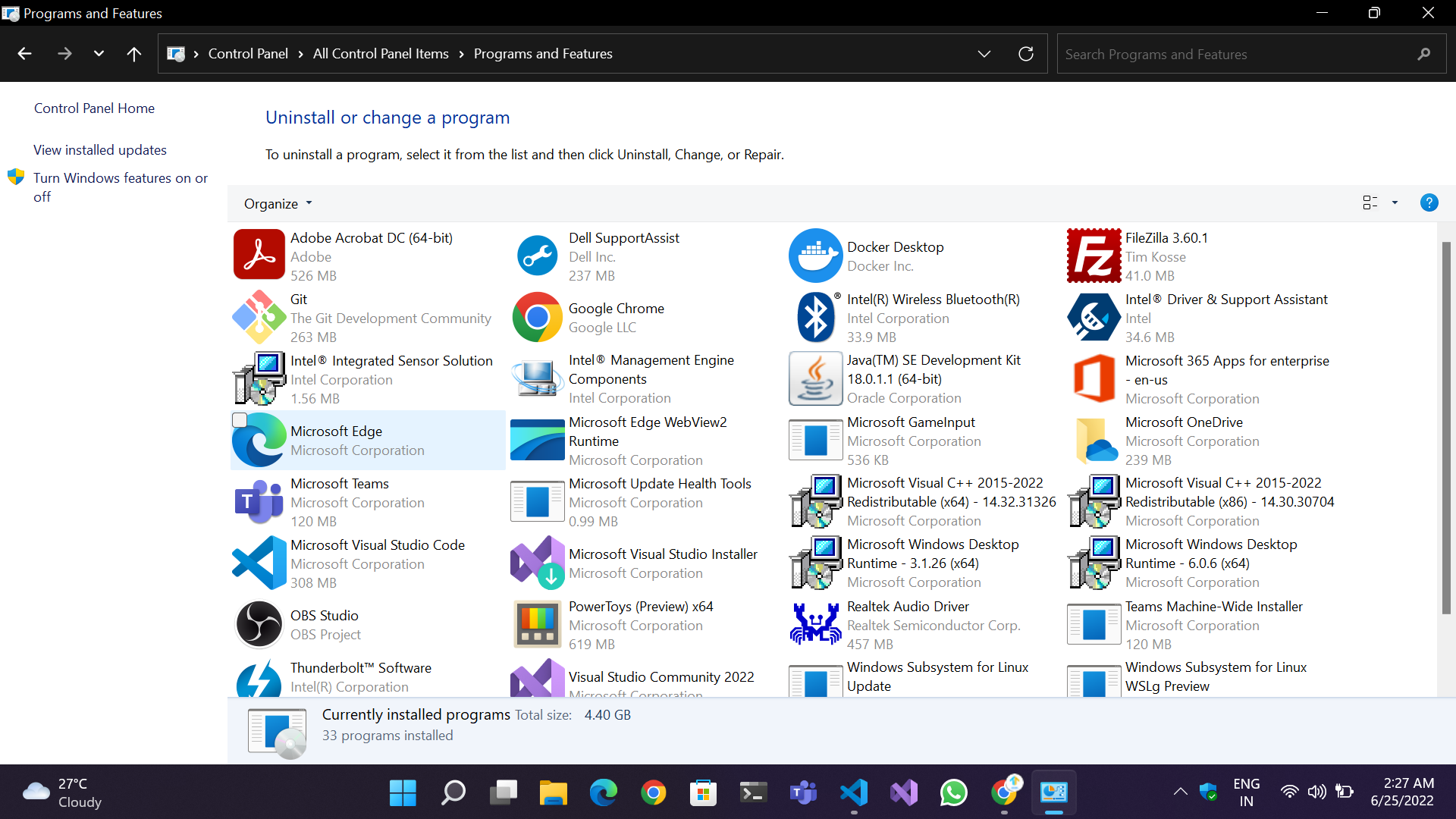
غالبًا ما يحدث خطأ الشاشة الزرقاء مباشرةً بعد تثبيت برنامج أو برنامج تشغيل أو لعبة جديدة أو ببساطة بعد تحديث البرنامج الحالي. في مثل هذه الحالات ، يُنصح دائمًا بتجربة حلول بسيطة أولاً بدلاً من المرور بإجراءات معقدة.
لإلغاء تثبيت البرامج / الألعاب التي تم تثبيتها أو ترقيتها حديثًا ، إليك بعض الخطوات التي يجب على المرء اتباعها:
- عبر لوحة التحكم : افتح لوحة التحكم عن طريق اختصار سطح المكتب إذا كان لديك بالفعل هذا الإعداد أو بالضغط على Win + Q والكتابة في مربع البحث. ثم انتقل إلى البرامج والميزات ، وابحث عن التطبيق المناسب ، وقم بإلغاء تثبيته. أعد تشغيل جهاز الكمبيوتر الخاص بك.
- عبر تطبيق الإعدادات : انتقل إلى الإعدادات> التطبيقات> التطبيقات والميزات ، وقم بإلغاء تثبيت التطبيق وإعادة التشغيل.
10. قم بإلغاء تثبيت تحديثات Windows / برنامج التشغيل المثبتة حديثًا
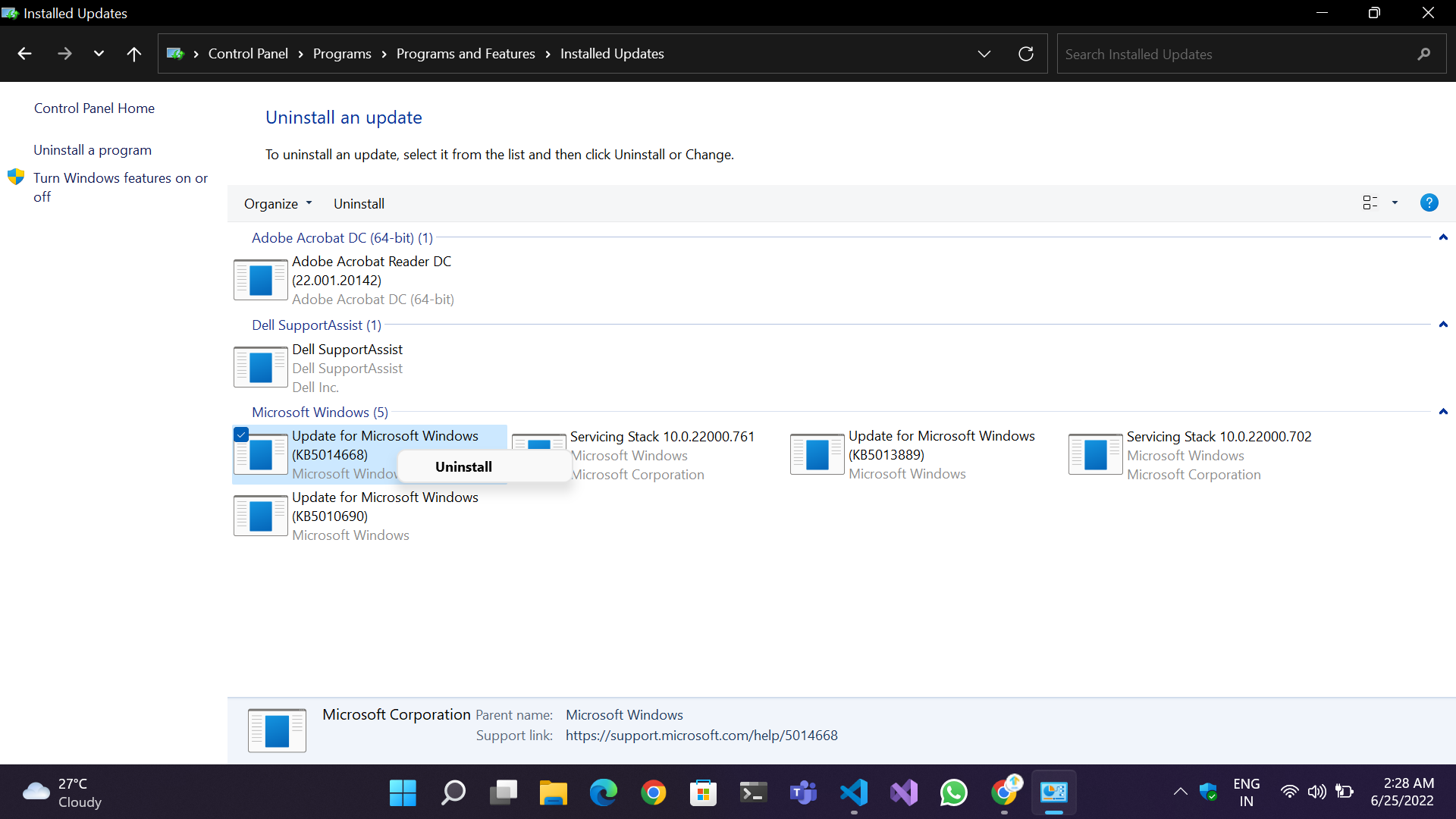
مع إصدار Windows 10 و 11 ، تحسنت الأمور بمرور الوقت ، واحتمالات حصولك على رسالة الموت الزرقاء بسبب خلل في Windows / برنامج التشغيل لا تكاد تذكر. لكن كما هو الحال دائمًا ، لا يزال هناك بعض عدم اليقين. تلقت Microsoft انتقادات من المستخدمين والمجتمع عدة مرات في الماضي لإصدارها تصحيحات وتحديثات تراكمية عربات التي تجرها الدواب والتي غالبًا ما تفسد المكونات الأساسية لنظام التشغيل ، مما يؤدي إلى ضعف الأداء الوظيفي ومشكلات الأداء. إذا قمت عن طريق الخطأ بتثبيت تصحيح يسبب الموت الزرقاء ، فاتبع الخطوات لإلغاء تثبيت التحديث:
- طريقة لوحة التحكم: انتقل إلى لوحة التحكم> البرامج والميزات> عرض التحديثات المثبتة في الزاوية العلوية اليسرى من الشاشة. حدد التحديث المعين وانقر فوق إلغاء التثبيت .
- طريقة تطبيق الإعدادات: افتح إعدادات Windows. انتقل إلى Windows Update> تحديث السجل> إلغاء تثبيت التحديثات .
حاول إعادة التشغيل ومعرفة ما إذا كان قد تم إصلاح الخطأ "لقد بدأ جهاز الكمبيوتر الخاص بك في مشكلة ويحتاج إلى إعادة التشغيل".
11. تحقق من وجود فيروسات وبرامج ضارة:
أحد الأسباب الأكثر شيوعًا لخطأ الشاشة الزرقاء هو إصابة الجهاز بفيروس أو برنامج ضار. من المعروف أن البرامج الضارة تضر بالبيانات والأنظمة من خلال إبطائها ، وإفساد البيانات والملفات الشخصية ، والتعدين المشفر ، وعمل نسخ من الملفات ، وفي أسوأ الحالات ، تشفير النظام بأكمله مقابل المال.
في حالة حدوث هجوم ضار ، يجب أن يكون لديك برنامج مكافحة فيروسات حسن السمعة والتخلص من البرامج الضارة. يمكنك أيضًا محاولة تشغيل Windows Defender لفحص الملفات والبرامج الضارة. تحقق مما إذا كان هذا يعمل على إصلاح مشكلة جهاز الكمبيوتر الخاص بك وتحتاج إلى إعادة تشغيل الخطأ.
12. إزالة الأجهزة الطرفية والأجهزة غير الأساسية
قد يكون هناك أيضًا احتمال كبير لحدوث خلل في الأجهزة والتسبب في BSoD. حاول إزالة أجهزة ومكونات USB المتصلة مثل لوحة المفاتيح والماوس ومحركات أقراص فلاش وحتى محركات أقراص التخزين الخارجية لإصلاح ذلك. قم بإزالة كل جهاز واحدًا تلو الآخر لمعرفة الجهاز المعطل.
13. تحقق من وجود خلل في الأجهزة
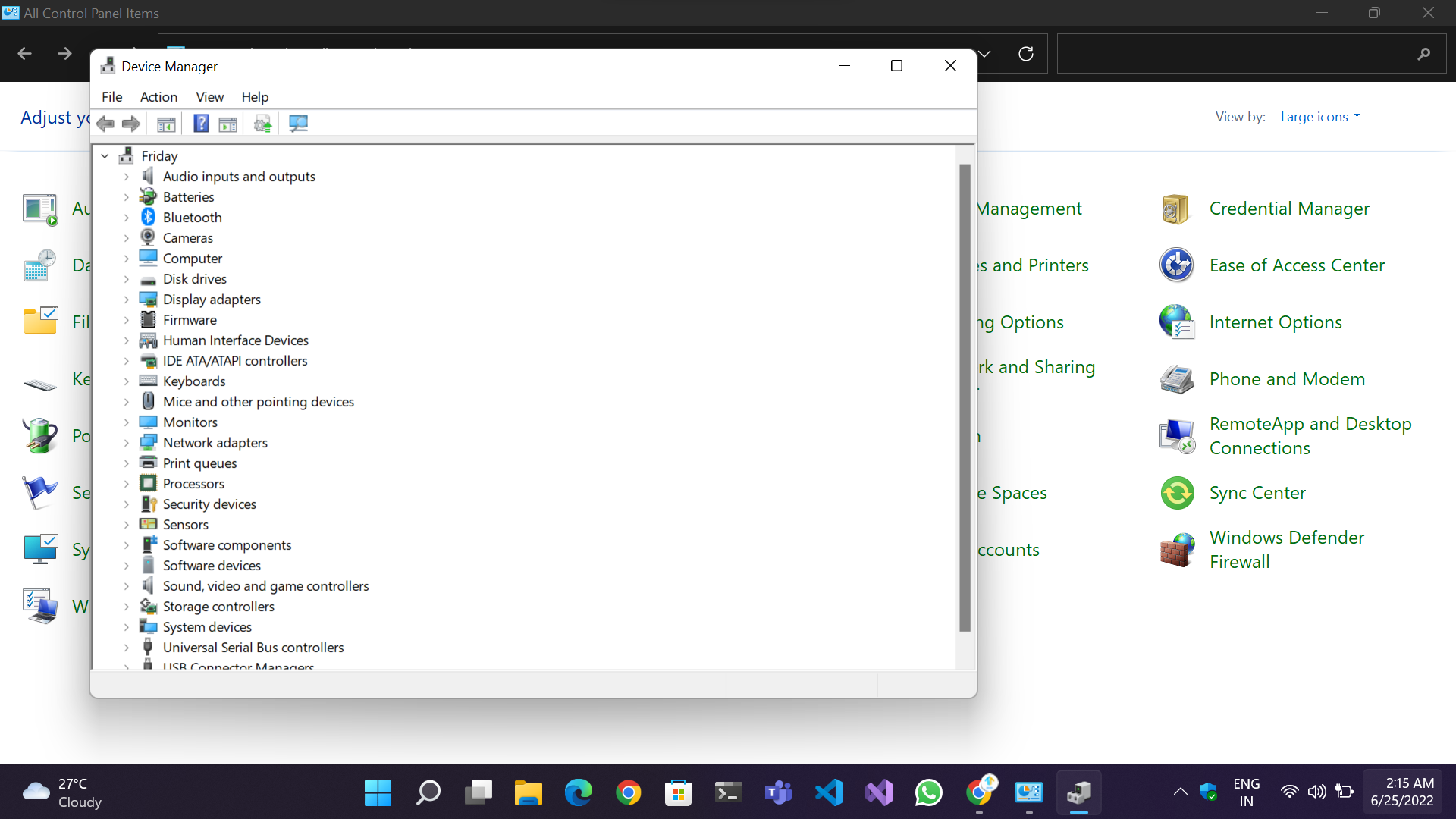
على الرغم من أن أجهزة الكمبيوتر متينة ، إلا أنها قد تتعطل على مدار فترة زمنية بسبب الاستخدام المستمر ، أو تراكم الغبار ، أو رواسب الكربون على الأجهزة الطرفية ، أو التدفئة ، أو حتى تقلبات الطاقة. نوصيك بفتح الوحدة مرة واحدة والتحقق من التوصيلات السائبة ، والمكونات المتربة ، والمراوح المسدودة ، والفتحات ، وما إلى ذلك. حاول إصلاح المشكلة ومعرفة ما إذا كانت تعمل من أجلك.
هناك طريقة أخرى لحل المشكلة وهي الانتقال إلى لوحة التحكم> إدارة الأجهزة . عندما تكون في "إدارة الأجهزة" ، ابحث عن اسم جهاز بعلامة تعجب صفراء تشير إلى ما إذا كان الجهاز المعني قد توقف عن العمل بسبب مشكلة في برنامج التشغيل أو الجهاز.
14. إزالة أي رفع تردد التشغيل
إذا كنت تواجه أعطالًا أو شاشات سوداء ، فمن المحتمل أن يكون نظامك غير مستقر مع زيادة تردد التشغيل. في هذه الحالة ، سوف تحتاج إلى إزالة رفع تردد التشغيل والعودة إلى السرعات الافتراضية.
للقيام بذلك ، ما عليك سوى الرجوع إلى BIOS وإعادة تعيين جميع إعدادات رفع تردد التشغيل إلى إعداداتها الافتراضية. سيؤدي ذلك إلى إعادة ضبط سرعات وحدة المعالجة المركزية ووحدة معالجة الرسومات إلى قيمها الأصلية دون تطبيق أي رفع تردد التشغيل (راجع هذا الدليل). بمجرد الانتهاء من ذلك ، احفظ التغييرات واخرج من BIOS. يجب أن يكون جهاز الكمبيوتر الخاص بك الآن مستقرًا مرة أخرى دون تطبيق أي رفع تردد التشغيل ، ويجب الآن اختفاء الخطأ "الكمبيوتر الخاص بك بدأ في مشكلة ويحتاج إلى إعادة التشغيل".
15. تحقق من سجل النظام
![سجلات Windows Your PC Ran Into a Problem and Needs to Restart [FIXED] - Windows Logs](/uploads/article/11133/sshCUuWE3rK5TrNJ.jpeg)
عارض الأحداث هو أداة رائعة للمساعدة في العثور على المشكلة. لمشاهدة جميع السجلات الموجودة على جهاز الكمبيوتر الخاص بك ، انتقل إلى علامة التبويب عرض وحدد إظهار الملفات والمجلدات المخفية . ثم في علامة التبويب "النظام" ، انقر فوق " إظهار سجلات Windows ". سيسهل ذلك عليك العثور على أخطاء النظام التي تسبب شاشات الموت الزرقاء (الموت الزرقاء).
إذا وجدت خطأً ، فحاول إعادة تشغيل جهاز الكمبيوتر الخاص بك لمعرفة ما إذا كان ذلك يعمل على إصلاح مشكلة "واجه جهاز الكمبيوتر الخاص بك مشكلة ويجب إعادة تشغيله".
16. إجراء استعادة النظام
يمكن أن تكون أداة "استعادة النظام" منقذًا إذا كان جهاز الكمبيوتر الخاص بك يواجه أخطاء ومشكلات. تتيح لك ميزة Windows هذه استعادة جهاز الكمبيوتر الخاص بك إلى حالة سابقة لإصلاح المشكلات. تساعدك استعادة النظام أيضًا على تجنب تلف البيانات ويمكن أن تساعدك في العودة إلى الحالة السابقة في حالة تلف بعض الملفات.
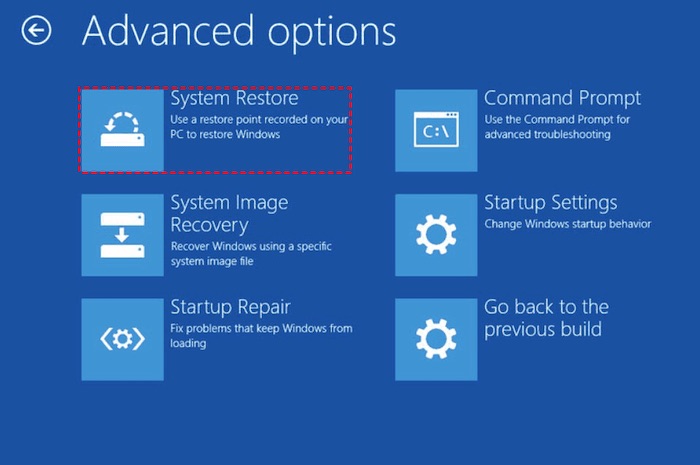
لإجراء استعادة النظام ، اتبع الخطوات التالية:
- افتح قائمة ابدأ.
- اكتب استعادة النظام في حقل البحث.
- حدد إنشاء نقطة استعادة .
- حدد التاريخ المطلوب من قائمة التواريخ المتاحة.
- انقر فوق التالي .
انتظر حتى يقوم Windows بإجراء استعادة النظام.
17. استعادة تكوين التسجيل:
في بعض الحالات ، قد تحتاج إلى التراجع عن تكوين السجل لإصلاح مشكلات Windows. يمكن القيام بذلك باستخدام موجه الأوامر في نظام التشغيل Windows 10.
أولاً ، افتح موجه الأوامر. ثم أدخل الأمر التالي:
C:\Windows\System32>dir
سيعرض لك هذا قائمة بجميع الملفات الموجودة في مجلد System32 . إذا كنت تعرف الملف التالف ، يمكنك إدخال اسمه بعد dir .
إذا لم يكن لديك صورة نظام أو نقطة استعادة ، فاستخدم هذه الطريقة للتراجع عن إعدادات التسجيل. سيؤدي ذلك إلى استعادة ملفات System32 في حالة تلف السجل. تذكر أنه يمكن أيضًا استخدام هذه الطريقة لاستعادة البيانات من برامج التشغيل الفاسدة وإنشاء قرص تثبيت Windows.
يجب عليك استخدام وسائط قابلة للتمهيد للتعافي من الأخطاء الموجودة على نظامك - إما محرك أقراص CD / DVD أو محرك أقراص USB. من هناك ، يمكنك تنفيذ أي من الخيارين المتاحين للاسترداد: الوضع الآمن أو التراجع عن تكوين السجل. بمجرد الانتهاء ، يجب أن تكون خاليًا من الخطأ "لقد بدأ جهاز الكمبيوتر الخاص بك في مشكلة ويحتاج إلى إعادة التشغيل".
18. إجراء تثبيت نظيف
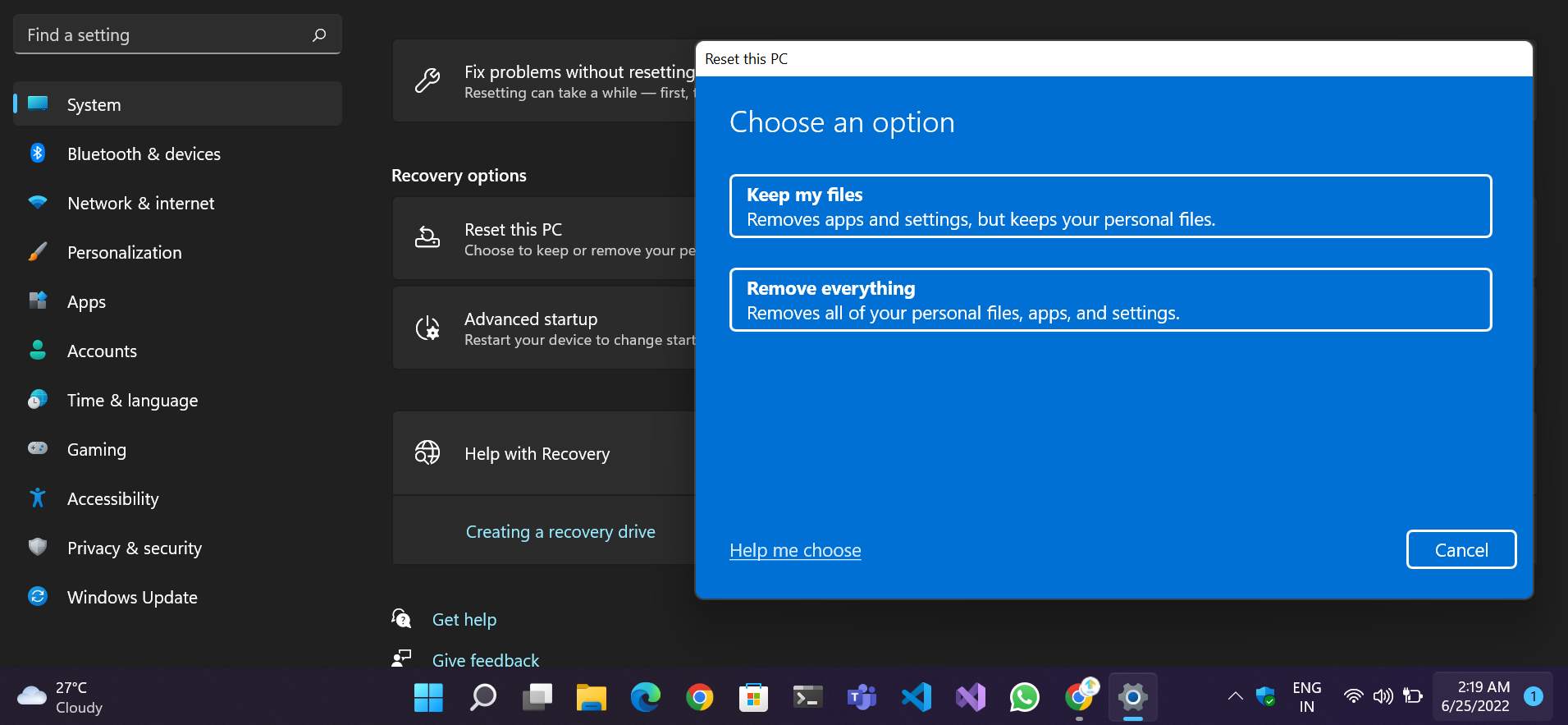
إذا كنت قد جربت جميع الخطوات المذكورة أعلاه ولم ينجح أي منها ، وكنت تواجه مشكلة "واجه جهاز الكمبيوتر الخاص بك مشكلة ويحتاج إلى إعادة التشغيل" في حلقة ، فإن خيارك الوحيد هو إجراء تثبيت جديد لنظام التشغيل Windows. هناك احتمال كبير أن يكون أحد المكونات أو الخدمات المهمة قد تعرض للتلف ولا يمكن إصلاحه.
ستحتاج إلى قرص تثبيت Windows 10 أو 11 أو إنشاء وسائط تثبيت Windows كإضافي. راجع هذا الدليل من Microsoft حول كيفية إجراء تثبيت نظيف لنظام التشغيل Windows 10.
استنتاج
نحن على ثقة من أنه بعد اتباع دليل "جهاز الكمبيوتر الخاص بك يعمل في مشكلة ويحتاج إلى إعادة التشغيل" ، سيعمل جهاز الكمبيوتر الخاص بك بكفاءة وأسرع مثل الكمبيوتر الجديد تمامًا. لا تزودنا بتعليقاتك من خلال التعليق أدناه. أخبرنا أيضًا بما أعجبك في هذا الدليل واقتراحات للموضوعات التي تريد منا تغطيتها في المستقبل.
الأسئلة الشائعة حول خطأ "الكمبيوتر الخاص بك بدأ في مشكلة ويحتاج إلى إعادة التشغيل"
لماذا أواجه مشكلة في تشغيل جهاز الكمبيوتر الخاص بك وتحتاج إلى إعادة التشغيل؟
هناك العديد من الأسباب التي قد تجعل جهاز الكمبيوتر الخاص بك يعرض رسالة "لقد دخل جهاز الكمبيوتر الخاص بك في مشكلة ويحتاج إلى إعادة التشغيل". أحد الأسباب الأكثر شيوعًا هو مشكلات تعارض برنامج تشغيل النظام. يمكن أن تكون الأسباب الأخرى هي مشاكل الذاكرة ، وملفات النظام التالفة ، والتحديثات السيئة. إذا كنت تشاهد هذه الرسالة بشكل متكرر ، فمن المحتمل أن يكون سبب واحد (أو أكثر) هو المسؤول عن مشكلتك.
كيف أصلح حلقة إعادة تشغيل جهاز الكمبيوتر الخاص بي؟
إذا كان جهاز الكمبيوتر الخاص بك يقوم بإعادة تشغيل الحلقة ، فإن أول شيء يجب عليك التحقق منه هو اتصال محرك الأقراص الثابتة والأجهزة الطرفية. تأكد من توصيل جميع الكابلات بشكل آمن وأن أي أجهزة خارجية موصولة بشكل صحيح. إذا استمرت المشكلة ، فحاول فصل جميع الأجهزة الخارجية وإعادة تشغيل الكمبيوتر.
ما الذي يسبب خطأ الموت الزرقاء؟
يمكن أن يكون لأخطاء الموت الزرقاء مجموعة متنوعة من الأسباب ، بما في ذلك مشكلات الأجهزة أو البرامج. تتضمن بعض الأسباب المحتملة تلف ملفات النظام ، وإزالة سجل مجلد System32 ، ومشكلات ارتفاع درجة الحرارة ، ومشكلات الفيروسات.
غالبًا ما تؤدي أخطاء الموت الزرقاء إلى فقدان البيانات ، لذلك من المهم اتخاذ إجراء سريع إذا رأيت رسالة الخطأ هذه على شاشتك. عادةً ما تكون أفضل طريقة لإصلاح المشكلة هي إعادة تشغيل جهاز الكمبيوتر الخاص بك. ومع ذلك ، يمكنك أيضًا محاولة استكشاف المشكلة وإصلاحها بنفسك باتباع الخطوات الواردة في هذه المقالة.
