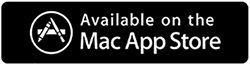طرق لإصلاح عدم عمل YouTube على Safari
نشرت: 2021-12-26يُعد YouTube من بين أفضل تطبيقات مشاركة الفيديو في العالم اليوم حيث يمكنك تحميل وتنزيل ومشاهدة ملايين مقاطع الفيديو كل يوم. ومع ذلك ، في بعض الأحيان قد ينتهي بك الأمر مع مشكلة عدم عمل YouTube على Safari لأسباب غير معروفة للجميع. يمكن إصلاح هذه المشكلات في المنزل في أي وقت من الأوقات ويمكنك الاستمتاع بـ YouTube على Safari. في هذه المدونة ، سنرى ما هي أسباب عدم عمل YouTube على Safari وما هي الإصلاحات الممكنة له.
اقرأ أيضًا: نصائح لتحرير مقاطع فيديو YouTube
لماذا لا يعمل YouTube على رحلات السفاري؟
هناك أسباب مختلفة لهذه المشكلة التي تحدث في Safari ، بعضها مدرج أدناه.
- عادةً ما تتسبب مشكلات المكونات الإضافية للجهات الخارجية في هذا التقييد
- مشاكل القرص على Mac
- تغيير في إعدادات الأمان أو الشبكة
- خادم اليوتيوب ضعيف
- إصدار من مزود خدمة الإنترنت
- أعطال أو متصفح تالف
- تخزين منخفض في Mac
- استخدام عالي لوحدة المعالجة المركزية
- تطبيق YouTube تالف أو قديم
- التاريخ والوقت غير صحيحين على Mac
كل هذه أسباب محتملة لعدم عمل YouTube في Safari على Mac. من خلال تنفيذ بعض الإجراءات ، يمكننا حل هذه المشكلة والاستمتاع بـ YouTube على Safari دون أي قيود.
اقرأ أيضًا: طريقتان لأخذ لقطات من فيديو YouTube
إصلاح عدم عمل YouTube على Safari 2022
1. تحقق من اتصال الإنترنت
من الضروري أن يكون لديك اتصال شبكة قوي وإذا لم يكن جهاز Mac لديك ، فقد يكون ذلك سببًا محتملاً لعدم عمل YouTube على Safari. هذه هي الخطوة الأولى للتأكد من سبب عدم عمل YouTube على Safari.
إذا لم يكن لديك اتصال بالإنترنت ، فاتصل على الفور بمزود خدمة الإنترنت لتنشيطه مرة أخرى. للتأكد من أن لديك اتصالاً بالإنترنت ، يمكنك الانتقال إلى Go to Finder> Applications> Utilities> Network Utility. حدد الآن علامة التبويب "Ping" وأدخل عنوان URL الخاص بـ YouTube للتحقق مما إذا كان الاتصال نشطًا أم لا.
إذا كان جهاز Mac الخاص بك متصلاً بالإنترنت ، فانتقل إلى عملية استكشاف الأخطاء وإصلاحها التالية.
2. تأكد من صحة التاريخ والوقت على نظام التشغيل Mac
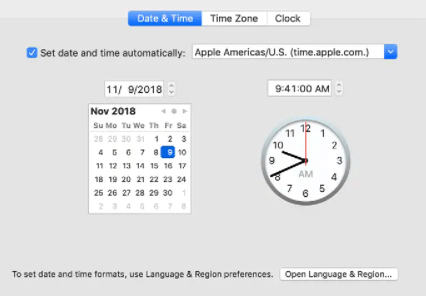
يمكن أن يكون التاريخ والوقت الخاطئين على جهاز Mac سببًا لإيقاف YouTube. إذا وجدت أن التاريخ والوقت على جهاز Mac الخاص بك غير صحيحين ، فيمكن تصحيحه بالانتقال إلى تفضيلات النظام> التاريخ والوقت. أثناء إعداد التاريخ والوقت الصحيحين ، تحقق أيضًا من ميزة تعيين التاريخ والوقت تلقائيًا. أعد تشغيل Mac وتحقق مما إذا كان YouTube يعمل أم لا.
3. حاول إعادة ضبط جهاز التوجيه
في كثير من الأحيان بسبب ضعف الشبكة ، لا يعمل الإنترنت وبالتالي لا يعمل YouTube. من الضروري التحقق مما إذا كان جهاز التوجيه متصل بشكل صحيح ولديه اتصال بالإنترنت. إذا وجدت أنه لا يوجد إنترنت ، فاتصل بمزود خدمة الإنترنت لحل هذه المشكلة وتحقق مما إذا كان YouTube يعمل أم لا.
4. التحديث إلى أحدث نظام تشغيل
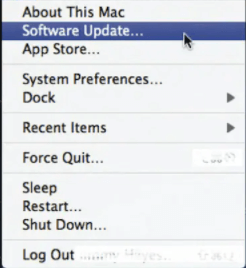
تم تقديم نظام تشغيل جديد لحل جميع المشكلات التي يواجهها المستخدمون مع بعض الميزات والمظهر الجديد. إذا كنت تواجه مشكلة عدم عمل YouTube ، فابحث عن نظام التشغيل الجديد لنظام التشغيل Mac بالانتقال إلى أيقونة Apple ثم النقر فوق تحديث البرنامج. إذا كان نظام تشغيل جديد متاحًا ، فقم بتنزيله وتثبيته لحل كل هذه المشكلات المطلوبة ثم حاول التحقق مما إذا كان YouTube يعمل أم لا.
5. إعادة تشغيل سفاري
هذه طريقة بسيطة أخرى لحل مشكلة عدم عمل YouTube. لإعادة تشغيله ، قم بإنهاء Safari بالقوة وانتقل إلى Finder> Safari> إعادة تعيين Safari. سيؤدي هذا إلى إصلاح جميع مشكلات Safari ، ثم حاول فتح YouTube.

6. إزالة محفوظات Safari
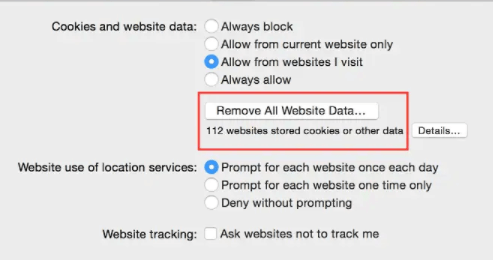
أحيانًا تكون إزالة محفوظات Safari مفيدة في جعل Safari أكثر استجابة. انتقل إلى التفضيلات> الخصوصية> إزالة جميع بيانات موقع الويب. بمجرد إزالة السجل بنجاح ، قم بإعادة تشغيل Safari وتحقق مما إذا كان YouTube يعمل أم لا.
7. إزالة المكونات الإضافية غير المرغوب فيها من سفاري
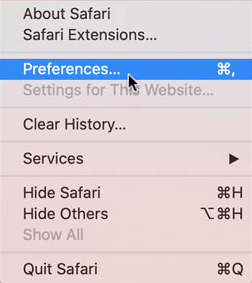
تعتبر المكونات الإضافية مفيدة لأنها اختصارات مباشرة لمعظم أدوات الزيارة. لكن في بعض الأحيان ينتهي الأمر بالمستخدمين بتثبيت مكونات إضافية غير مرغوب فيها والتي يمكن أن تتسبب في حدوث تداخل وتعطل Safari. لذلك ، يوصى بإزالة المكونات الإضافية غير المرغوب فيها. انتقل إلى Safari> التفضيلات> الامتدادات. ابحث الآن عن المكونات الإضافية غير المرغوب فيها وقم بإلغاء تثبيتها.
8. تحديث تطبيق يوتيوب
قبل أن تفكر في أي حل آخر أو أي تغييرات أخرى في جهاز Mac ، تأكد من تحديث تطبيق YouTube. غالبًا ما يتعطل تطبيق YouTube القديم ويحدث ضجة للمستخدمين. لتحديث تطبيق YouTube ، انتقل إلى App Store> Updates. تحقق من وجود تحديثات على YouTube وقم بتحديثه ثم حاول فتحه.
9. تعطيل مانع المحتوى
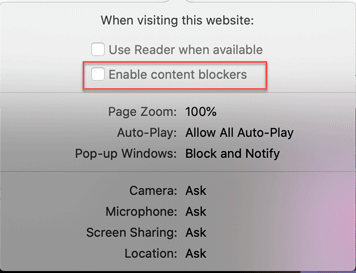
هذه ميزة مضمنة في Safari تسمح / تقيد محتوى معين للتحميل على موقع الويب. يتم استخدامه لتقييد المحتوى غير المرغوب فيه ولكن في بعض الأحيان يمكن أن يؤدي إلى مشاكل في تشغيل YouTube على Safari. قم بتعطيله ومعرفة ما إذا كان يحل المشكلة.
10. مسح ذاكرة التخزين المؤقت والبيانات.
وغني عن القول ما هو الضرر الذي تسببه ذاكرة التخزين المؤقت والبيانات المخزنة في التصفح. يتعطل أداء Mac عندما لا يتم مسح ذاكرة التخزين المؤقت والبيانات عليه ، لذلك يوصى بمسح ذاكرة التخزين المؤقت والبيانات. انتقل إلى خيار Go> Go to folder في Finder واكتب ~ / Library / Caches ، واضغط على enter. بمجرد فتح مجلد ذاكرة التخزين المؤقت ، يمكنك حذفه.
نصيحة الكتاب: -
نوصي باستخدام Cleanup My System للحصول على أداء أفضل. يقوم بحذف الملفات غير المرغوب فيها والتطبيقات غير المرغوب فيها ، ويعزز أداء Mac من خلال ضبطه للحصول على أقصى سرعة. يجعل تطبيقاتك تفتح بسرعة واستجابة. Cleanup My System متاح كإصدار مجاني ومدفوع. إنها أداة ذكية تنظف جهاز Mac الخاص بك بنقرة واحدة وتدير التطبيقات المثبتة وغير المثبتة. الميزة الأكثر بروزًا في Cleanup My System هي واقي الهوية الذي يدير كلمات المرور المحفوظة ويوفر لك أمانًا لا يهزم والذي لا يتم اختراقه أبدًا. يوفر مساحة عن طريق حذف الملفات الكبيرة والقديمة لنظام التشغيل Mac والتي تشغل مساحة غير مرغوب فيها على جهاز Mac.
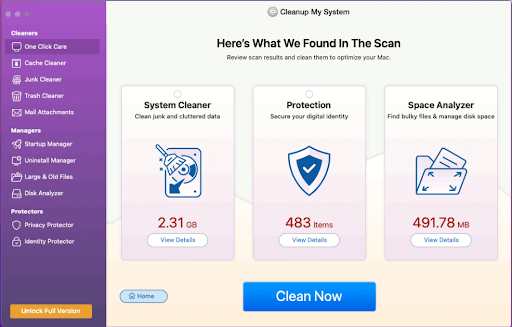
انقر هنا لتنزيل Cleanup My System!
اقرأ المراجعة التفصيلية لـ Cleanup My System
خاتمة:
في هذه المدونة ، رأينا الأسباب المحتملة لعدم عمل YouTube في Safari وما هي الإصلاحات لهذه الأسباب. هذه الإصلاحات بسيطة للغاية ويقوم المستخدمون بإجراء هذه التغييرات لتشغيل YouTube على Safari في منازلهم. يوصى باستخدام Clean My Mac لتحسين الأداء. إنها أداة يستخدمها ملايين المستخدمين في جميع أنحاء العالم لتحسين أداء Mac.
جرب هذه الإصلاحات إذا كان YouTube لا يعمل على جهاز Mac الخاص بك وأخبرنا بتجربتك في مربع التعليقات أدناه.