ثابت: جهاز غير موجود تم تحديده بنظام Windows
نشرت: 2023-03-24إصلاح الجهاز الذي لم يكن موجودًا ، تم تحديد الخطأ على نظام التشغيل Windows 11/10 بسهولة تامة بمساعدة هذا الدليل البسيط الذي يوفر بعض الحلول الأكثر فائدة.
قد يظهر الخطأ الذي يقرأ "جهاز غير موجود تم تحديده على نظام التشغيل Windows 11/10" بشكل شائع في مستكشف الملفات. يمكن أن يكون هناك العديد من الأسباب وراء هذا الخطأ ، وأكثرها شيوعًا هو عدم قدرة النظام على العثور على محرك الأقراص. عند توصيل بعض أجهزة التخزين الخارجية مثل بطاقة الذاكرة ومحرك القلم وقرص التخزين الخارجي وما إلى ذلك ، ولا يمكن للنظام التعرف على الشيء نفسه ، تظهر هذه الرسالة. ومع ذلك ، هذا لا يعني أن الخطأ لا يمكن أن يظهر أبدًا مع الأجهزة الداخلية.
يمكن إصلاح الخطأ بسهولة بالغة. هناك بعض الحلول التي يمكنك اتباعها وإصلاحها على الفور. لمساعدتك ، ولكل من يواجهون هذا الخطأ ، قمنا برعاية هذا الدليل. ستجد هنا أفضل الحلول وأكثرها قابلية للتطبيق لإصلاح الخطأ المنبثق مرة واحدة وإلى الأبد. لذلك ، دعونا نلقي نظرة على الحلول على الفور للحصول على استفسار تفصيلي.
كيفية إصلاح "جهاز غير موجود تم تحديده"
تضم الأقسام الأخرى من هذا الدليل قائمة بأساليب إصلاح جهاز غير موجود تم تحديده. اقتراحنا الوحيد هو أن تتبع الحلول ترتيبًا زمنيًا حتى يتم إصلاح الخطأ بشكل دائم.
الحل 1: قم بتغيير منفذ الاتصال وأعد تشغيل النظام
ما يمكنك القيام به لإصلاح الخطأ في البداية هو فصل الجهاز ومحاولة استخدام منفذ آخر. سيسمح الفصل وإعادة الاتصال للنظام والجهاز ببدء تشغيل جديد وتشغيلهما بشكل صحيح. حاول تبديل المنفذ لاستبعاد أي مشاكل في المنفذ. أعد تشغيل الجهاز أيضًا. إذا لم يساعدك التغيير وإعادة التشغيل في التخلص من الخطأ ، فيمكنك محاولة استخدام الإصلاح التالي.
اقرأ أيضًا: كيفية إصلاح خطأ الموت الزرقاء للعملية الحرجة في نظام التشغيل Windows 10
الحل 2: امنح الوصول المطلوب إلى محرك الأقراص
أحد الأسباب الأكثر شيوعًا لظهور خطأ "جهاز غير موجود تم تحديده" هو عدم توفر الوصول إلى محرك الأقراص. في بعض الأحيان ، قد يقوم النظام بإيقاف تشغيل الوصول إلى محرك الأقراص لأي مستخدم. يحدث هذا عادةً عندما يستخدم أكثر من مستخدم النظام بملفات تعريف مختلفة. وبالتالي ، في مثل هذه الحالة ، تحتاج إلى توفير وصول النظام إلى محرك الأقراص حتى يعمل بشكل صحيح. ستساعدك الخطوات الواردة أدناه في نفس الشيء:
- افتح نافذةمستكشف الملفات .ابحث عن الجهاز الذي يظهر الخطأ ، وافتحخصائصه بالنقر بزر الماوس الأيمن فوق محرك الأقراص.
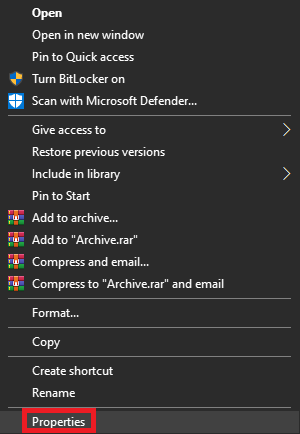
- انقر فوق علامة التبويب المسماةالأمان وحدد تحرير.
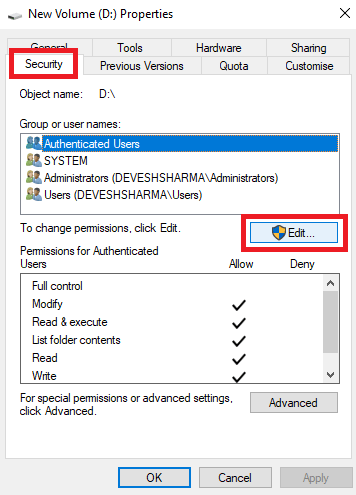
- الآن سترى سلسلة من المستخدمين.حدد ملف التعريف الخاص بك وحدد المربع الذي يشير إلى التحكم الكامل. (سيوفر هذا الخيار تحكمًا كاملاً للمستخدم للوصول إلى سمات النظام وتعديلها بسهولة.)
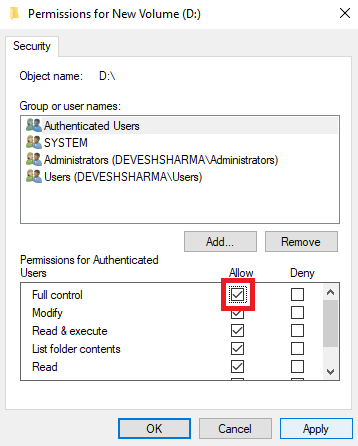
- لتطبيق الإعدادات بنجاح ، انقر فوق"تطبيق" و "موافق".
لن تضر العملية المذكورة أعلاه بنظامك ولكنها ستوفر تحكمًا متقدمًا وكاملاً في محرك الأقراص المتصل. إذا لم يتم حل الخطأ بعد تنفيذ الحل ، فانتقل إلى الحل التالي.
الحل 3: قم بتحديث محرك الأقراص
على الرغم من أن النظام يقوم بتحديث محركات الأقراص تلقائيًا ، فقد يفشل في بعض الأحيان في القيام بنفس الشيء. في مثل هذه الحالة ، تحتاج إلى تحديث محرك الأقراص يدويًا. عملية القيام بالشيء نفسه سهلة المتابعة وغير ضارة. لذلك ، يمكنك التحرك على الفور وإصلاح المشكلة باستخدام مجموعة الخطوات الموضحة أدناه لتحديث محرك الأقراص:
- اضغط على مفاتيحWin + S ، واكتب Disk Management، واضغط على مفتاحEnter.
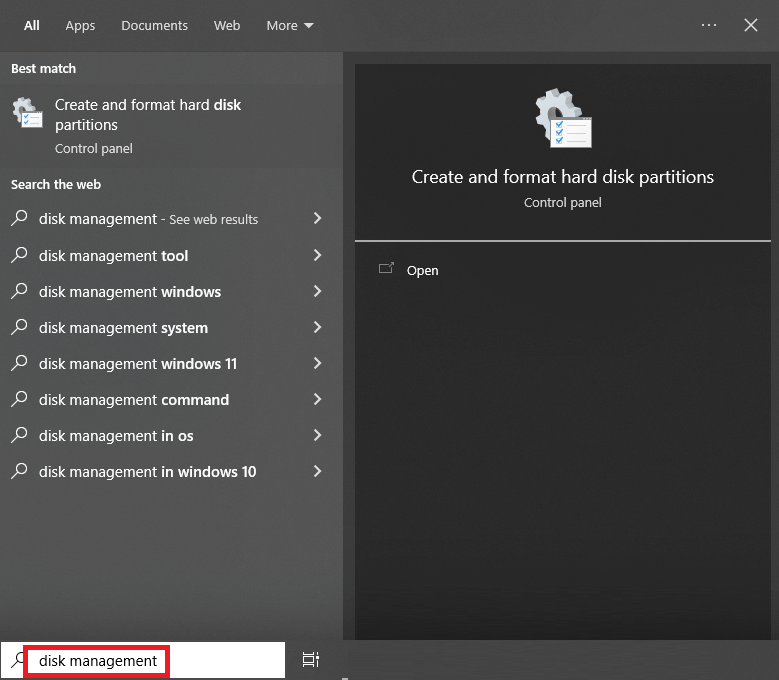
- انقر فوق محرك الأقراص الذي يظهر الخطأ وانقر فوق علامةالتبويب الإجراء .
- حدد خيار Rescans Disks .
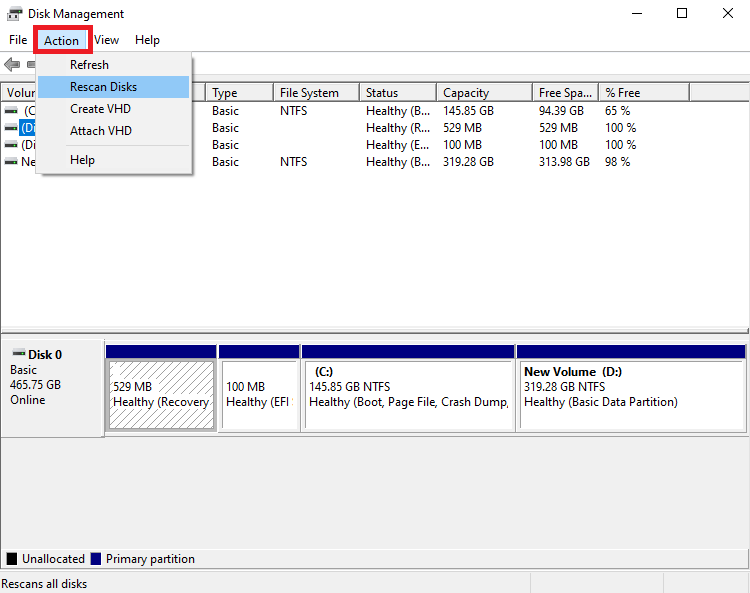
بمجرد اكتمال العملية ، حاول الوصول إلى محرك الأقراص الذي تم تحديثه لمعرفة ما إذا كان يعمل بشكل صحيح أم لا. إذا لم يكن الأمر كذلك ، فقد تكون المشكلة متعلقة ببرنامج تشغيل الجهاز. اتبع الحل التالي لمعالجة المشكلات المتعلقة ببرنامج التشغيل.

اقرأ أيضًا: كيفية إصلاح خطأ فساد الهيكل الحرج في نظام التشغيل Windows 10
الحل 4: قم بتحديث برامج التشغيل القديمة باستخدام Bit Driver Updater
تتمثل أسهل طريقة لإصلاح جهاز غير موجود في نظام التشغيل Windows 10/11 في تحديث برامج التشغيل الخاصة بك على نظامك. لهذا ، من الأفضل استخدام محدث برنامج تشغيل تابع لجهة خارجية. ومع ذلك ، نظرًا لأنه لا يمكن الوثوق بجميع برامج الجهات الخارجية ، نوصيك باستخدام Bit Driver Updater. هذه خدمة رائعة يعتمد عليها ملايين المستخدمين لتلبية احتياجات تحديث برنامج التشغيل.
التطبيق أكثر شمولاً بكثير من أداة تحديث برنامج تشغيل بسيطة. يوفر لك إمكانات هائلة يصعب اكتشافها في البرامج الأخرى. يمكن لـ Bit Driver Updater أن يفعل كل شيء من أجلك بما في ذلك:
- بنقرة واحدة ، يمكنك تحديث برامج التشغيل للطابعات ومحولات الشبكة وبطاقات الرسومات والأجهزة الأخرى.
- نسخ برامج التشغيل الحالية احتياطيًا واستعادتها إذا لزم الأمر.
- تعديل لغة الواجهة بكل سهولة.
- إذا كان المستخدم يفضل ، تجاهل أي تحديثات لبرنامج التشغيل.
- يوفر فقط برامج تشغيل معتمدة من WHQL دون استثناء.
ليس هذا فقط ولكن هناك العديد من الإمكانات الأخرى المتاحة مع الأداة. ومع ذلك ، دعونا لا نثقل كاهل هذا الدليل بتفصيل كل هذه الأمور. عند استخدام الأداة ، سيكون لديك حق الوصول إلى كل هذه الميزات. في الوقت الحالي ، دعنا نفهم كيف تعمل الأداة على إصلاح خطأ جهاز غير موجود تم تحديده من الخطوات الموضحة أدناه:
- قم بتنزيل إعدادBit Driver Updater بالنقر فوق الزر أدناه.
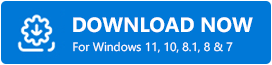
- قم بتثبيت البرنامج على جهازك عن طريق تشغيل التثبيت.
- اسمح للبرنامج بفحص النظام بحثًا عن تحديثات الجهاز. إذا لزم الأمر ، استخدم زر Scan Drivers .
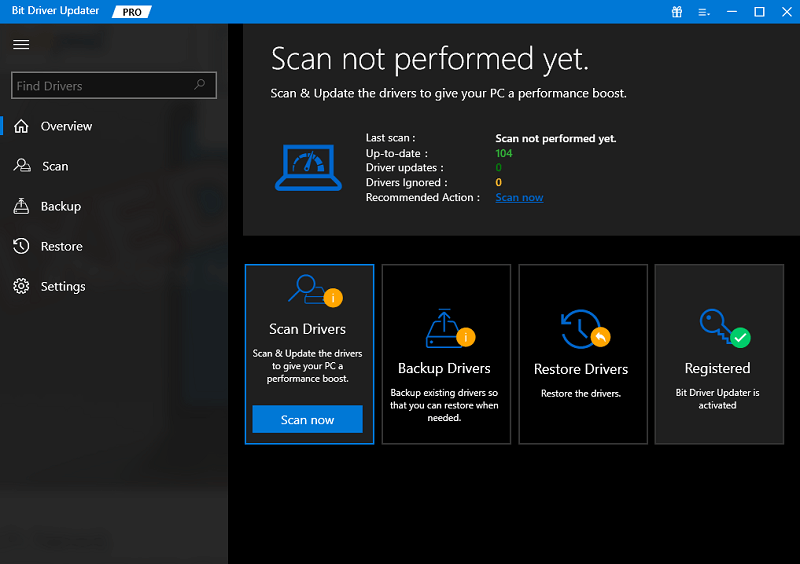
- لتثبيت برنامج التشغيل المناسب ، حدد خيار (خيارات)التحديث الآن أو تحديث الكل .الأول يسمح لك بتنزيل برامج تشغيل فردية ، بينما يقوم الأخير بذلك بنقرة واحدة. لاستخدام زر تحديث الكل ، يجب أن يكون لديك إصدار متميز.
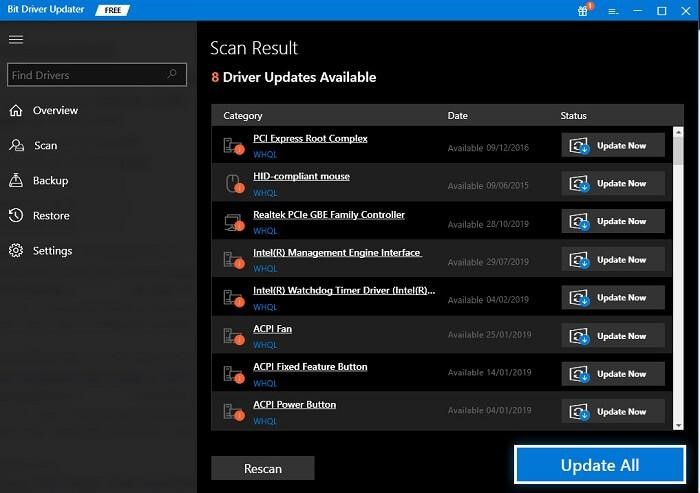
- عند تثبيت برنامج التشغيل الضروري ،أعد تشغيل النظام .
إذا لم تكن برامج التشغيل هي السبب وراء الخطأ ، فسيستمر الأمر نفسه. اتبع الحل التالي لإصلاح الخطأ.
الحل 5: أعد تثبيت محرك الأقراص
إذا فشلت الطرق المذكورة أعلاه في إصلاح الجهاز الذي لم يكن موجودًا محددًا ، فقد يكون الخطأ في الجهاز. لإصلاح هذه الأخطاء ، يمكنك محاولة إلغاء تثبيت الجهاز وإعادة تثبيته. سيسمح هذا لجميع الأخطاء بالابتعاد وسيعمل محرك الأقراص بشكل صحيح مع النظام. اتبع الخطوات أدناه لمعرفة كيفية القيام بنفس الشيء:
- للبدء ، انتقل إلى قسم البحث في شريط المهام ، واكتب إدارة الأجهزة ، وافتحه.
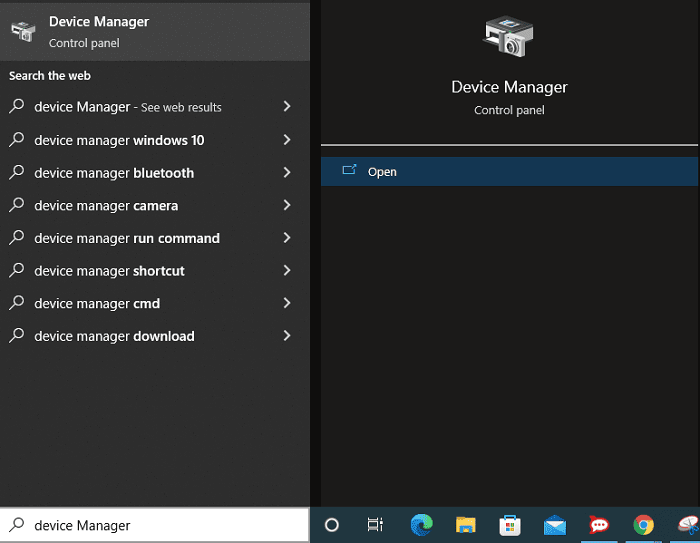
- عند فتح الأداة ، بعد بضع ثوانٍ ، ابحث عن فئةمحركات الأقراص وقم بتوسيعها بالنقر المزدوج.
- قد يشمل أحدهم الطابعة. انقر بزر الماوس الأيمن فوق جهاز محرك الأقراص وانقر فوق خيار إلغاء تثبيت الجهاز.
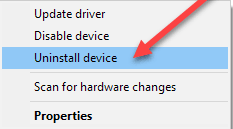
- قد يطلب منك النظام تأكيد النقل ، لذا افعل الشيء نفسه.
- بمجرد إلغاء تثبيت الجهاز ، افصل الجهاز وأعد توصيله لإعادة تثبيت برنامج التشغيل.
اقرأ أيضًا: إصلاح العملية المطلوبة تتطلب خطأ في الارتفاع على جهاز كمبيوتر يعمل بنظام Windows
تم تحديد جهاز غير موجود: تم حله
لا يشكل الخطأ في الرسالة ، كما هو موضح أعلاه ، أي تهديد لنظامك أو ملفاته. لا داعي للقلق إذا ظهر هذا الخطأ. سيسمح لك زوجان من الحلول السهلة بإصلاح الخطأ والاستمرار في استخدام محرك الأقراص كما تريد. بمجرد حل هذا الخطأ ، يمكنك نسخ البيانات ولصقها وتشغيل محرك الأقراص والقيام بأي شيء كنت ستفعله بشكل طبيعي مع أي محرك أقراص.
لسبب أو لآخر ، قد تواجه مشاكل في إصلاح جهاز غير موجود تم تحديده. إذا كان الأمر كذلك ، فيمكنك طلب مساعدتنا للحصول على حل أسرع وأكثر سلاسة. كل ما عليك فعله هو كتابة استفساراتك أو شرح مشاكلك في قسم التعليقات أدناه. سنساعدك على التخلص من نفس الشيء. بالإضافة إلى ذلك ، إذا كان كل شيء على ما يرام وأعجبك هذا الدليل ، فيمكنك مشاركة تجربتك أيضًا.
نحن نقدر حقًا قضاء الوقت المستقطع والتحقق من صفحات وسائل التواصل الاجتماعي الخاصة بنا على Facebook و Twitter و Instagram و Pinterest و Tumblr. اتخذ الخطوة التالية واشترك في النشرة الإخبارية لمدونتنا. سيضمن القيام بذلك أنك تظل دائمًا على اطلاع دائم بأدلة حل المشكلات والأدلة المفيدة مثل هذه حول كيفية إصلاح جهاز غير موجود تم تحديده.
