[تم الإصلاح] خدمة Ubisoft غير متوفرة حاليًا
نشرت: 2022-03-29تلقي رسالة خطأ تقول ، "خدمة Ubisoft غير متوفرة حاليًا" أثناء محاولة تشغيل Ubisoft؟ لا داعي للقلق ، فبعض الحلول يمكن أن تساعدك في حل هذه المشكلة.
تقدم Ubisoft Studios خدمة Uplay وتعرف حاليًا باسم Ubisoft Connect. إنه متجر مشهور للألعاب مثل Far Cry و Tom Clancy و Assassin's Creed و Just Dance و Watch Dogs: Legion وغيرها الكثير. Uplay أو Ubisoft Connect ، عبارة عن منصة توزيع خاصة لألعاب الفيديو أنشأتها Ubisoft للتعامل مع ألعاب Ubisoft والمحتوى ذي الصلة على أجهزة الكمبيوتر. إنها عنصر حاسم في كل لعبة من ألعاب Ubisoft ، ولا تزال بها أخطاء أو أخطاء. وبالمثل ، فقد رأينا العديد من مستخدمي Windows PC يشكون من خطأ في قراءة "خدمة Ubisoft غير متوفرة حاليًا" أثناء محاولة الوصول إلى البرنامج.
عادة ، يظهر الخطأ عند محاولة تشغيل البرنامج. بصرف النظر عن هذا ، فإن الوقت والتاريخ غير الصحيحين ومشكلات الشبكة وبرامج التشغيل القديمة وبرامج Hamachi يمكن أن تجعل Ubisoft أو Uplay غير مستجيبين. ولكن ، لحسن الحظ ، هناك العديد من الطرق لحل هذا الخطأ. يوضح لك المنشور اثنين من الاختراقات التي تعمل بنسبة 100 ٪ لإصلاحها ، خدمة Ubisoft غير متوفرة حاليًا.
حلول سهلة وسريعة لإصلاح خدمة Ubisoft غير متوفرة حاليًا على نظام التشغيل Windows 10 و 11 و 8 و 7
قبل التوجه نحو الحلول الأخرى ، يجب أن تكون إعادة تشغيل الكمبيوتر وتحرير مساحة على محرك الأقراص في جهاز كمبيوتر يعمل بنظام Windows هو أول حل لحل الخطأ. بالإضافة إلى ذلك ، يمكن أن يؤدي التفكير في فصل بطاقة الطاقة لكلا النظامين ثم إعادة توصيلها إلى تجاوز المشكلة. في بعض الأحيان ، تعمل هذه الأشياء الأساسية كالسحر ، لذا يجب أن تجربها.
وإذا لم تساعد هذه النصائح ، فيمكنك استخدام الحلول المتقدمة. باستخدام الحلول القوية المذكورة أدناه ، يمكنك بسهولة إصلاح خطأ "خدمة Ubisoft غير متوفرة حاليًا" على نظام التشغيل Windows الخاص بك.
الحل 1: إعادة تعيين مآخذ Windows
إذا حدث الخطأ بسبب مشكلات الاتصال ، فيمكنك محاولة إعادة تعيين مآخذ Windows. قد يصلح هذا خطأ خدمة Ubisoft غير متوفرة حاليًا. هنا تستطيع ان تعرف كيف تفعل ذلك:
- فقط اضغط على مفتاحي Windows + R في كل مرة.
- سيؤدي هذا إلى فتح مربع الحوار "تشغيل" على شاشتك. أدخل cmd داخل مربع التشغيل واضغط تمامًا على مفاتيح SHIFT + CTRL + Enter .
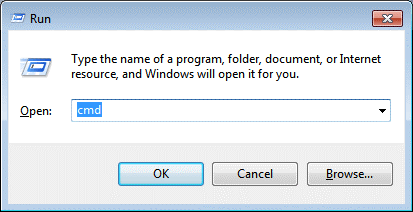
- الآن ، سيتم تشغيل موجه الأوامر تحت امتيازات المسؤولين. اكتب الأمر التالي واضغط على Enter لمسح تكوين DNS الحالي.
إيبكونفيغ / فلوشدس - بعد ذلك ، تحتاج إلى إعادة ضبط إعدادات تكوين IP. للقيام بذلك ، عليك فقط كتابة الأمر التالي والضغط على Enter.
إعادة تعيين netsh winsock
بمجرد الانتهاء من ذلك ، أغلق نافذة موجه الأوامر (المسؤول) وأعد تشغيل نظامك. بعد ذلك ، حاول تشغيل Ubisoft Connect على جهازك للتحقق مما إذا كان الخطأ قد تم إصلاحه أم لا.
اقرأ أيضًا: إصلاح خطأ "خادم DNS لا يستجيب" على Windows
الحل 2: استخدم عناوين IP و DNS الثابتة
يتغير عنوان IP و DNS لنظامك بمرور الوقت افتراضيًا. ومع ذلك ، هذا ليس خطأ بشكل عام ولكن الكثير من مستخدمي Windows PC أبلغوا أن تقنين عناوين IP و DNS الثابتة لجهاز الكمبيوتر الخاص بك يمكن أن تساعدك في إصلاح "خدمة Ubisoft غير متوفرة حاليًا". للقيام بذلك ، اتبع الخطوات البسيطة المشتركة أدناه:
- للبدء ، تحتاج أولاً إلى تشغيل موجه الأوامر كمسؤول.
- اكتب الأمر التالي وقم بالتمرير لأسفل حتى ترى محول الشبكة الذي يتصل بالاتصال الذي تستخدمه حاليًا.
ipconfig / الكل - بعد ذلك ، قم باستدعاء Run terminal بالضغط على مفاتيح Win + R.
- في مربع التشغيل ، اكتب ncpa.cpl واضغط على Enter.
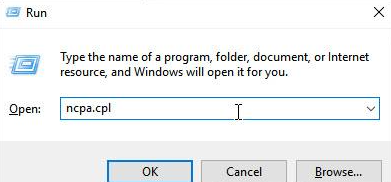
- في نافذة اتصالات الشبكة ، انقر بزر الماوس الأيمن على محول الشبكة واختر خصائص.
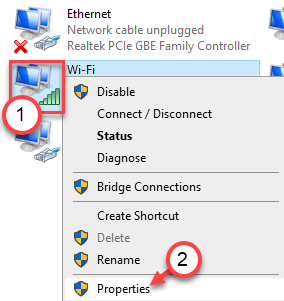
- بعد ذلك ، حدد موقع Internet Protocol Version 4 (TCP / IPv4) وحدده للوصول إليه.
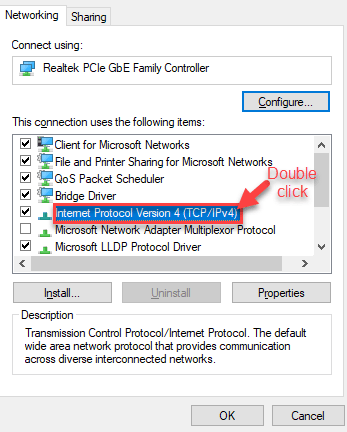
- انقر فوق خصائص.
- في علامة التبويب عام ، انقر فوق زر الاختيار بجوار استخدام عناوين خادم DNS التالية والإدخال 8.8.8 و 8.8.4.4 على التوالي. بعد ذلك ، قم بتبديل زر الاختيار إلى استخدام عنوان IP التالي وإدخال نفس الرقم مثل البوابة الافتراضية.
- أخيرًا ، انقر فوق "موافق" لتطبيق التغييرات.
بمجرد الانتهاء من ذلك ، قم بإعادة تشغيل جهاز الكمبيوتر الخاص بك وتحقق لمعرفة ما إذا كان الاتصال المفقود بخدمة Ubisoft قد اختفى حاليًا. إذا لم يكن كذلك ، فيمكنك الانتقال إلى الحل التالي.
الحل 3: تحقق من الوقت والتاريخ
هناك طريقة أخرى لإصلاح المشكلة وهي التحقق من إعدادات الوقت والتاريخ بجهاز الكمبيوتر. يعد إعداد هذه الإعدادات بشكل صحيح أمرًا يجب عليك التحقق منه لمنع العديد من مشكلات الأمان. فيما يلي كيفية إصلاح خدمة Ubisoft غير متوفرة حاليًا عن طريق إعداد الوقت والتاريخ بشكل صحيح على جهاز الكمبيوتر الخاص بك:
- قم بتشغيل إعدادات Windows.
- قم بالضغط على Time & Language .
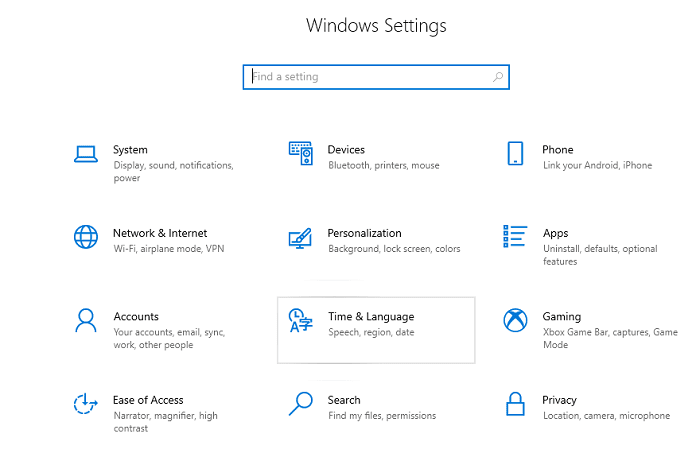
- تأكد من تحديد التاريخ والوقت من الجزء الأيمن. بعد ذلك ، اضبط زر التبديل الخاص بضبط الوقت تلقائيًا على إيقاف التشغيل.
- بعد ذلك ، قم بتبديل تعيين المنطقة الزمنية تلقائيًا إلى وضع إيقاف التشغيل لتعيين المنطقة الزمنية يدويًا.
- انقر فوق تغيير .
- الآن ، يمكنك تعديل إعدادات التاريخ.
- وبالمثل ، قم بتغيير الوقت الدقيق حسب توقيتك المحلي.
- انقر فوق تغيير.
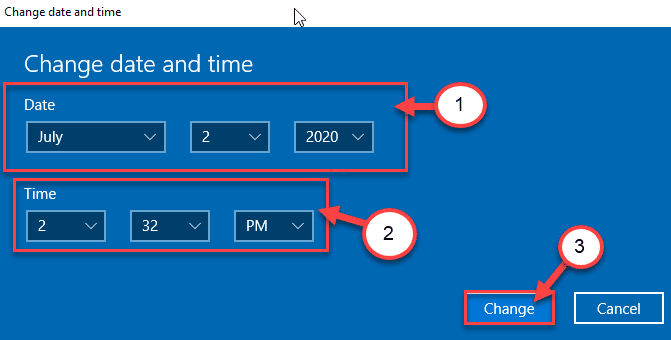
- بعد ذلك ، قم بالتمرير لأسفل القائمة المنسدلة للمنطقة الزمنية لاختيار منطقتك الزمنية.
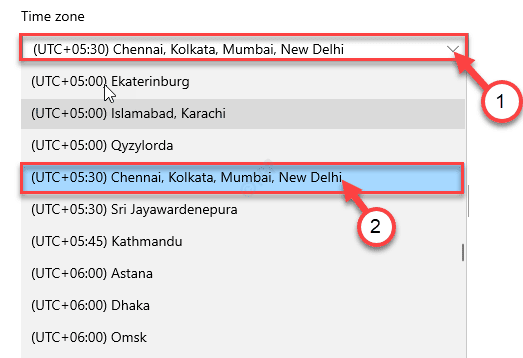
- أخيرًا ، أغلق إعدادات Windows.
طريقة بديلة: يمكن للمستخدمين الذين يجدون صعوبة في حل مشكلاتهم عن طريق تعديل الإعدادات بهذه الطريقة ، القيام بذلك أيضًا باستخدام لوحة التحكم. ومع ذلك ، فإن الإعدادات متشابهة ولكن يمكنك الآن مزامنة وقتك مع وقت الإنترنت. هنا هو كيف:

- باستخدام مفاتيح لوحة مفاتيح Windows + R ، افتح نافذة Run.
- اكتب timedate.cpl ثم اضغط على مفتاح Enter أو انقر على خيار Ok.
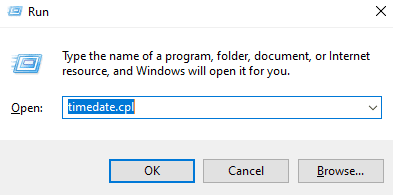
- الآن ، تظهر مطالبة التاريخ والوقت على شاشة جهاز الكمبيوتر الخاص بك. قم بالتبديل إلى علامة التبويب "وقت الإنترنت".
- بعد ذلك ، انقر فوق تغيير الإعدادات ...
- في النافذة التالية ، حدد المربع المعروض قبل الخيار الذي يقول "مزامنة مع خادم إنترنت خاص بالوقت".
- انقر فوق Server وحدد time.windows.com من القائمة المنسدلة.
- انقر فوق التحديث الآن ثم موافق للمضي قدمًا.
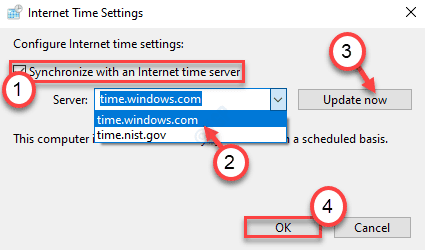
- أخيرًا ، انقر فوق "تطبيق" و "موافق" لحفظ التغييرات الأخيرة.
الآن ، أعد تشغيل نظام الكمبيوتر واختبر المشكلة. إذا كنت لا تزال تواجه الخطأ الذي يفيد بأن خدمة Ubisoft غير متوفرة حاليًا ، يرجى المحاولة مرة أخرى لاحقًا ، ثم تجربة الحلول الأخرى.
اقرأ أيضًا: كيفية إصلاح خطأ DNS_PROBE_FNISHED_BAD_CONFIG على Windows
الحل 4: إغلاق البرامج والعمليات
هل تتلقى رسالة الخطأ أثناء محاولة تسجيل الدخول إلى Ubisoft Connect؟ إذا كانت الإجابة بنعم ، فيمكن أن يساعدك إغلاق عمليات الخلفية في حل المشكلة. اتبع الخطوات أدناه لإلغاء تثبيت البرامج في Windows 10 ، 11 التي لم تعد بحاجة إليها.
- افتح مدير المهام بسرعة عن طريق الضغط على مفاتيح CTRL + SHIFT + Esc معًا.
- في نافذة إدارة المهام ، قم بالتمرير لأسفل إلى عمليات الخلفية ضمن علامة التبويب العمليات .
- انقر بزر الماوس الأيمن على العملية المحددة واختر إنهاء المهمة لإغلاق نفس المهمة على الفور.
بعد إغلاق البرامج غير الضرورية ، قم باستدعاء برنامج Ubisoft Connect مرة أخرى وأعد محاولة تسجيل الدخول. تابع بحل آخر لإصلاح المشكلة.
الحل 5: قم بتحديث برامج تشغيل جهازك
إذا كنت تستخدم برامج تشغيل قديمة أو معطلة أو تالفة ، فمن الممكن أن تواجه العديد من المشكلات أو الأخطاء مثل "خدمة Ubisoft غير متوفرة حاليًا". لذلك ، لتجنب مثل هذه الأخطاء أو الثغرات ، تحتاج إلى تحديث برامج تشغيل الكمبيوتر من وقت لآخر.
لتحديث برامج التشغيل بسرعة دون أي متاعب ، يمكنك استخدام Bit Driver Updater. إنها واحدة من أفضل أدوات أداة تحديث برامج التشغيل المتوفرة في السوق ويستخدمها ملايين المستخدمين حول العالم. توفر أداة تحديث برنامج التشغيل برامج تشغيل WHQL التي تم اختبارها فقط. ليس فقط لتحديث برامج التشغيل ، ولكنه يعمل أيضًا كبرنامج نظافة للكمبيوتر الشخصي ويزيل الملفات غير المرغوب فيها لتسريع الأداء الكلي لجهاز الكمبيوتر بنسبة تصل إلى 50٪.
يكتشف Bit Driver Updater تلقائيًا إصدار نظام التشغيل Windows الذي يعمل حاليًا على جهازك. وبعد ذلك ، ابحث عن برامج التشغيل الصحيحة لها. لاستخدام محدث برنامج التشغيل المتوافق مع معايير الصناعة ، ما عليك سوى اتباع الخطوات البسيطة أدناه:
- بادئ ذي بدء ، قم بتنزيل Bit Driver Updater. يمكنك القيام بذلك مجانًا من خلال النقر على الزر أدناه.
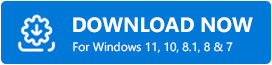
- قم بتشغيل الملف الذي تم تنزيله واتبع تعليمات التثبيت لإكمال العملية.
- افتح محدث برنامج التشغيل وانقر فوق Scan من جزء القائمة الأيسر.
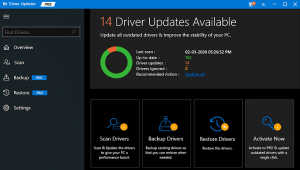
- انتظر حتى تنتهي العملية. انقر فوق الزر تحديث الآن بجانب برنامج التشغيل الذي تريد تحديثه. بدلاً من ذلك ، يمكنك أيضًا النقر فوق تحديث الكل. من خلال القيام بذلك ، يمكنك تحديث جميع برامج تشغيل أجهزة الكمبيوتر القديمة بنقرة واحدة فقط.
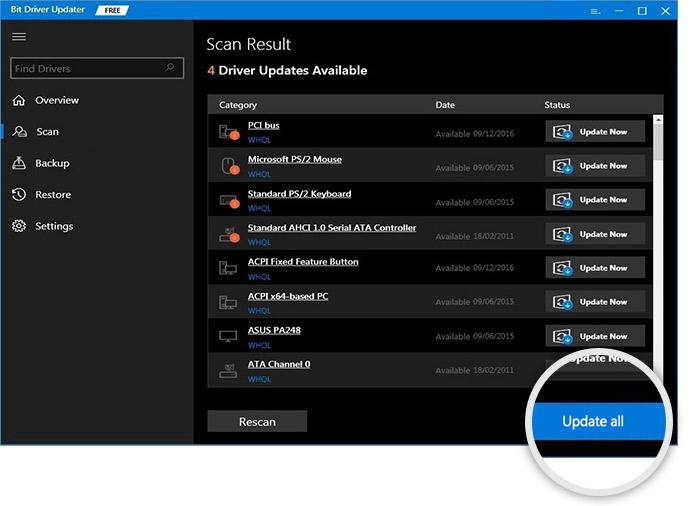
ومع ذلك ، لهذا ، يجب عليك استخدام الإصدار المحترف من Bit Driver Updater لأن الإصدار المجاني لا يدعم وظيفة تحديث برنامج التشغيل بنقرة واحدة. علاوة على ذلك ، تأتي النسخة الكاملة مع ضمان كامل لاسترداد الأموال ودعم فني على مدار الساعة طوال أيام الأسبوع.
بعد تثبيت تحديثات برنامج التشغيل المطلوبة على جهاز الكمبيوتر الخاص بك ، افتح Ubisoft Connect للتحقق من حل المشكلة.
الحل 6: تثبيت آخر تحديثات النظام
قد يظهر الخطأ إذا كنت تستخدم إصدارًا قديمًا أو عربات التي تجرها الدواب من نظام التشغيل Windows. لذلك ، يعد الاحتفاظ بإصدار نظام التشغيل Windows أمرًا ضروريًا لتجنب الكثير من مشاكل الكمبيوتر أو الأخطاء. فيما يلي خطوات القيام به:
- افتح إعدادات Windows واختر التحديث والأمان .
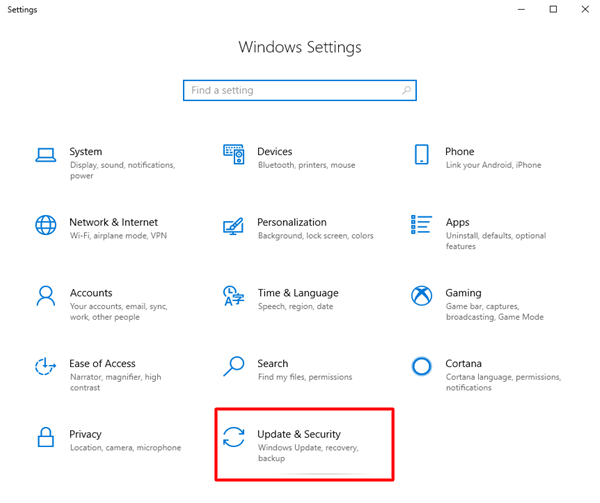
- فقط تأكد من تحديد Windows Update من قائمة التنقل على اليسار.
- على الجانب الأيمن ، انقر فوق التحقق من وجود تحديثات .
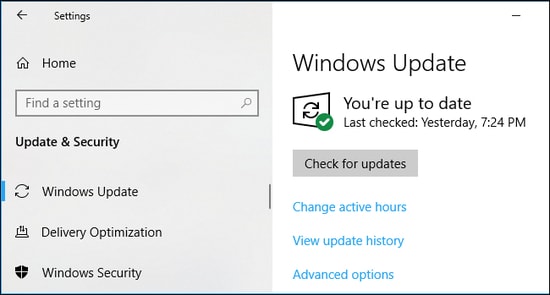
استرخ وانتظر حتى يقوم Windows بالعثور على التحديثات المتوفرة وتصحيحات النظام الأخرى وتنزيلها وتثبيتها. بمجرد الانتهاء من ذلك ، ابدأ نظامك واختبر المشكلة. إذا استمر الخطأ ، فقم بتنفيذ نصيحة استكشاف الأخطاء وإصلاحها التالية.
اقرأ أيضًا: الإصلاح: فشل nvlddmkm.sys خطأ في Windows
الحل 7: قم بإجراء مسح SFC
أخيرًا وليس آخرًا ، يوصى أيضًا بتشغيل SFC (مدقق ملفات النظام). للقيام بذلك بسهولة ، اتبع الخطوات الموضحة أدناه:
- قم بتشغيل موجه الأوامر بموجب حقوق المسؤولين.
- انسخ أو الصق الأمر التالي في نافذة موجه الأوامر (المسؤول) واضغط على Enter.
sfc / scannow قد يستغرق هذا بضع دقائق لإكمال مرحلة التحقق من فحص النظام.
بمجرد الانتهاء من ذلك ، حاول الوصول إلى حساب Ubisoft Connect الخاص بك مرة أخرى لاختبار المشكلة. الآن ، يجب حل الخطأ.
الكلمات الأخيرة
لذلك ، كانت هذه بعض الطرق الفعالة والمريحة لإصلاح خدمة Ubisoft هي خطأ غير متوفر حاليًا على أجهزة الكمبيوتر التي تعمل بنظام Windows 11 و 10 و 8 و 7. نأمل أن يساعدك الدليل بأفضل طريقة ممكنة. إذا فاتنا أي شيء يتعلق بالشيء نفسه ، فلا تتردد في إخبارنا في التعليقات أدناه.
لقراءة المزيد من المقالات المفيدة المتعلقة بالتكنولوجيا ، اشترك في نشرتنا الإخبارية. بالإضافة إلى ذلك ، يمكنك أيضًا متابعتنا على Facebook أو Twitter أو Instagram أو Pinterest.
