[ثابت] Adobe Premiere Pro Crashing على Windows 11 و 10
نشرت: 2022-02-26هل تعطل Adobe Premiere Pro على Windows 11 و 10 PC؟ لا داعي للقلق ، لست وحدك. ومع ذلك ، إنه أمر مزعج ، ولكن لحسن الحظ ، هناك العديد من الطرق المتاحة لإصلاح هذا الإزعاج.
لا شك أن Adobe's Premiere Pro هو أحد أفضل برامج تحرير الفيديو القائمة على الخط الزمني المتوفرة في السوق. وهو خيار الانتقال لجميع محرري الرسومات ومطوري الفيديو. إنه جزء من برنامج Adobe Creative Cloud Suite وهو مشهور بتجربته السلسة.
ومع ذلك ، منذ الإصدار الأخير ، اشتكى العديد من مستخدمي Adobe Premiere Pro من أنهم يواجهون مشكلات تعطل في التطبيق. السيناريو الأسوأ هو أن برنامج محرر الفيديو يتعطل عند بدء التشغيل. لا داعي للذعر ، بعد قراءة هذا المقال ، ستتمكن من حل المشكلة.
حلول عمل بنسبة 100٪ لإصلاح Adobe Premiere Pro Crashing على أجهزة الكمبيوتر التي تعمل بنظام Windows 11 و 10
سنقوم هنا بتجميع 4 طرق سهلة ستساعدك على إصلاح تعطل Adobe Premiere Pro على نظام التشغيل Windows. هيا بنا نبدأ:
الحل 1: قم بتحديث برنامج تشغيل الرسومات الخاص بك
في الغالب ، يكون برنامج تشغيل الرسومات المكسور أو المفقود أو القديم مسؤولاً عن مشكلات مثل تعطل Adobe Premiere Pro. من المهم جدًا تحديث برامج تشغيل GPU من وقت لآخر ، وإلا فقد تواجه مشكلات تأخير أو تعطل أو تجميد في التطبيقات المثبتة.
تمامًا مثل الشركات المصنعة الأخرى ، يواصل مصنعو بطاقات الرسومات مثل AMD و Intel و Nvidia إصدار آخر التحديثات لبرامج التشغيل الخاصة بهم. بهذه الطريقة ، سيحاولون إصلاح الأخطاء في الإصدار القديم من برنامج التشغيل ، وتحسين الأداء العام لبطاقة الرسومات . لذلك ، يمكنك زيارة الموقع الرسمي للشركة المصنعة لبطاقة الرسومات الخاصة بك والبحث عن الإصدار الصحيح من برامج التشغيل وفقًا لإصدار نظام التشغيل Windows الخاص بك. في وقت لاحق ، قم بتنزيل برامج التشغيل وتثبيتها يدويًا بنفسك. لكن تجدر الإشارة إلى أن هذا يتطلب مهارات جيدة في المجال التقني ووقتًا كافيًا.
إذا لم يكن لديك ما يكفي من الوقت أو الصبر أو مهارات الكمبيوتر لتحديث برامج التشغيل يدويًا ، فيمكنك أيضًا القيام بذلك تلقائيًا باستخدام Bit Driver Updater . إنها أداة مساعدة لتحديث برامج التشغيل معترف بها عالميًا تجعل هذه المهمة الخالية من المتاعب أسهل بكثير من خلال أتمتة كل عملية.
تتعرف الأداة المساعدة تلقائيًا على نظامك وتوفر لك برامج التشغيل الأكثر صلة به. يمكنك إما استخدام الإصدار المجاني أو المحترف لتحديث برامج تشغيل الأجهزة القديمة تلقائيًا. ومع ذلك ، يجب أن تعتبر الإصدار المحترف من Bit Driver Updater مناسبًا تمامًا. لأنه يمكّنك من تحديث جميع برامج التشغيل القديمة بنقرتين.
يقدم أيضًا الدعم الفني الكامل وضمان استرداد الأموال بالكامل لمدة 60 يومًا. حيث أن الإصدار المجاني هو يدوي جزئيًا ولا يدعم وظيفة تحديث برنامج التشغيل بنقرة واحدة. الآن ، إليك الخطوات التي يجب عليك اتباعها:
الخطوة 1: قم بتنزيل Bit Driver Updater من الزر أدناه.
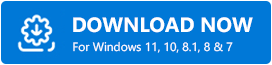
الخطوة 2: قم بتشغيل ملف الإعداد واتبع الإرشادات التي تظهر على الشاشة لتثبيت البرنامج بنجاح على جهازك.
الخطوة 3: بعد التثبيت ، قم بتشغيله وانقر فوق الزر Scan .
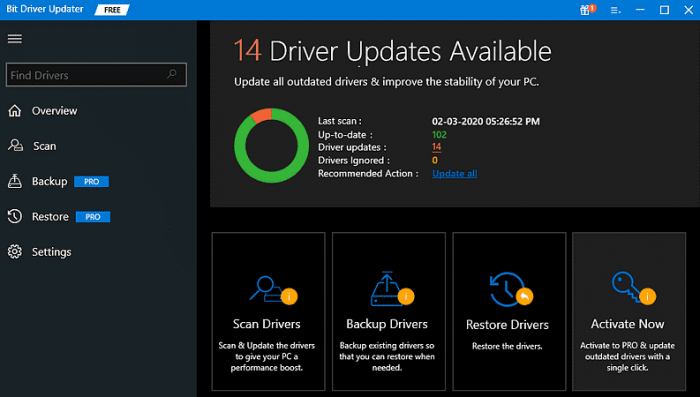

الخطوة 4: انتظر ودع البرنامج يفحص جهاز الكمبيوتر الخاص بك بحثًا عن برامج تشغيل قديمة أو معيبة .
الخطوة 5: تحقق من نتيجة الفحص وانقر على زر تحديث الكل. من خلال النقر فوق الزر تحديث الكل ، يمكنك إجراء تنزيلات مجمعة لبرنامج التشغيل مرة واحدة ، ولكن كما ذكر أعلاه ، يتطلب ذلك إصدارًا احترافيًا من Bit Driver Updater. وإذا كنت تستخدم إصدارًا مجانيًا ، فيمكنك النقر فوق الزر "تحديث الآن" الظاهر بجوار برنامج التشغيل الذي ترغب في تحديثه.
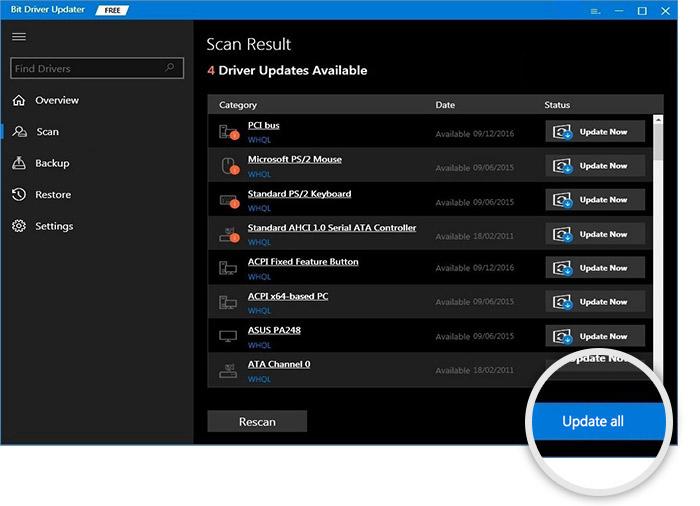 هذا كل شئ! الآن ، انظر ما إذا كان هذا يناسبك. وتابع مع الحلول الأخرى إذا استمر Adobe Premiere Pro في التعطل على جهاز كمبيوتر يعمل بنظام Windows.
هذا كل شئ! الآن ، انظر ما إذا كان هذا يناسبك. وتابع مع الحلول الأخرى إذا استمر Adobe Premiere Pro في التعطل على جهاز كمبيوتر يعمل بنظام Windows.
اقرأ أيضًا: أفضل برنامج تحديث مجاني لنظام التشغيل Windows 10 و 8 و 7 في عام 2022
الحل 2: إعادة ضبط التفضيلات
وفقًا لـ Adobe ، كانت إعادة تعيين تفضيلاتك دائمًا بمثابة اختراق مفيد لمنع تعطل Adobe Premiere Pro. لذا ، إذا لم تكن قد طبقت هذا الحل بعد ، فجرّبه فقط. بالإضافة إلى ذلك ، من السهل جدًا إعادة تعيين تفضيلاتك في Adobe Premiere Pro. هنا تستطيع ان تعرف كيف تفعل ذلك:
الخطوة 1: اضغط مع الاستمرار على مفتاح Alt عندما تكون على وشك فتح Premiere Pro. سيظهر لك هذا نافذة منبثقة تسأل ، "هل أنت متأكد أنك تريد إعادة تعيين تفضيلاتك؟"
الخطوة 2: انقر فوق "موافق" لتأكيد أفعالك.
بمجرد الانتهاء ، تحقق لمعرفة ما إذا كانت المشكلة قائمة. إذا استمر تعطل Adobe Premiere Pro على نظامي التشغيل Windows 10 و 11 ، فجرّب اختراقًا آخر.
الحل 3: إغلاق برامج تخزين الذاكرة
Adobe Premiere Pro هو برنامج مرهق للموارد. وهذا يعني أن هذا يستخدم قدرات الأنظمة متعددة المعالجات وكمية كبيرة من الذاكرة للعمل بدقة. لذلك ، إذا كنت تقوم بتشغيل الكثير من التطبيقات والمعالجات في الخلفية في نفس الوقت ، فقد تنفد ذاكرة جهازك ، مما يؤدي إلى خلل في Adobe Premiere Pro. وبالتالي ، يوصى بإغلاق برامج التشغيل غير الضرورية في الخلفية لإصلاح تعطل Premiere Pro عند بدء التشغيل. هنا تستطيع ان تعرف كيف تفعل ذلك:
الخطوة 1: اضغط معًا على CTRL + ESC + SHIFT من لوحة المفاتيح لتشغيل نافذة إدارة المهام على شاشتك.
الخطوة 2: إذا ظهرت مطالبة تطلب الإذن لفتح مدير المهام ، فانقر فوق نعم.
الخطوة 3: اختر التطبيقات التي لم تعد بحاجة إليها ، وتشغل أيضًا قدرًا كبيرًا من الذاكرة أو وحدة المعالجة المركزية. بعد ذلك ، انقر فوق "إنهاء المهمة" لإغلاق التطبيقات أو البرامج المحددة.
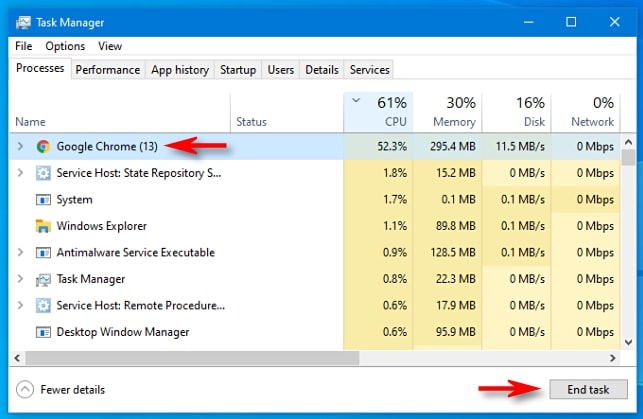
بمجرد الانتهاء من ذلك ، أعد تشغيل الكمبيوتر لتطبيق التغييرات. بعد ذلك ، حاول تشغيل Adobe Premiere Pro لاختبار المشكلة. إذا كنت لا تزال تواجه تعطل Premiere Pro عند حدوث مشكلة في بدء التشغيل ، فاستخدم الملاذ الأخير.
اقرأ أيضًا: كيف أعرف أي برنامج تشغيل رسومات من Intel أمتلكه
الحل 4: أعد تثبيت Adobe Premiere Pro
لا يعمل أي من الإصلاحات المذكورة أعلاه؟ بعد ذلك ، يمكنك محاولة إعادة تثبيت Adobe Premiere Pro. على الرغم من ذلك ، يجب عليك إلغاء تثبيت الإصدار المثبت حاليًا من البرنامج. هذا بالتأكيد سيجعل التطبيق يعمل مرة أخرى.
Adobe Premiere Pro Crashing على نظام التشغيل Windows 11 ، 10: تم حلها
نأمل أن تساعدك هذه الحلول الشائعة والفعالة في تحقيق أقصى استفادة من تطبيق Premiere Pro. يرجى إخبارنا في التعليقات أدناه إذا كان لديك أي أسئلة أو اقتراحات أفضل بخصوص ذلك.
هل كان هذا الدليل حول كيفية إصلاح تعطل Adobe Premiere Pro على نظام Windows مفيدًا؟ إذا كانت الإجابة بنعم ، فقم بالاشتراك في النشرة الإخبارية لدينا. بالإضافة إلى ذلك ، يمكنك أيضًا متابعتنا على Facebook و Twitter و Instagram و Pinterest.
