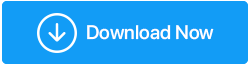ثابت: ميكروفون AirPods Pro غير متصل بنظام التشغيل Windows 10
نشرت: 2021-08-06تشتهر AirPods بجودة صوتها وميزاتها الاستثنائية الأخرى ، وأفضل جزء هو أنه يمكن لمستخدمي Windows الاستمتاع بها أيضًا. لقد تحدثنا بالفعل عن كيفية توصيل Apple AirPods بجهاز الكمبيوتر الشخصي الذي يعمل بنظام Windows .
ولكن ، ماذا لو وجدت أن AirPods لا تتصل بنظام التشغيل Windows 10 على الرغم من تجربة كل ما في وسعك؟ لا تقلق ، في هذه المدونة ، سنلقي نظرة على بعض الخطوات الفعالة التي ستساعدك في التغلب على مشكلة "AirPods لا تعمل بنظام windows 10".
قبل أن نتابع خطوات استكشاف الأخطاء وإصلاحها ، إليك نوع المشكلات التي قد تواجهها عند محاولة توصيل AirPods بنظام التشغيل Windows 10 -
أنواع المشكلات التي قد تواجهها عندما لا تعمل AirPods بشكل صحيح على نظام التشغيل Windows 10 -
عندما تتوقف AirPods عن العمل كما ينبغي ، يواجه المستخدمون الأنواع التالية من المشكلات.
- تم توصيل AirPods ولكن لا يمكن سماع أي صوت على الكمبيوتر المحمول أو الكمبيوتر الشخصي الذي يعمل بنظام Windows 10
- AirPods مقترنة ولكنها غير متصلة بنظام التشغيل Windows 10
- يعمل أحد AirPod بينما الآخر لا يعمل
- غالبًا ما يتم قطع اتصال AirPods بنظام التشغيل Windows 10
طرق لإصلاح عدم اتصال AirPods بنظام Windows 10
يمكن للإصلاحات المذكورة أدناه تلبية مجموعة متنوعة من المشكلات التي يمكن أن تمنعك من الاستمتاع بـ AirPods على جهاز الكمبيوتر الذي يعمل بنظام Windows 10 -
- تحقق مما إذا كان لديك أحدث البرامج الثابتة
متفقًا على أن تحديث Windows إلى أحدث إصدار أو حتى ترقية برامج تشغيل Windows 10 Bluetooth هو أحد أفضل الطرق لإصلاح عدم اتصال AirPods بـ Windows 10. بعد قولي هذا ، إذا كانت البرامج الثابتة الخاصة بـ AirPods قديمة ، فقد تصبح غير متوافقة مع الأجهزة ، من أجل على سبيل المثال ، Windows 10.
لذا ، كيف يمكنك التحقق من البرامج الثابتة الخاصة بـ AirPods وتحديثها؟
- افتح الإعدادات على جهاز iPhone الخاص بك
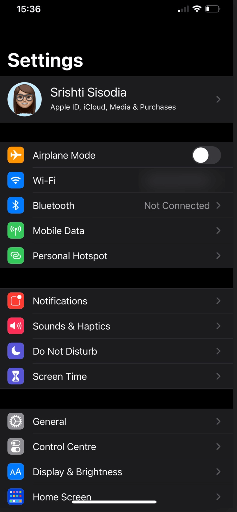
- توجه إلى قائمة Bluetooth
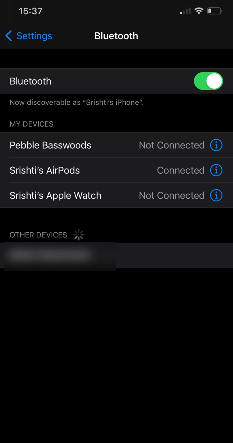
- حدد موقع AirPods الخاص بك في قائمة الأجهزة المحددة
- اضغط على i الموجود بجوار AirPods الخاص بك. سوف تحصل على قسم حول. تحقق من البرامج الثابتة.
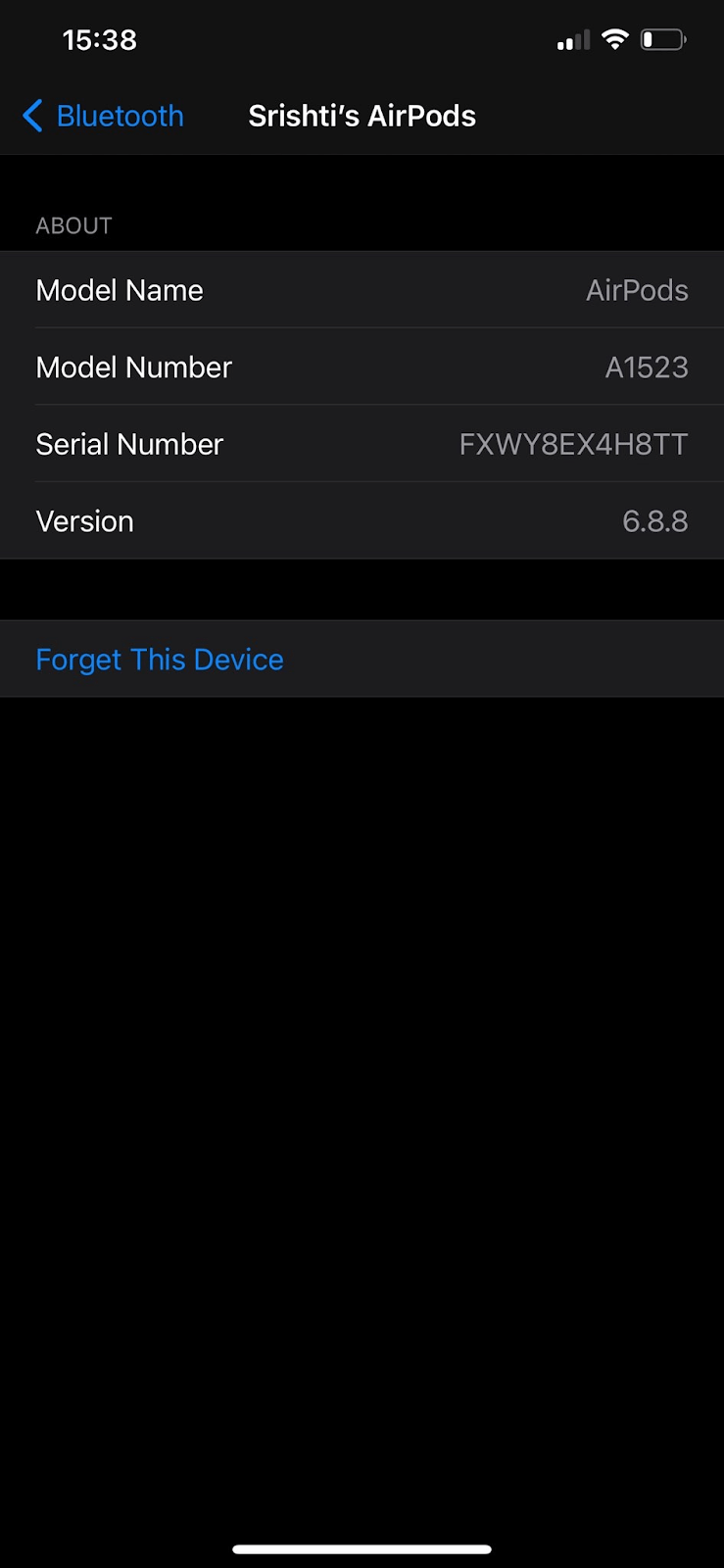
ملاحظة: ومع ذلك ، إذا كانت AirPods الخاصة بك متصلة ، فانقر فوق i بجوار AirPods. في الشاشة التالية ، حدد موقع قسم حول للتحقق من البرنامج الثابت.
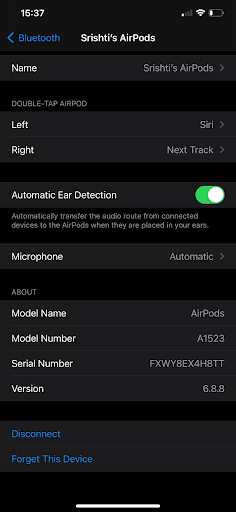
- إذا تم تحديث البرنامج الثابت الخاص بك إلى أحدث إصدار ، فلا بأس بذلك تمامًا ، ولكن إذا لم يكن الأمر كذلك ، فيجب تثبيت التحديث عند توصيل جهاز iPhone الخاص بك عبر Bluetooth
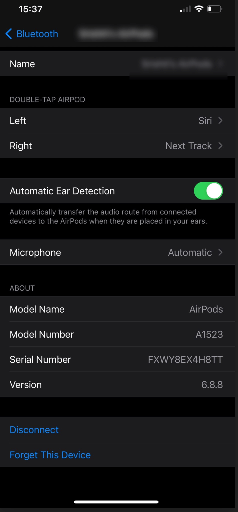
- تحديث برامج تشغيل البلوتوث
لقد ذكرنا الآن أن ترقية برامج تشغيل Bluetooth هي واحدة من أفضل الخطوات لحل مشكلة AirPods التي لا تعمل على نظام التشغيل Windows 10 أو حتى إذا كنت تواجه مشكلات مثل AirPods التي تم رؤيتها متصلة ولكنك لا تزال غير قادر على سماع الأصوات. تتمثل إحدى أسهل الطرق لتحديث أحدث برامج تشغيل Bluetooth أو تثبيتها في استخدام برنامج تحديث برنامج تشغيل تابع لجهة خارجية.
برنامج Advanced Driver Updater ، على سبيل المثال ، هو بلا شك أحد أفضل أدوات تحديث برامج التشغيل المتوفرة. إذن ، ما هو برنامج تحديث برنامج التشغيل المتقدم؟
إنها إحدى الأدوات التي يمكن أن تتحمل عناء البحث عن برامج التشغيل الصحيحة. باستخدام أداة تحديث برنامج التشغيل هذه ، يمكنك بسهولة تثبيت وتحديث برامج التشغيل المناسبة لنظام التشغيل Windows ، وذلك أيضًا ببضع نقرات بسيطة.
كيف يعمل برنامج تحديث برنامج التشغيل المتقدم؟
تنزيل برنامج Advanced Driver Updater
- قم بتنزيل وتثبيت وتشغيل برنامج Advanced Driver Updater
- انقر فوق بدء المسح الآن
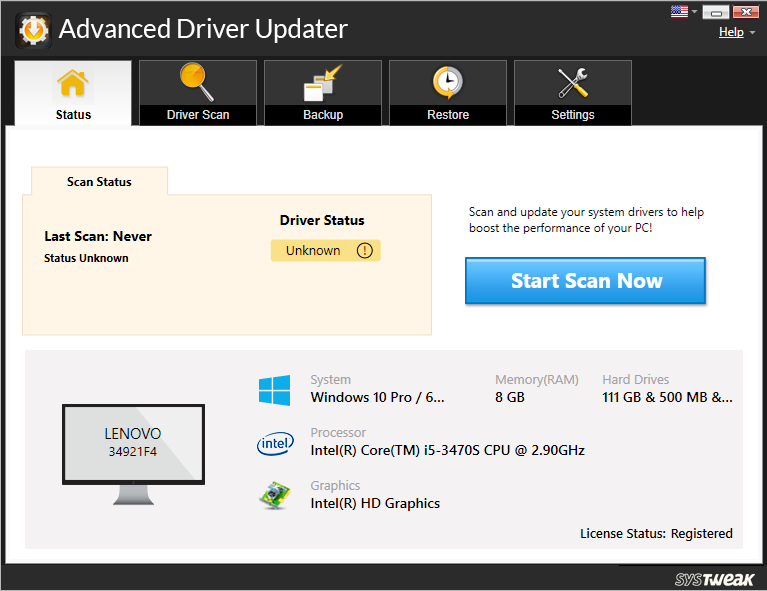
- من قائمة برامج التشغيل القديمة ، حدد برنامج تشغيل Bluetooth الذي عفا عليه الزمن
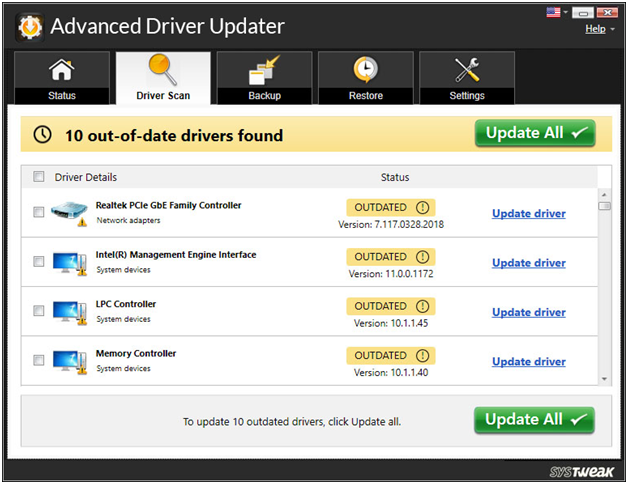
- انقر فوق خيار تحديث برنامج التشغيل وانتظر حتى تكتمل العملية.
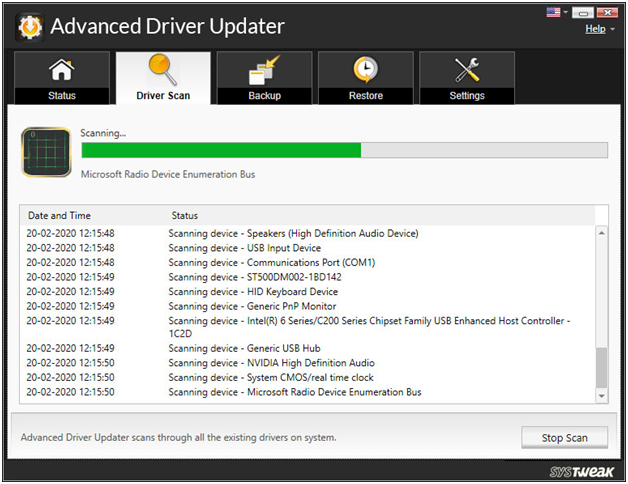

أسباب أخرى لاختيار برنامج تحديث برنامج التشغيل المتقدم
- يمكنك إنشاء نسخة احتياطية من برامج التشغيل القديمة قبل تحديثها
- قم باستعادة النسخة الاحتياطية في حالة حدوث خطأ ما
- جدولة فحص برنامج التشغيل في الوقت الذي تريده
- استبعاد برامج التشغيل غير المستخدمة أو غير المرغوب فيها من قائمة المسح
- قم بتعيين AirPods الخاص بك كجهاز اتصالات افتراضي
من المحتمل جدًا أنك لم تقم بتعيين AirPods كجهاز اتصالات افتراضي. تُعرف هذه الخطوة بفعاليتها بشكل خاص في حالة عدم اتصال AirPods بنظام التشغيل Windows 10 أو عدم عمل ميكروفون AirPods -
- انقر بزر الماوس الأيمن على أيقونة الصوت الموجودة في الركن الأيمن السفلي من شريط المهام
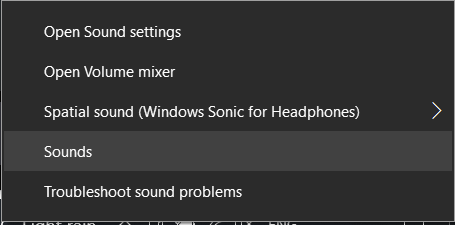
- انقر فوق الأصوات
- انقر فوق علامة التبويب تشغيل (إذا لم تكن قد قمت بذلك بعد) ثم انقر بزر الماوس الأيمن فوق AirPods واختر تعيين كجهاز اتصال افتراضي
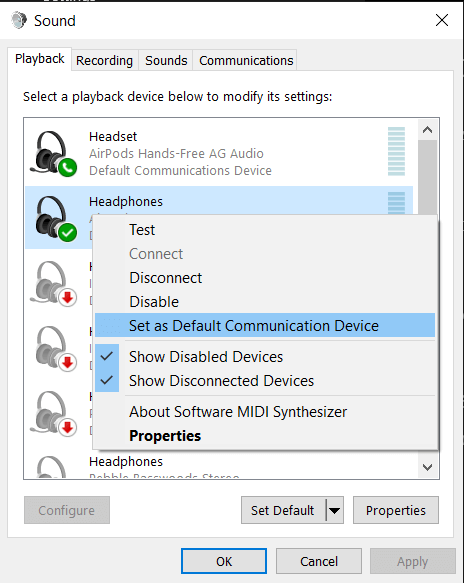
ملاحظة: يجب أن يكون جهازك (AirPods) متصلاً حتى تعمل المجموعة كوظيفة افتراضية ، أو ستتحول إلى اللون الرمادي
- حافظ على Windows الخاص بك محدثًا
مع كل تحديث ، تهدف Microsoft إلى تصحيح المشكلات ونقاط الضعف. وكما أفاد العديد من المستخدمين ، فإن AirPods التي لا تتصل بنظام التشغيل Windows 10 قد تكون واحدة منهم. لتحديث Windows 10 ، الخطوات مذكورة أدناه -
- اضغط على Windows + I لفتح الإعدادات
- انقر فوق التحديث والأمان وانقر فوق Windows Update
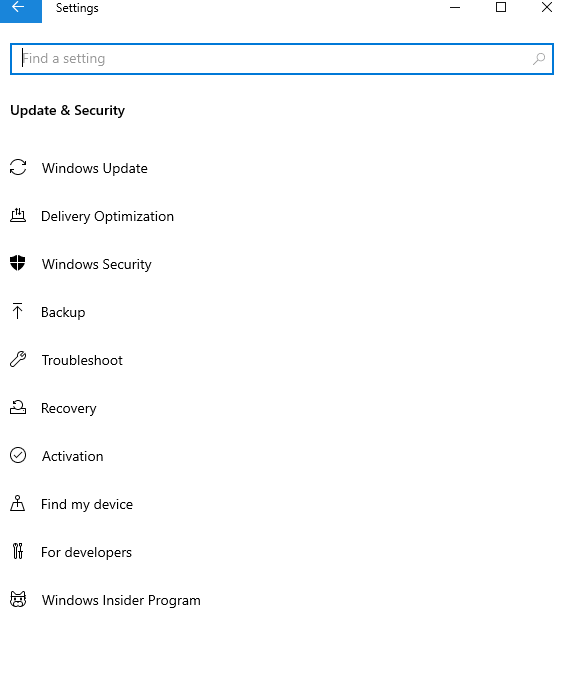
- من الجانب الأيمن ، انقر فوق التحقق من وجود تحديثات
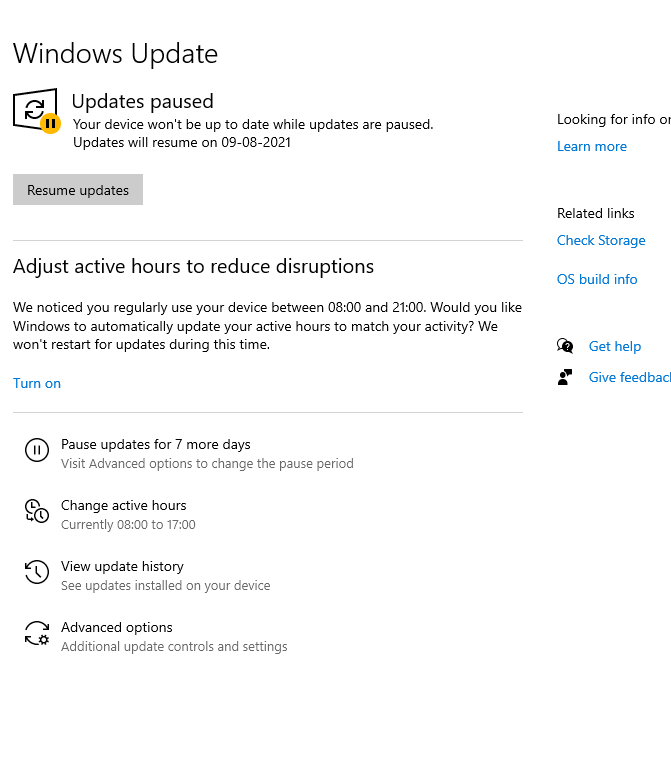
- إذا كان التحديث متاحًا ، فقم بإحضار التحديثات
أعد تشغيل الكمبيوتر وتحقق الآن مما إذا كان يمكنك توصيل AirPods بنظام Windows 10 وما إذا كانت تعمل بشكل جيد على جهاز الكمبيوتر الخاص بك.
- قم بإقران AirPods بجهاز الكمبيوتر الخاص بك مرة أخرى
ربما لا تتمكن من توصيل AirPods بجهاز الكمبيوتر الخاص بك بسبب خطأ ما في وحدة Bluetooth بجهاز الكمبيوتر الخاص بك. إذا كانت هذه هي الحالة ، فيمكنك المحاولة مرة أخرى وإضافة AirPods Pro إلى جهاز الكمبيوتر الخاص بك والتحقق مما إذا كنت قادرًا على حل المشكلة -
- أولاً ، قم بإلغاء إقران AirPods وتأكد من عدم توصيلها بأي جهاز آخر أيضًا
- أعد AirPods إلى العلبة واضغط باستمرار على زر الاقتران. أثناء الضغط على زر الاقتران ، افتح غطاء الحافظة وانتظر حتى ترى ضوءًا أخضر يومض
- الآن ، حرر زر الاقتران
- في شريط بحث Windows ، اكتب إعدادات Bluetooth والأجهزة الأخرى
- من الجانب الأيمن ، انقر فوق إضافة Bluetooth أو جهاز آخر
- حدد الأصوات ثم انتقل إلى علامة التبويب التشغيل
- انقر بزر الماوس الأيمن فوق AirPods Pro Stereo وحدد الجهاز الافتراضي
- كرر العملية المذكورة ، تحقق مما إذا كان الميكروفون يعمل بشكل صحيح الآن
- استخدم محول بلوتوث من طرف ثالث

من المحتمل جدًا أن يكون محول Bluetooth المدمج الخاص بك غير قادر على استيعاب AirPods وهذا هو السبب في أنك تواجه جميع أنواع المشكلات المختلفة. وإذا وجدت حتى بعد تجربة الخطوات المذكورة أعلاه أن AirPods لا تزال لا تعمل على الكمبيوتر المحمول أو الكمبيوتر الشخصي الذي يعمل بنظام Windows 10 ، فيمكنك إعطاء محول Bluetooth تابع لجهة خارجية. أبلغ العديد من المستخدمين أن شراء واستخدام محول Bluetooth قد تم إصلاحه.
تغليف:
هل تعمل أجهزة AirPods الخاصة بك بشكل جيد على نظام التشغيل Windows 10؟ أو ، بشكل أكثر تحديدًا ، هل أنت الآن قادر على توصيل AirPods بـ Windows 10؟ إذا كانت الإجابة بنعم ، فأي من الأساليب المذكورة أعلاه نجحت بالنسبة لك. إذا أعجبك ما قرأته ، فقم بإعطاء هذه المدونة إعجابًا ولمزيد من هذه التحديثات ، استمر في قراءة مكتبة Tweak.