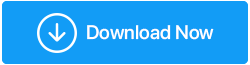تم الإصلاح - لا يمكن الوصول إلى إدارة الأجهزة في Windows 10
نشرت: 2020-12-01لا يمكن التأكيد على أهمية Windows 10 Device Manager. ولكن ، ماذا لو لم تتمكن من الوصول إلى إدارة الأجهزة في نظام التشغيل Windows 10؟ ماذا لو تم حظر مدير الجهاز الخاص بك من قبل المسؤول؟ سنغطي في هذه المدونة كل هذه الجوانب وغيرها الكثير. لكن قبل ذلك دعونا نفكر في سؤال مهم -
ماذا لو لم تتمكن من الوصول إلى إدارة الأجهزة في نظام التشغيل Windows 10؟
لا تقلق! إذا لم تتمكن من الوصول إلى Windows 10 Device Manager ، فإليك بعض الحلول المحتملة التي يمكنك تجربتها والتي ستساعدك في حل المشكلة -
1. استخدم موجه الأوامر
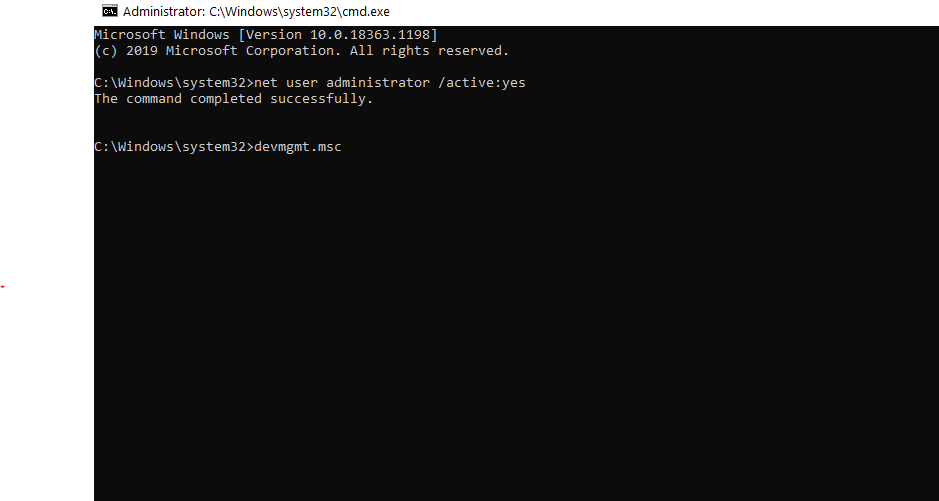
إذا لم تتمكن من الوصول إلى إدارة الأجهزة في نظام التشغيل Windows 10 باستخدام المسار المعتاد ، فيمكنك محاولة تمكين حساب المسؤول المخفي باستخدام موجه الأوامر . من خلال القيام بذلك ، يجب أن تكون قادرًا على تشغيل إدارة الأجهزة مرة أخرى. فيما يلي الخطوات لفعل الشيء نفسه -
1. في مربع بحث Windows ، اكتب cmd
2. من الجانب الأيمن ، اختر "تشغيل كمسؤول" . بدلاً من ذلك ، يمكنك فتح مربع الحوار Run (مفاتيح Windows + R) ، واكتب cmd واضغط على Ctrl + Shift + Enter (يمكن أن تكون هذه الخطوة مفيدة بشكل خاص في حالة عدم قدرتك على الكتابة في شريط بحث Windows 10 )
3. بمجرد فتح نافذة موجه الأوامر ، اكتب الأمر المذكور أدناه -
مسؤول مستخدم net / نشط: نعم
4. الآن ، افتح مربع الحوار Run (مفاتيح Windows + R) واكتب devmgmt.msc
2. استخدم برنامج تحديث برنامج التشغيل من جهة خارجية
الآن ، أحد أسباب استخدام إدارة الأجهزة هو تحديث برامج تشغيل الأجهزة. ولكن ، نظرًا لأننا في حالتنا غير قادرين على الوصول إلى إدارة الأجهزة ، يمكن أن يكون برنامج تحديث برنامج التشغيل التابع لجهة خارجية مفيدًا بشكل خاص ، في الحالات التي يكون فيها تحديث برنامج التشغيل أمرًا ضروريًا. يعد Smart Driver Care أحد أفضل برامج تحديث برامج التشغيل التي يمكن أن تساعدك في العثور على برامج التشغيل غير المتوافقة والقديمة والفاسدة وتحديثها ، خاصة في الحالات التي لا يمكنك فيها الوصول إلى Device Manager في Windows 10.
ما هي العناية الذكية بالسائق؟
Smart Driver Care هي أداة تحديث برامج تشغيل قوية وفعالة تقوم بفحص جهاز الكمبيوتر الشخصي الخاص بك الذي يعمل بنظام Windows بحثًا عن برامج التشغيل المفقودة والقديمة وغير المتوافقة وتقوم بتحديثها بنقرة واحدة. فيما يلي بعض ميزاته -
| العناية الذكية بالسائق - لمحة سريعة عن الميزات |
|---|
ملاحظة: يسمح لك الإصدار المجاني بتحديث برامج التشغيل في يوم واحد إصدارات Windows المدعومة: 10 / 8.1 / 8/7 السعر: 39.95 دولار انقر هنا لتنزيل برنامج Smart Driver Care لماذا تعتبر Smart Driver Care أداة تحديث برنامج التشغيل رقم 1 لنظام التشغيل Windows |
الآن ، إليك كيف يمكنك الحصول على مساعدة من Smart Driver Care وحل المشكلة -
1. قم بتنزيل وتثبيت برنامج Smart Driver Care.
2. انقر فوق Scan Drivers. ستقوم Smart Driver Care بفحص جهاز الكمبيوتر الخاص بك بحثًا عن برامج تشغيل قديمة أو تالفة أو بها مشكلات.
3. يمكنك إما تحديث جميع برامج التشغيل مرة واحدة أو تحديد برامج تشغيل فردية ثم النقر فوق خيار تحديث برنامج التشغيل الموجود مقابل كل برنامج تشغيل.
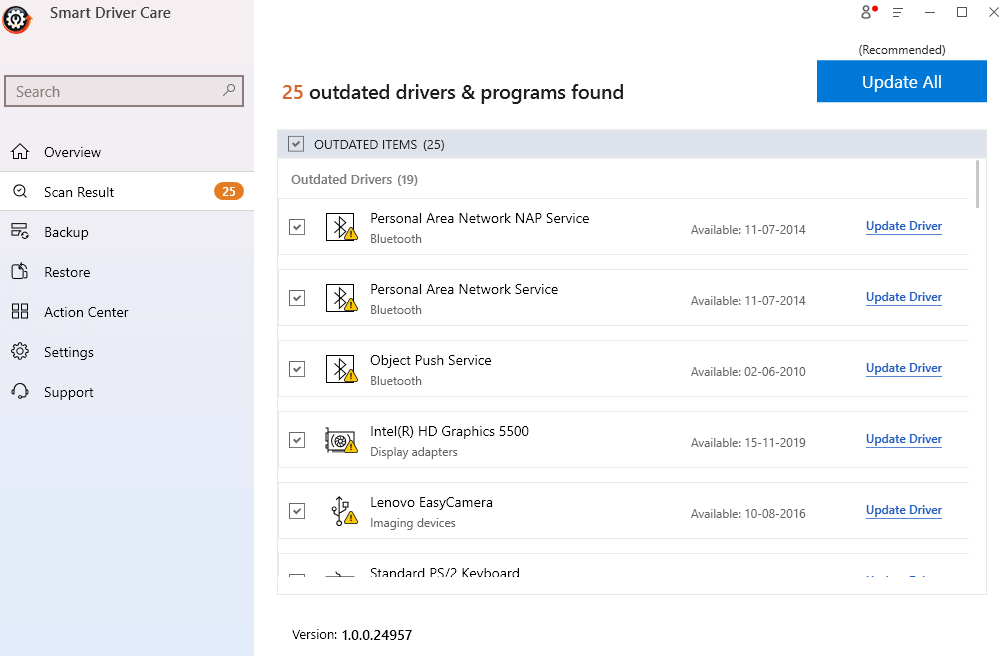
4. في هذه الحالة ، يمكنك تحديد موقع برنامج تشغيل الشبكة والنقر فوق تحديث برنامج التشغيل.
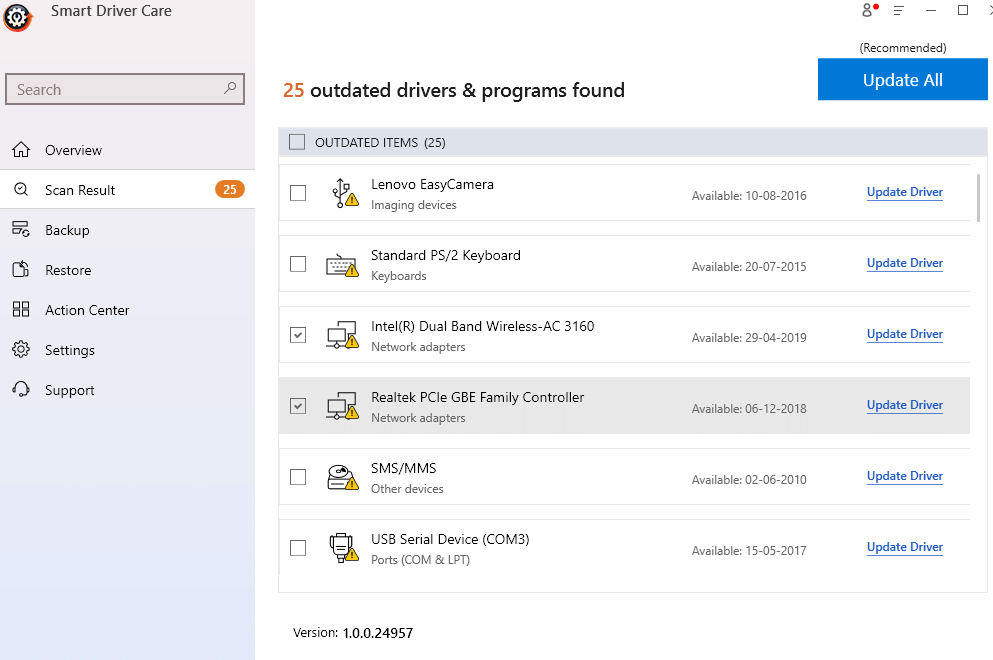
5. انتظر حتى تكتمل العملية.
3. الوصول إلى إدارة الأجهزة عبر مستكشف الملفات
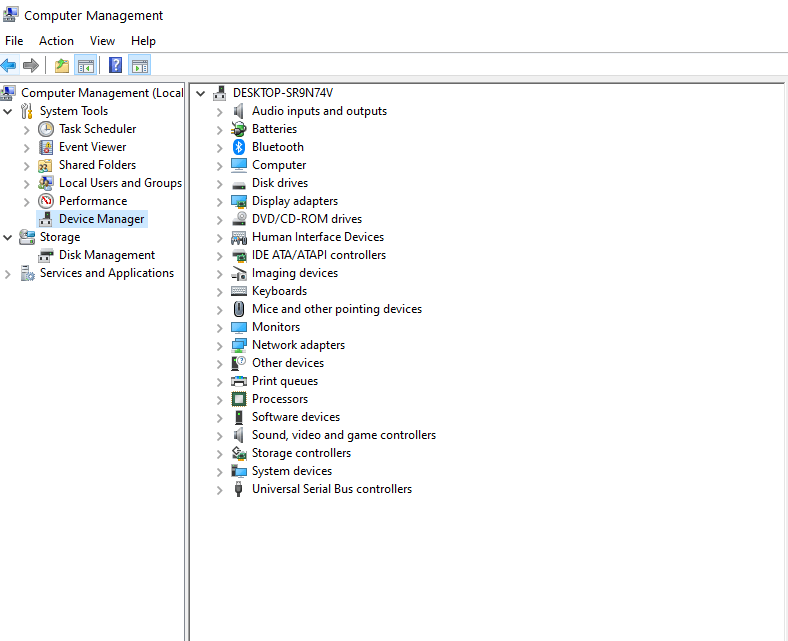

يعد File Explorer طريقًا آخر للوصول إلى إدارة الأجهزة -
1. افتح مستكشف الملفات
2. توجه إلى هذا الكمبيوتر الشخصي وانقر عليه بزر الماوس الأيمن
3. انقر فوق إدارة
4. عند فتح نافذة إدارة الكمبيوتر ، حدد موقع "إدارة الأجهزة" على الجانب الأيسر وانقر فوقه
هذا هو! ستتمكن من الوصول إلى جميع الأجهزة ومن هنا يمكنك إدارة وإجراء التغييرات.
4. استخدم خصائص النظام لفتح إدارة الأجهزة
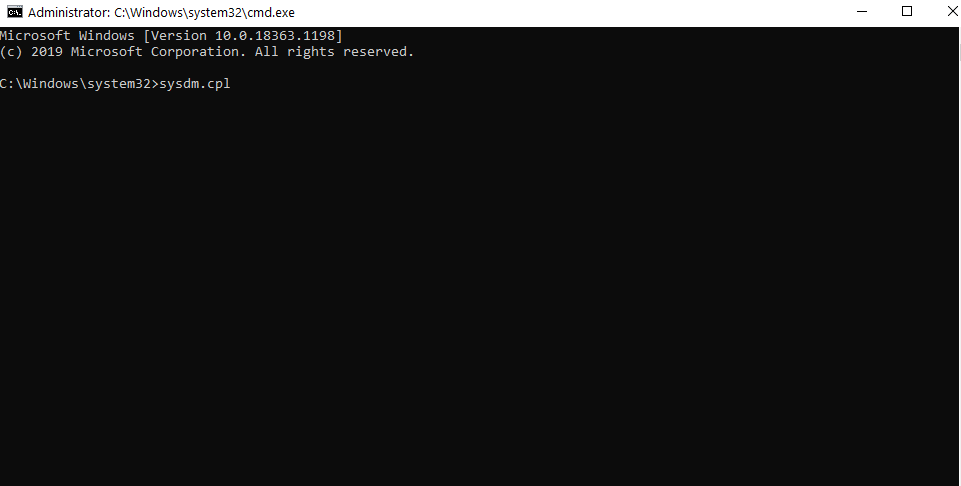
هناك أكثر من طريقة لفتح Device Manager في Windows 10. لذا ، هناك طريقة أخرى لفتح Device Manager وهي استخدام خصائص النظام. في الواقع ، يمكن أن تكون هذه الطريقة مفيدة في حالة حظر مدير الجهاز من قبل المسؤول. للقيام بذلك -
1. افتح مربع الحوار Run بالضغط على مفتاحي Windows + R.
2. اكتب sysdm.cpl واضغط على Enter
3. عند فتح نافذة System Properties (خصائص النظام) ، انقر فوق علامة التبويب Hardware
4. انقر فوق إدارة الأجهزة
يجب أن تظهر نافذة إدارة الأجهزة على شاشتك.
5. تعطيل ميزة SmartScreen
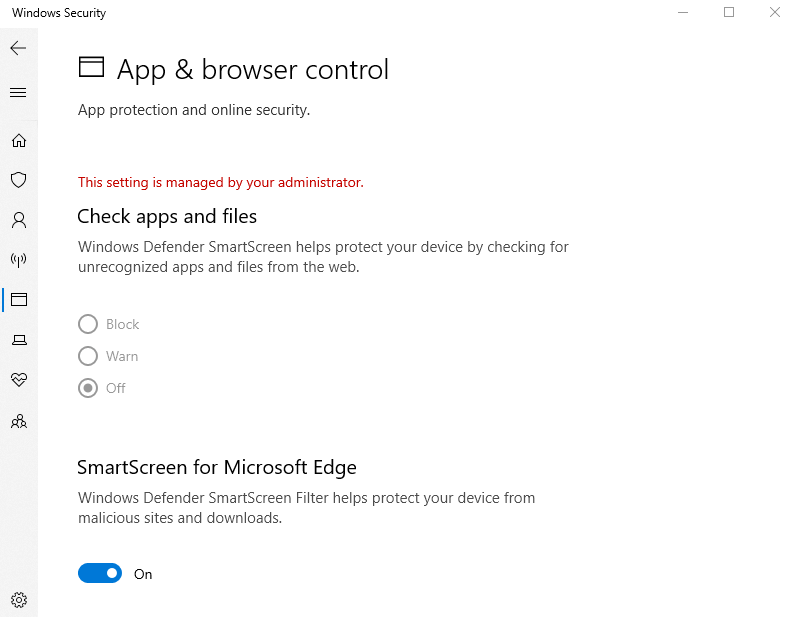
أبلغ العديد من المستخدمين أنه بمجرد محاولة فتح إدارة الأجهزة ، تلقوا رسالة تفيد بأن MMC لا يمكنه فتح الملف C: \ WINDOWS \ system32 \ devmgmt.msc . وغني عن القول أن هذا قد يكون أحد أسباب حظر مدير الجهاز الخاص بك أو لماذا لا يمكنك الوصول إلى مدير الجهاز في Windows 10. تعطيل ميزة SmartScreen قد يساعدك في حل المشكلة -
1. اكتب Windows Security Center في شريط بحث Windows
2. انقر فوق التحكم في التطبيق والمتصفح
3. ضمن SmartScreen لـ Microsoft Edge ، قم بتبديل المفتاح إلى اليسار لإيقاف تشغيله
6. الوصول إلى إدارة الأجهزة عبر PowerShell
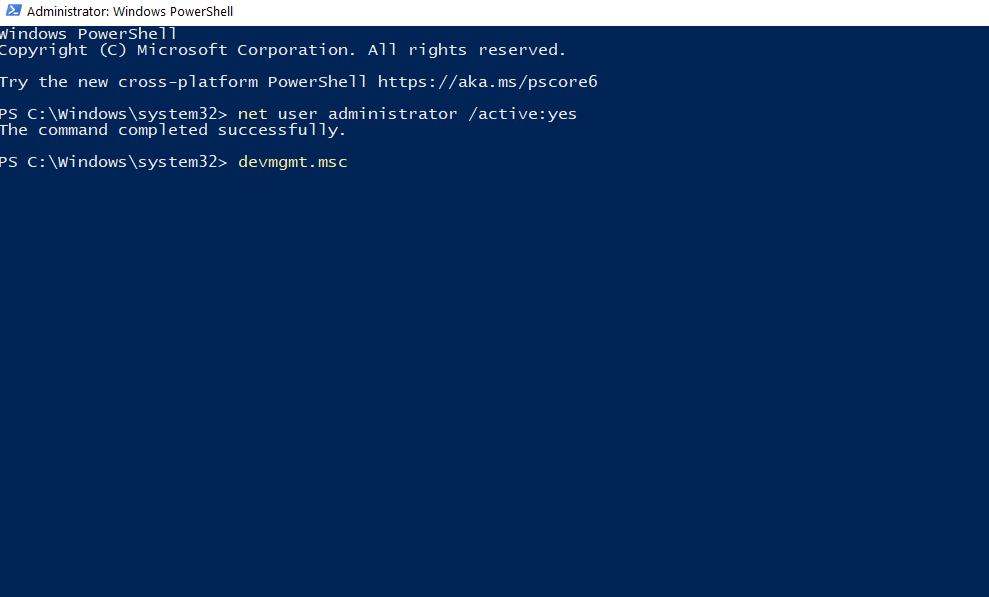
في حالة عدم حدوث أي شيء في طريقك وتعذر عليك فتح Device Manager في Windows ، يمكنك استخدام PowerShell الإداري لفتحه -
1. اضغط على Windows + R لفتح مربع الحوار " تشغيل "
2. اكتب PowerShell واضغط على Ctrl + Shift + Enter
3. انقر فوق " نعم " عند ظهور مطالبة UAC
4. الآن ، قم بتنفيذ كل من هذه الأوامر ، بالضغط على Enter بعد كل أمر كما هو مذكور أدناه -
مسؤول مستخدم net / نشط: نعم (اضغط على Enter)
devmgmt.msc (اضغط على Enter)
أسئلة مكررة
لماذا تحتاج مدير الجهاز؟
يعد Device Manager إحدى الأدوات الإدارية في Windows والتي تتيح لك التحكم في الأجهزة المتصلة بجهاز الكمبيوتر الخاص بك. يمكنك إدارة لوحة المفاتيح والماوس والشاشة ومحولات العرض ومحركات الأقراص الصلبة الخارجية باستخدام إدارة الأجهزة وأداء وظائف مثل تثبيت / إلغاء التثبيت / التحديث / العودة إلى برامج التشغيل ، والتحقق من حالة أي جهاز والبحث عن الأجهزة التي قد تكون متصلة بجهاز الكمبيوتر .
لماذا لا يمكنني الوصول إلى إدارة الأجهزة؟
هناك العديد من الأسباب التي قد تجعلك غير قادر على الوصول إلى إدارة الأجهزة على نظام التشغيل Windows 10 ، أحدها تم حظره من قبل المسؤول أو بعض خلل النظام الذي أصاب جهاز الكمبيوتر الخاص بك. في معظم الحالات ، ستعمل الإصلاحات المذكورة أعلاه.
كيف يمكنني فتح إدارة الأجهزة؟
في ظل الظروف العادية ، يمكنك ببساطة فتح Device Manager بالضغط على مفاتيح Windows + R ثم كتابة devmgmt.msc متبوعًا بـ Enter . ومع ذلك ، إذا لم تتمكن من الوصول إلى إدارة الأجهزة بهذه الطريقة ، فيمكنك اختيار الإصلاحات المذكورة أعلاه.
تغليف
نأمل أن تتمكن الآن من الوصول إلى Device Manager في جهاز الكمبيوتر أو الكمبيوتر المحمول الذي يعمل بنظام Windows 10 دون أي عطل. إذا أعجبك المدونة ، فامنحها إعجابًا وشاركها مع أصدقائك. يمكنك أن تجدنا على Facebook و Twitter و Instagram و Pinterest و Flipboard. يمكنك أيضًا الاشتراك في قناتنا على YouTube.