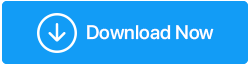ثابت: يتم تشغيل الكمبيوتر ولكن بدون عرض
نشرت: 2020-08-05تقوم بتشغيل جهاز الكمبيوتر الخاص بك ولكن لا يوجد عرض على الشاشة. ما هو أكثر إحباطًا من هذا الموقف عندما ترى الأضواء تومض على خزانة الكمبيوتر ، وتسمع صوت مروحة الكمبيوتر والقرص الصلب قيد التشغيل ولكن لا يتم عرض أي شيء على شاشة الكمبيوتر. لكن صدقني أنك لست وحدك ، بينما تقرأ هذا المقال ، هناك العديد من المستخدمين الذين يواجهون هذه المشكلة في الوقت الحالي.
ومع ذلك ، نظرًا لأن كل مشكلة لها حل ، يحدث الشيء نفسه مع هذه المشكلة. في هذه المقالة ، قمنا بتجميع بعض الخطوات المختبرة التي نجحت للمستخدمين الذين لم يتمكنوا من رؤية أي شاشة على الشاشة الخاصة بهم.
لذلك دون مزيد من اللغط ، ابدأ باتباع كل خطوة من خطوات استكشاف الأخطاء وإصلاحها قبل حل مشكلتك
اقرأ أيضًا: كيفية إصلاح خطأ "توقف برنامج تشغيل العرض عن الاستجابة وتعافى" في نظام التشغيل Windows 10
تحقق مما إذا كانت الشاشة تعمل بشكل صحيح
الشاشة هي جهاز العرض الذي يعرض الإخراج المرئي من الكمبيوتر. هذا يعني أنه إذا كانت الشاشة لا تعمل بشكل صحيح ، فلن يعرض حتى تشغيل الكمبيوتر أي شيء. لذلك ، للبدء أولاً وقبل كل شيء ، تحقق من أنك قمت بالفعل بتشغيل الشاشة. يمكنك تشغيل الشاشة ببساطة عن طريق الضغط على زر الطاقة الموجود على الشاشة.
إذا لم يتم تشغيل الشاشة حتى بعد الضغط على زر الطاقة ، فقم بفحص كبلات الطاقة لاستبعاد أي احتمال لوجود توصيلات فضفاضة تمنع الشاشة من التشغيل. يمكنك فصل محول الطاقة المتصل بالشاشة ومن مصدر الطاقة وتوصيله مرة أخرى. تحقق أيضًا من كبل الفيديو ، إذا كان تالفًا ، فحاول استخدام كبل فيديو جديد.
ملاحظة: راقب أيضًا موصلات المنافذ الموجودة على جهاز الكمبيوتر الخاص بك وعلى الشاشة. إذا كان أي دبوس من موصلات المنفذ منثنيًا أو تالفًا ، فلن يتم عرض أي شيء على الشاشة. في مثل هذه الحالة ، عليك مرة أخرى زيارة متجر كمبيوتر محلي.
يمكنك أيضًا تجربة شاشة بديلة للتحقق مما إذا كانت المشكلة تكمن في الشاشة أم أن هناك بعض مشكلات الأجهزة الأخرى. إذا أدى تغيير الشاشة إلى حل المشكلات ، فأنت بحاجة إلى إصلاح شاشتك. إذا استمرت المشكلة حتى في تغيير الشاشة ، فجرّب الإصلاح التالي.
إعادة تعيين إعدادات BIOS إلى الافتراضي
هل قمت مؤخرًا بتحديث BIOS الخاص بك ، وبدأت في مواجهة المشكلات بعد ذلك؟ ثم تحتاج إلى إعادة تعيين إعدادات BIOS إلى الوضع الافتراضي ، حيث قد تؤدي إعدادات BIOS غير الصحيحة إلى خروج الكمبيوتر عن العرض. لكن الخبر السار هو أن إعادة تعيين إعدادات BIOS إلى الوضع الافتراضي يمكن أن يحل المشكلة.
للقيام بذلك ، اتبع الخطوات المذكورة أدناه:
- استمر في الضغط على زر الطاقة على جهاز الكمبيوتر الخاص بك حتى يتم إيقاف تشغيل الكمبيوتر.
- الآن قم بإيقاف تشغيل مقبس الطاقة الذي يتصل به الكمبيوتر. كما ذكرنا سابقًا ، نوصيك مرة أخرى بفصل السلك عن مصدر الطاقة.
- افتح علبة الكمبيوتر وابحث عن بطارية CMOS (بطارية الزر الفضي) على اللوحة الأم وقم بإزالتها من الفتحة. يمكنك سحبها بسهولة باستخدام ظفرك.

موقع Img Src: https://store.hp.com/ - انتظر الآن حوالي 5-10 دقائق قبل إعادته إلى الفتحة الموجودة في اللوحة الأم.
- قم بتوصيل جميع الكابلات مرة أخرى بمقبس الطاقة ، وأعد الكمبيوتر مرة أخرى.
نأمل أن يحل هذا المشكلة.
افصل جميع الأجهزة الطرفية المرفقة من الكمبيوتر
لتحقيق أقصى استفادة من الكمبيوتر ، نقوم بتوصيل أنواع مختلفة من الأجهزة الطرفية ، مثل لوحة المفاتيح. الماوس ، وكاميرا الويب ، وعصا التحكم ، والماسح الضوئي ، والطابعة وما إلى ذلك. ولكن في حالة تلف أي من هذه الأجهزة الطرفية ، فلن يظهر جهاز الكمبيوتر الخاص بك أي شاشة حتى إذا تم تشغيله.
لإصلاح هذا ، تحتاج إلى التحقق من كل طرف على حدة باتباع الخطوات أدناه.
- قم بإيقاف تشغيل الكمبيوتر بالضغط مع الاستمرار على زر الطاقة.
- افصل الآن جميع الأجهزة الطرفية المتصلة بجهاز الكمبيوتر الخاص بك (مثل لوحة المفاتيح والماوس والطابعة وكاميرا الويب وما إلى ذلك)
- بمجرد قطع الاتصال ، أعد تشغيل الكمبيوتر. إذا قام الكمبيوتر بالتمهيد بشكل صحيح ورأيت الشاشة على الشاشة ، فإن المشكلة ترجع إلى وجود جهاز طرفي معيب.
- لمعرفة الأجهزة الطرفية المعيبة ، تحتاج إلى إرفاق كل منها في وقت واحد. بمجرد أن تتمكن من تحديد موقع الجهاز الجاني ، حاول استبداله بجهاز بديل (إذا كان هناك بديل متوفر معك).
يمكنك أيضًا الاتصال بالشركة المصنّعة للجهاز للحصول على المساعدة إذا كانت ضمن فترة الضمان.
إذا استمرت المشكلة ، فانتقل إلى الإصلاح التالي ، وهو إعادة تثبيت ذاكرة الوصول العشوائي

أعد تثبيت ذاكرة الوصول العشوائي لجهاز الكمبيوتر الخاص بك
يمكن أن تتسبب ذاكرة الوصول العشوائي (RAM) المسؤولة عن تنفيذ جميع عمليات المعالجة على جهاز الكمبيوتر الخاص بك إذا لم يتم وضعها بشكل صحيح في الفتحة الخاصة بها في حدوث مشكلة عدم ظهور الشاشة على الشاشة. يرجى ملاحظة أنه لوضع ذاكرة الوصول العشوائي بشكل صحيح في الفتحة الخاصة بها ، عليك توخي الحذر. وإذا كانت لديك شكوك فمن الأفضل استشارة خبير كمبيوتر.

- لبدء تشغيل الكمبيوتر ، قم بإيقاف تشغيل الكمبيوتر بالضغط لفترة طويلة على زر الطاقة.
- الآن قم بإيقاف تشغيل مقبس الطاقة الذي يتصل به الكمبيوتر. نوصيك أيضًا بفصل السلك عن المقبس.
- الآن افتح علبة الكمبيوتر ، وقم بإزالة ذاكرة الوصول العشوائي من فتحة الذاكرة على اللوحة الأم.
- قم بتنظيف دبابيس ذاكرة الوصول العشوائي بسلاسة وأعدها في فتحة الذاكرة. إذا قمت بتوصيل اثنين من ذاكرة الوصول العشوائي بالكمبيوتر ، فقم بسحب كليهما وأعدهما مرة أخرى في الفتحات الخاصة بهما.
- أغلق علبة الكمبيوتر وأعد توصيل جميع الكابلات وقم بتشغيل مصدر الطاقة.
أعد تشغيل الكمبيوتر الآن للتحقق مما إذا كان قد أصلح المشكلة. إذا تم حل المشكلة ، فهذا رائع. إذا لم يكن كذلك ، تحقق من الخطوة التالية.
نصيحة موصى بها: قم بتحديث برامج التشغيل القديمة
يمكن أن يتسبب برنامج تشغيل الفيديو القديم في حدوث العديد من المشكلات بما في ذلك عدم وجود شاشة حتى في حالة تشغيل الكمبيوتر. لذلك لتجنب أي مشكلات متعلقة بالعرض ، نوصيك بتحديث برامج تشغيل جهاز العرض إلى الأحدث. لتحديث برامج التشغيل القديمة لديك خياران:
- قم بتحديث برامج التشغيل يدويًا من خلال زيارة موقع الشركة المصنعة للجهاز والبحث عن برامج التشغيل المتوافقة استنادًا إلى نظام التشغيل (بت وإصدار) المثبت على جهاز الكمبيوتر الخاص بك. (محفوف بالمخاطر وغير مستحسن)
- تحديث برامج التشغيل تلقائيًا باستخدام أداة مخصصة لتحديث برنامج التشغيل. لا تحتاج إلى البحث عن موقع الشركة المصنعة ولا تقلق بشأن الحصول على برنامج التشغيل المتوافق.
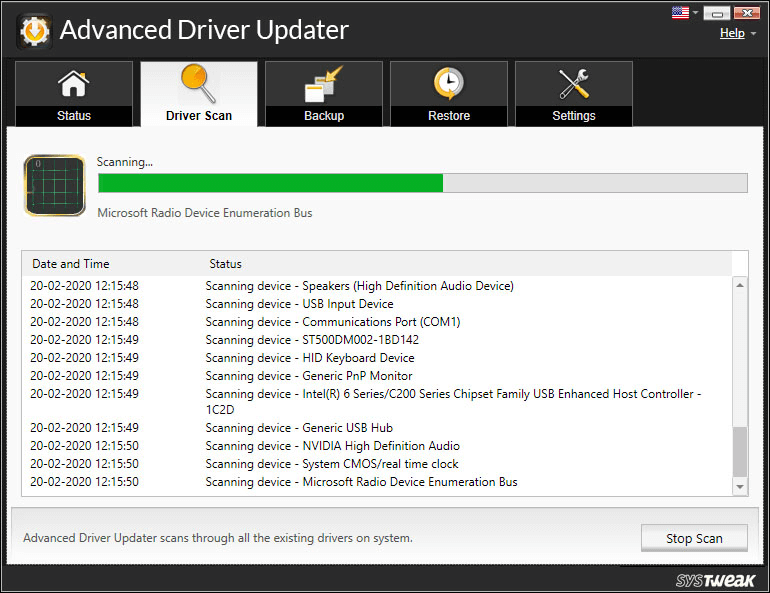
توصيتنا لأداة تحديث برنامج التشغيل التلقائي هي Advanced Driver Updater. هذه الأداة المذهلة من Systweak (شركة برمجيات تخدم ملايين العملاء خلال العقدين الماضيين) لديها محرك فحص متقدم يقوم بسرعة بفحص جهاز الكمبيوتر الخاص بك بالكامل بحثًا عن برامج التشغيل القديمة. بعد اكتمال الفحص ، يقدم قائمة كاملة بجميع برامج التشغيل القديمة لجهاز الكمبيوتر الخاص بك. يمكنك بعد ذلك تحديث برنامج تشغيل فردي قديم أو تحديثه مرة واحدة باستخدام أحدث برامج التشغيل. يأخذ المنتج أيضًا نسخة احتياطية كاملة من جميع برامج التشغيل قبل تحديثها ، لذلك في أندر الحالات النادرة إذا حدث خطأ ما ، يمكنك إعادتها مرة أخرى.
لننقر على برنامج تحديث برنامج التشغيل المتقدم لنظام التشغيل Windows 10 وتنزيله وتثبيته واستكشافه.
علاوة على ذلك ، تدعم الشركة منتجها Advanced Driver Updater مع ضمان استرداد الأموال لمدة 60 يومًا دون سؤال.
اقرأ أيضًا: كيفية إعادة تثبيت برامج تشغيل الرسومات في نظام التشغيل Windows 10
الحد الأدنى
يتم تشغيل جهاز الكمبيوتر الخاص بك ولكن لا يظهر أي شاشة ، يبدو أن هذه مشكلة مروعة حقًا. لكن الطرق المذكورة أعلاه ستساعدك على حل هذه المشكلة بشكل فعال. أيضًا ، أخبرنا في مربع التعليقات أدناه بالخطوات التي تناسبك. وفي حالة العثور على طريقة أخرى لاستكشاف الأخطاء وإصلاحها ساعدتك في حل المشكلة ، فأخبرنا أيضًا في قسم التعليقات.
لتظل على اطلاع دائم بجميع أدلة استكشاف الأخطاء وإصلاحها وأحدث المقالات الشائعة ، اتبعنا على منصات الوسائط الاجتماعية الخاصة بنا الموجودة على الجانب الأيسر من شاشتك.
القراءة التالية:
أفضل برامج وأدوات مراقبة الشبكة لعام 2020
أفضل برامج الشاشات المتعددة لنظام التشغيل Windows 10