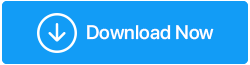ثابت: خطأ DNS_PROBE_FINISHED_BAD_CONFIG
نشرت: 2020-10-06هل تتلقى خطأ DNS_PROBE_FINISHED_BAD_CONFIG أثناء الاتصال بالإنترنت؟ لقد قمت بإعادة تشغيل جهاز الكمبيوتر الخاص بك ، وقمت بفصل وإعادة الاتصال بالشبكة ولكن رسالة الخطأ لا تزال قائمة؟ لا تقلق لأنك وصلت إلى المكان الصحيح ونحن هنا لمساعدتك.
في هذه المقالة ، قمنا بتلخيص العديد من الإصلاحات التي ستساعدك على إصلاح هذا الخطأ بشكل دائم والوصول إلى الإنترنت كما كان من قبل دون أي رسالة خطأ.
اقرأ أيضًا: كيفية إصلاح خطأ ERR_EMPTY_RESPONSE على Google Chrome
أسباب خطأ DNS_PROBE_FINISHED_BAD_CONFIG
يحدث خطأ DNS_PROBE_FINISHED_BAD_CONFIG أساسًا عندما يواجه اتصالك بالشبكة أوقاتًا عصيبة ولا يستجيب خادم DNS. يعتقد بعض المستخدمين أيضًا أنها مشكلة خاصة بمتصفح Chrome ولكنها ليست صحيحة. واجه المستخدمون الذين يستخدمون متصفحات أخرى هذا الخطأ أيضًا. علاوة على ذلك ، إلى جانب مستخدمي الكمبيوتر الشخصي ، يواجه المستخدمون هذا الخطأ على أجهزة Android الخاصة بهم. لذلك قدمنا لك الخطوات أدناه التي ستساعدك على عدم حل هذه المشكلة على جهاز الكمبيوتر الخاص بك ولكن أيضًا على جهاز Android.
الإصلاح 1: أعد تشغيل جهاز التوجيه
إنها قاعدة إبهامية ، إذا كنت تواجه أي مشاكل متعلقة بالشبكة ، فإن الخطوة الأولى التي تحتاج إلى تجربتها هي إعادة تشغيل جهاز التوجيه الخاص بك. أيضًا ، إنها واحدة من أبسط العمليات التي كل ما عليك القيام به هو إيقاف تشغيل جهاز التوجيه الخاص بك> فصله عن مصدر الطاقة> انتظر لمدة 60 ثانية ثم قم بتوصيله مرة أخرى بمصدر الطاقة وتشغيله. سيؤدي هذا إلى إعادة تعيين عنوان IP وربما إصلاح الخطأ DNS_PROBE_FINISHED_BAD_CONFIG.
الإصلاح 2: الافراج عن عنوان IP الخاص بك وتجديده
هل سبق لك أن لاحظت أن مواقع الويب التي زرتها سابقًا يتم تحميلها بشكل أسرع مقارنة بالمواقع التي تقوم بالوصول إليها لأول مرة؟ هل تعرف لماذا؟ ذلك لأن نظام التشغيل Windows يخزن بيانات DNS الخاصة بالموقع الإلكتروني في ذاكرة التخزين المؤقت الخاصة به بعد زيارتك الأولى. يساعدك هذا في الوصول إلى موقع الويب بشكل أسرع في المستقبل. على الرغم من عدم وجود خطأ في هذا النهج ، فكل ما يفعله هو جعل إمكانية الوصول أسرع. ولكن إذا تم نقل موقع الويب إلى موقع آخر مما أدى إلى تغيير عنوان IP الخاص به ، فقد تتلقى أخطاء DNS مثل DNS_PROBE_FINISHED_BAD_CONFIG.
ومع ذلك ، يمكنك إصلاحه بسهولة أولاً عن طريق مسح ذاكرة التخزين المؤقت لنظام أسماء النطاقات ثم تجديد عنوان IP.
للقيام بذلك ، اتبع الخطوات الواردة أدناه:
1. افتح مربع أوامر التشغيل بالضغط على مفتاح شعار Windows + مفتاح R في نفس الوقت.
2. الآن اكتب cmd في المربع واضغط على مفتاح Enter. سيؤدي هذا إلى فتح نافذة موجه الأوامر. بدلاً من ذلك ، يمكنك أيضًا النقر فوق زر Windows وفي مربع البحث اكتب موجه الأوامر وانقر فوق موجه الأوامر من أعلى النتائج.
3. في نافذة موجه الأوامر ، اكتب الأمر التالي ipconfig / release واضغط على مفتاح Enter بلوحة المفاتيح. سيتم قطع الاتصال النشط تلقائيًا وإعادة الاتصال بعد بضع ثوانٍ.
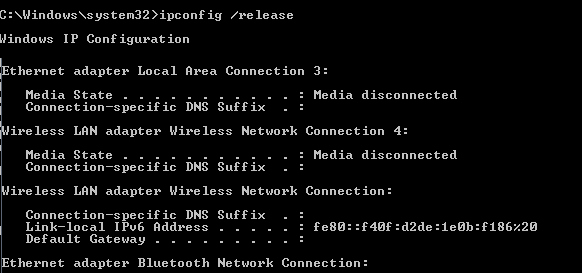
4. الآن اكتب ipconfig / flushdns واضغط مرة أخرى على مفتاح Enter بلوحة المفاتيح. ستظهر رسالة تطالبك بتأكيد مسح DNS بنجاح.
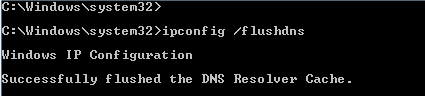
5. اكتب الأمر التالي ipconfig / تجديد واضغط على مفتاح Enter مرة أخرى. سيطلب هذا الأمر عنوان IP جديدًا من خادم DHCP.
6. حاول الآن فتح موقع الويب مرة أخرى للتحقق مما إذا كانت المشكلة قد تم حلها أم أنك لا تزال تتلقى رسالة خطأ.
الإصلاح 3: تغيير إعدادات خادم DNS
إذا كانت الطريقة المذكورة أعلاه لتحرير وتجديد عنوان IP قد نجحت بالنسبة لك ، فلن تحتاج إلى تغيير إعدادات خادم DNS. ولكن إذا كنت لا تزال تتلقى رسالة الخطأ ، فقم بتغيير خادم DNS.
عادةً عندما يحاول المستخدم الاتصال بالإنترنت ، يقوم مزود خدمة الإنترنت المعروف أيضًا باسم ISP بتعيين خادم DNS تلقائيًا. ولكن إذا كان خادم DNS المعين يواجه بعض المشكلات أو المشكلات ، فمن المحتمل أن تحصل على خطأ DNS_PROBE_FINISHED_BAD_CONFIG.
لكن لحسن الحظ ، لديك دائمًا خيار لتغيير خادم DNS إلى خادم متاح.
ملاحظة: على الرغم من وجود العديد من خوادم DNS المجانية المتاحة ، فإننا نوصي بشدة باستخدام خادم Google Public DNS للأمان والاستقرار.
لتغيير خادم DNS على جهاز الكمبيوتر الخاص بك ، اتبع الخطوات الواردة أدناه:
1. انقر بزر الماوس الأيمن على أيقونة الشبكة الموجودة في الركن الأيمن السفلي من الشاشة في شريط المهام. من الخيارات المتاحة ، انقر فوق خيار فتح مركز الشبكة والمشاركة لفتح شاشة مركز الشبكة والمشاركة.
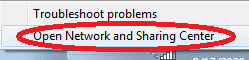
2. يمكنك أيضًا فتح شاشة مركز الشبكة والمشاركة من إعدادات Windows. افتح إعدادات Windows> الشبكة والإنترنت. الآن انقر فوق الحالة من الجزء الأيمن ، ومن الجزء الأيمن حدد خيار Network and Sharing Center (مركز الشبكة والمشاركة).
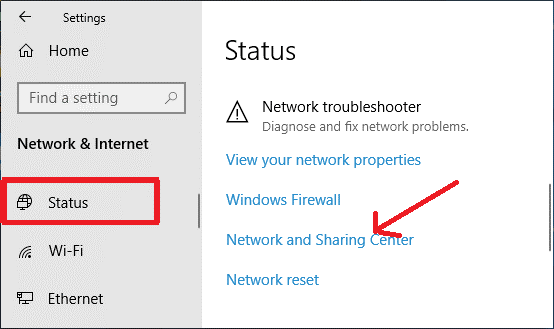
3. في شاشة مركز الشبكة والمشاركة ، انقر فوق الشبكة التي تتصل بها حاليًا. يمكنك العثور عليه ضمن عرض شبكاتك النشطة.
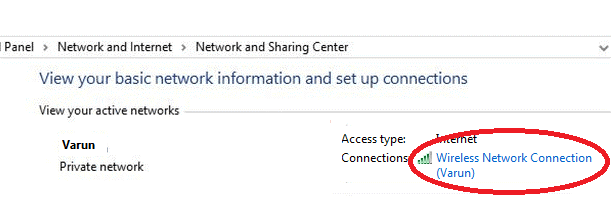
4. في شاشة حالة اتصال الشبكة اللاسلكية ، انقر فوق الزر "خصائص".
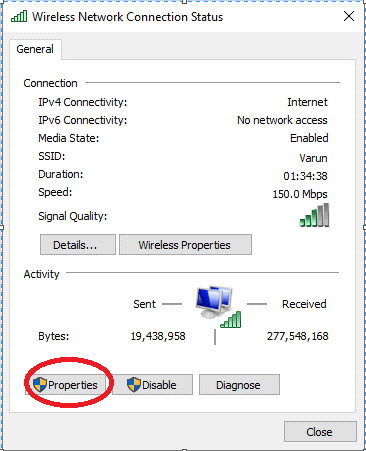
5. بعد ذلك ، انقر نقرًا مزدوجًا فوق Internet Protocol Version 4.
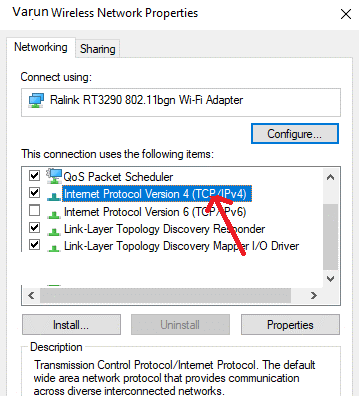
6. في نافذة خصائص Internet Protocol Version 4 (TCP / IPv4) ، تأكد من تحديد علامة التبويب "عام". حدد الآن ، استخدم عنوان خادم DNS التالي وأدخل القيم 8.8.8.8 في حقل خادم DNS المفضل و 8.8.4.4 في حقل خادم DNS البديل.
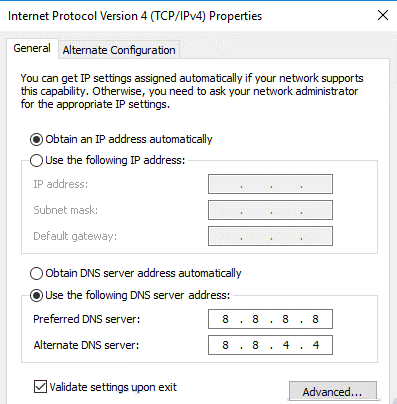
7. الآن في الجزء السفلي ، حدد الخيار ، تحقق من الإعدادات عند الخروج وانقر فوق موافق

إذا لم ينجح ذلك ، فيمكنك أيضًا استخدام Open DNS:
خادم DNS المفضل: 208.67.222.222
خادم DNS البديل: 208.67.220.220
افتح الآن موقع الويب للتحقق مما إذا كان يتم تحميله بشكل صحيح أم أنك لا تزال تتلقى رسالة الخطأ.
مسح محفوظات الاستعراض وذاكرة التخزين المؤقت
سواء كنت تزور مواقع التسوق أو المواقع المصرفية أو مواقع الفيديو أو أي مواقع ويب أخرى ، سيتم إنشاء بيانات التصفح الخاصة بك مع ذاكرة التخزين المؤقت. على الرغم من أن هذا يساعد في تسريع عملية تحميل مواقع الويب لزياراتك المستقبلية ، إلا أن التراكم المفرط لهذه البيانات قد يؤدي إلى أخطاء مثل DNS_PROBE_FINISHED_BAD_CONFIG. لذلك قد يساعدك مسح ذاكرة التخزين المؤقت وبيانات المتصفح في حل هذا الخطأ.
لمسح ذاكرة التخزين المؤقت على Chrome ، اتبع الخطوات أدناه:
1. قم بتشغيل متصفح Chrome وانقر على أيقونة القائمة في الزاوية اليمنى العليا من الشاشة.
2. من القائمة المنسدلة حدد الإعدادات.
3. بعد تحديد خيار الخصوصية والأمان من الجزء الأيمن ، انقر فوق مسح بيانات التصفح في الجزء الأيمن.
4. الآن في مربع مسح بيانات التصفح حدد النطاق الزمني كـ All time وانقر على زر Clear data.
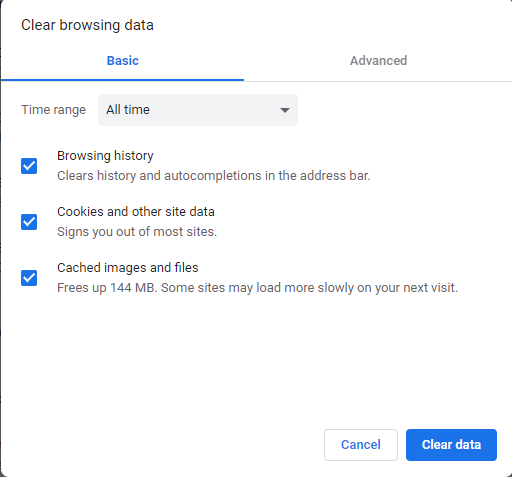
لمسح ذاكرة التخزين المؤقت على Firefox ، اتبع الخطوات التالية:
1. افتح متصفح Firefox وانقر على زر القائمة في الزاوية اليمنى العليا.
2. من القائمة المنسدلة حدد الخيارات.
3. الآن حدد الخصوصية والأمان من اللوحة اليمنى. في التمرير لأسفل حتى تجد ملفات تعريف الارتباط وبيانات الموقع. بمجرد تحديد الموقع ، انقر فوق الزر مسح البيانات.
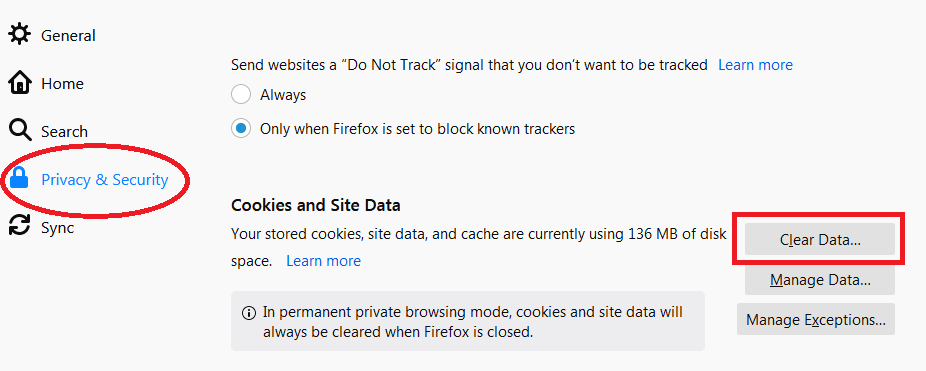
4. في مربع الحوار الذي يطالبك ، حدد علامة محتوى الويب المخزن مؤقتًا وانقر فوق مسح.
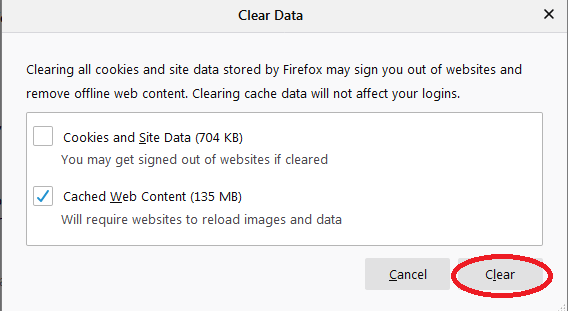
5. لمسح ذاكرة التخزين المؤقت وبيانات التصفح على متصفح Safari ، اقرأ مقالتنا امسح ذاكرة التخزين المؤقت على Safari و Chrome لجعلها تعمل بكفاءة أكبر!
الآن بعد مسح ذاكرة التخزين المؤقت للمتصفح ، حاول إعادة تحميل موقع الويب للتحقق مما إذا كان الخطأ الذي كنت تحصل عليه قد تم إصلاحه أم لا.
تحديث برامج تشغيل الشبكة القديمة أو التالفة
إذا لم تقم بتحديث برامج تشغيل الشبكة الخاصة بك من السنوات العديدة الماضية ، فهناك فرصة جيدة لحدوث الخطأ DNS_PROBE_FINISHED_BAD_CONFIG بسبب برنامج تشغيل قديم. قبل بضع سنوات ، يعد تحديث أي برنامج تشغيل لجهاز الكمبيوتر الخاص بك مهمة شاقة لا يمكن القيام بها إلا بواسطة محترف مدرب. ولكن بفضل التكنولوجيا التي جعلت تحديث برنامج التشغيل أمرًا سهلاً للغاية بحيث يمكن للمستخدم المبتدئ القيام بذلك في لمح البصر. كيف؟ الإجابة بسيطة ، باستخدام أداة تحديث برنامج التشغيل التي تفحص جهاز الكمبيوتر الخاص بك أولاً بحثًا عن جميع برامج التشغيل القديمة ثم توفر أحدث برامج التشغيل المتوافقة التي يمكنك تثبيتها بنقرة واحدة.
على الرغم من وجود العديد من أدوات تحديث برنامج التشغيل المتوفرة في السوق ، إلا أن توصيتنا هي Systweak Advanced Driver Updater الذي يحتوي على محرك فحص سريع للغاية وقاعدة بيانات ضخمة من برامج التشغيل المتوافقة والمحدثة.
للبدء ، قم بتنزيل برنامج Advanced Driver Updater من هنا
اقرأ المراجعة الكاملة لبرنامج Advanced Driver Updater
بعد تنزيل المنتج ، ما عليك سوى تثبيته على جهاز الكمبيوتر الخاص بك كما لو كنت تقوم بتثبيت أي برنامج آخر على جهاز الكمبيوتر الخاص بك. بمجرد تثبيت المنتج ، كل ما عليك فعله هو النقر فوق الزر بدء المسح الآن وسيبدأ المنتج في البحث عن برامج تشغيل قديمة في جهاز الكمبيوتر الخاص بك.
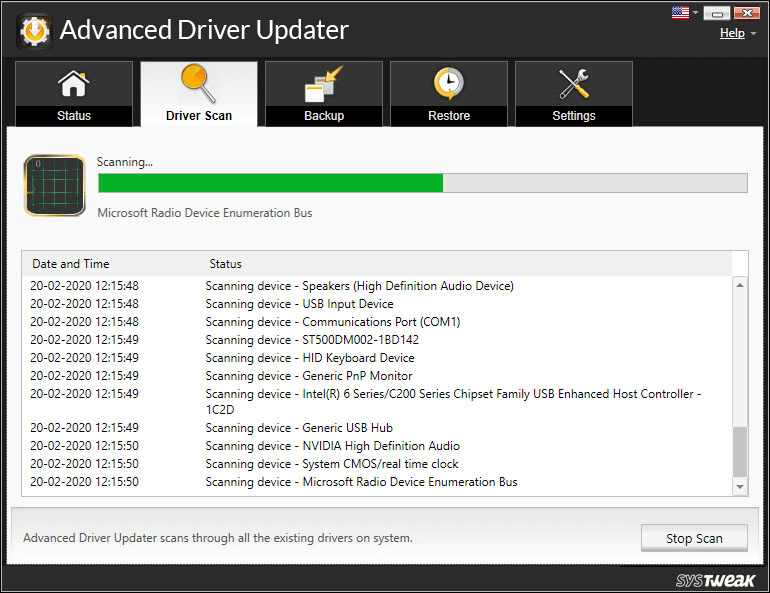
صدقوني لن يستغرق الأمر أكثر من دقيقتين. بمجرد الانتهاء من الفحص ، سيقوم المنتج بإدراج جميع برامج التشغيل القديمة. ولإصلاح برامج التشغيل القديمة ، كل ما عليك فعله هو النقر فوق الزر "تحديث الكل".
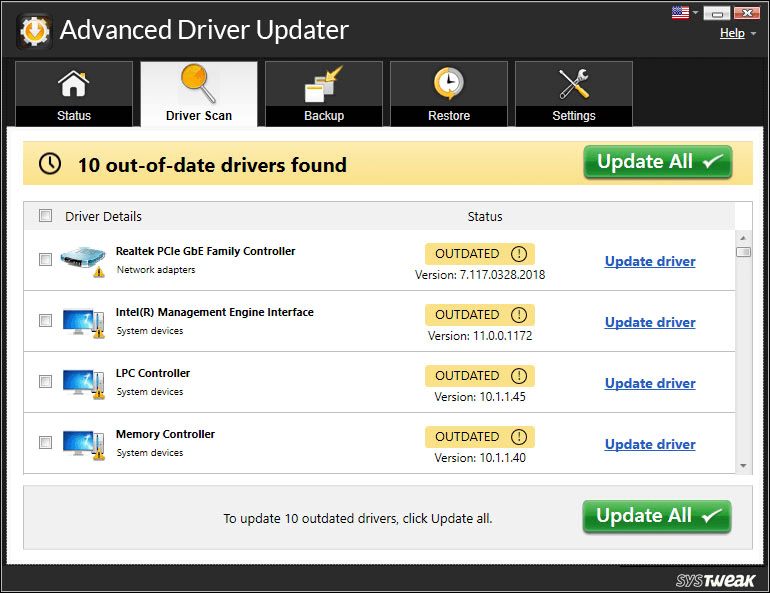
أليس من السهل. إنه يشبه الحصول على برنامج تشغيل محدث بنقرة واحدة فقط.
الآن إذا كان الخطأ ناتجًا عن برنامج تشغيل شبكة قديم ، فسيتم إصلاح الخطأ بعد تحديث برنامج التشغيل باستخدام Advanced Driver Updater.
نصيحة إضافية: إصلاح خطأ DNS_PROBE_FINISHED_BAD_CONFIG على Android
خطأ DNS_PROBE_FINISHED_BAD_CONFIG لا يقتصر على أجهزة الكمبيوتر حيث أبلغ العديد من المستخدمين عن هذا الخطأ على أجهزة Android أيضًا. ومع ذلك ، يمكن إصلاح ذلك بسهولة عن طريق تغيير إعدادات DNS. للقيام بذلك ، اتبع الخطوات أدناه:
1. افتح "الإعدادات" على جهاز Android وانقر على "الشبكة والإنترنت"> Wi-Fi.
2. اضغط على شبكة Wi-Fi التي تتصل بها.
3. الآن في صفحة تفاصيل الشبكة ، اضغط على أيقونة القلم الرصاص الموجودة في الزاوية اليمنى العليا.
4. اضغط على خيارات متقدمة في المربع الذي يظهر.
5. انقر بعد ذلك على إعدادات IP وحدد ثابت.
6. قم الآن بالتمرير واستبدال القيم الافتراضية بـ 8.8.8.8 و 8.8.4.4 في حقلي DNS 1 و DNS 2 على التوالي.
7. اضغط على زر حفظ لحفظ الإعدادات.
8. الآن بمجرد استبدال DNS الافتراضي بـ DNS جديد ، يمكنك بسهولة تصفح الويب دون أي رسالة خطأ.
اقرأ أيضًا: هاتف Android غير متصل بشبكة Wi-Fi؟ إليك كيفية الإصلاح.
تغليف
على الرغم من أن خطأ DNS_PROBE_FINISHED_BAD_CONFIG مزعج للغاية ، نأمل أن تساعدك الخطوات المذكورة أعلاه في حل هذه المشكلة. لا تخبرنا في مربع التعليقات أدناه بالخطوات التي نجحت معك. أيضًا إذا كانت لديك مشكلة أخرى ترغب في الحصول على إرشادات بشأنها ، فأخبرنا بذلك في التعليقات أدناه؟ سنحاول كتابة مقال حول استكشاف الأخطاء وإصلاحها.