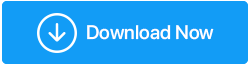[ثابت] الشاشات المزدوجة لا تعمل على Windows 10
نشرت: 2020-09-05تكون الشاشات المزدوجة مفيدة عندما تريد عكس نفس الشيء على شاشتين أو إذا كنت ترغب في تمديد شاشتك أو يمكن أن تكون مفيدة عندما يكون عرض الشاشة الأساسي لديك يسبب مشاكل. لتوصيل شاشات مزدوجة ، اختر من بين ما يجب أن تعرضه شاشتك المزدوجة لك على Windows 10. اضغط على مفتاح Win + P للاختيار من بين خيارات متعددة.
| اختر هذا الخيار | إذا كنت تريد شاشة مزدوجة |
|---|---|
| شاشة الكمبيوتر الشخصي فقط | رؤية الأشياء على شاشة واحدة. (عادة شاشة الكمبيوتر الأساسية) |
| ينسخ | شاهد نفس المحتوى على جميع شاشاتك. |
| تمديد | شاهد محتوى سطح المكتب الخاص بك عبر شاشات متعددة. تتيح لك الشاشة الممتدة نقل العناصر بحرية بين شاشتين. |
| الشاشة الثانية فقط | يمكنك رؤية كل شيء على الشاشة / الشاشة الإضافية أو الثانية. |
نظرًا لأنك تعرف وقت توصيل جهاز العرض الثاني بنظامك الأساسي ، فحاول توصيله. إذا واجهت أي صعوبات مثل عدم عمل جهاز العرض المزدوج على نظام التشغيل Windows 10 ، فإن دليل استكشاف الأخطاء وإصلاحها هذا مناسب لك.
يرجى ملاحظة - يحدث الخطأ في العرض المزدوج من حين لآخر وبسبب بعض المشكلات المتعلقة بالأجهزة أو برنامج التشغيل ويمكن حله بسهولة باستخدام بعض الاختراقات لاستكشاف الأخطاء وإصلاحها.
اقرأ أيضًا: أفضل برامج شاشات متعددة لنظام التشغيل windows 10
يعد وجود أجهزة عرض متعددة ذا فائدة كبيرة خاصة أثناء العمل في المنزل وتوصيلها هو مجرد عملية توصيل وتشغيل. ومع ذلك ، إذا كنت تواجه مشكلات مع شاشة العرض الكاملة للشاشة المزدوجة أو وجدت أن الشاشات المزدوجة لا تعمل بشكل صحيح ، فيمكنك الاختيار من بين العديد من نصائح استكشاف الأخطاء وإصلاحها من التحقق من الاتصال أو تحديث برامج التشغيل يدويًا أو استخدام أفضل برنامج تحديث مثل Smart Driver Care لنظام التشغيل Windows .
انقر هنا لتنزيل برنامج Smart Driver Care
المضي قدمًا أثناء إرشادك عبر خطوات استكشاف الأخطاء وإصلاحها لحل الشاشة الثانية التي لم يتم اكتشافها على جهازك.
استكشاف أخطاء الشاشات المزدوجة التي لا تعمل على نظام التشغيل Windows 10 وإصلاحها
| قبل المتابعة نحو خطوات استكشاف الأخطاء وإصلاحها المختلفة للخطأ الذي لم يتم اكتشافه للشاشة الثانوية ، تحتاج إلى التأكد من أن جهازك محدث. للتحقق مما إذا كان Windows قد تم تحديثه أم لا ، انتقل إلى البدء> الإعدادات> التحديث والأمان> Windows Update> التحقق من وجود تحديثات . بعد ذلك ، انظر إلى خطوات استكشاف الأخطاء وإصلاحها الموضحة أدناه. |
1. كيفية إصلاح المشكلات أثناء إعداد الشاشات الخارجية (الطرق اليدوية)
أثناء محاولتك توصيل شاشة خارجية أو ثانية بجهاز الكمبيوتر الخاص بك ، تأكد من تحديد خيار Extend من القائمة التي تفتح بعد الضغط على Win + P. إذا كنت تواجه خطأ في جهاز العرض الثاني لم يتم اكتشافه ، فجرب هذه النصائح لتحري الخلل وإصلاحه:
أ. استكشاف أخطاء الأجهزة وإصلاحها
اتبع الخطوات أدناه للبدء في استكشاف أخطاء الأجهزة الأساسية وإصلاحها:
- افصل جميع الملحقات عن جهاز الكمبيوتر ، مثل الموانئ والمحولات وأي أجهزة أخرى متصلة ، فقد يتسبب ذلك في حدوث تعارضات.
- تأكد من استخدام كبل آمن لتوصيل الشاشة الثانية بجهاز الكمبيوتر الخاص بك.
- إذا لم تتمكن من توصيل جهاز العرض الثاني ، فحاول تغيير الكابل.
- حاول توصيل الشاشة الخارجية بنظام آخر. سيساعدك هذا في تحديد ما إذا كانت المشكلة تتعلق بشاشة خارجية أو شاشة النظام لديك.
- حاول تبديل المنافذ إذا كان نظامك يحتوي على أكثر من منفذ إخراج فيديو. لهذا الغرض ، قم بتوصيل شاشتك الخارجية بمنافذ إخراج الفيديو الأخرى من HDMI و VGA و DVI و DisplayPort.
- في حالة احتواء نظامك على أكثر من بطاقة رسومات ، حاول التبديل إلى محول العرض الافتراضي لنظامك.
- قد تحتاج إلى تحديث البرامج الثابتة للنظام لإصلاح أي أخطاء أو مشكلات في التوافق. لهذا ، تحتاج إلى زيارة موقع دعم الشركة المصنعة الخاص بك.
هل جربت كل هذه الخطوات ، وما زلت غير قادر على توصيل الشاشة الثانية بجهاز الكمبيوتر الخاص بك؟ قد تكون المشكلة بسبب برنامج النظام. حاول استكشاف المشاكل المتعلقة بالبرنامج وإصلاحها.
ب. إجبار Windows 10 على اكتشاف الشاشة الثانية
إذا حددت أن الخطأ لا توجد مشكلة في الجهاز ، فيمكنك استخدام إعدادات Windows لاكتشاف الشاشة الثانية بقوة. اتبع الخطوات أدناه لإصلاح "الشاشة الثانية لم يتم اكتشافها" باستخدام الكشف عن الشاشة الثانية بالقوة:
- افتح الإعدادات على جهاز الكمبيوتر الشخصي الذي يعمل بنظام Windows.
- انقر فوق النظام .
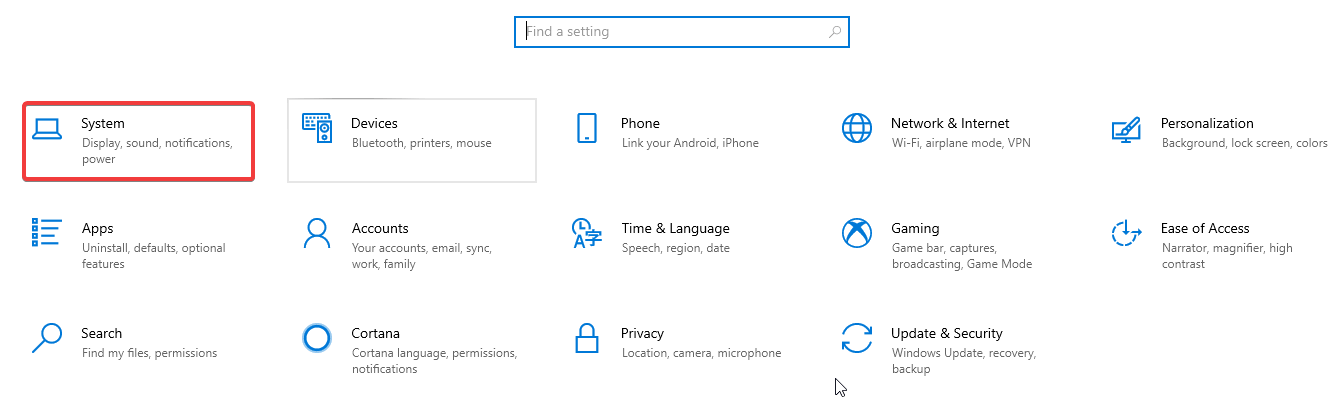
- انقر فوق " عرض " وتحت الرأس " إعادة ترتيب العرض" ، انقر فوق
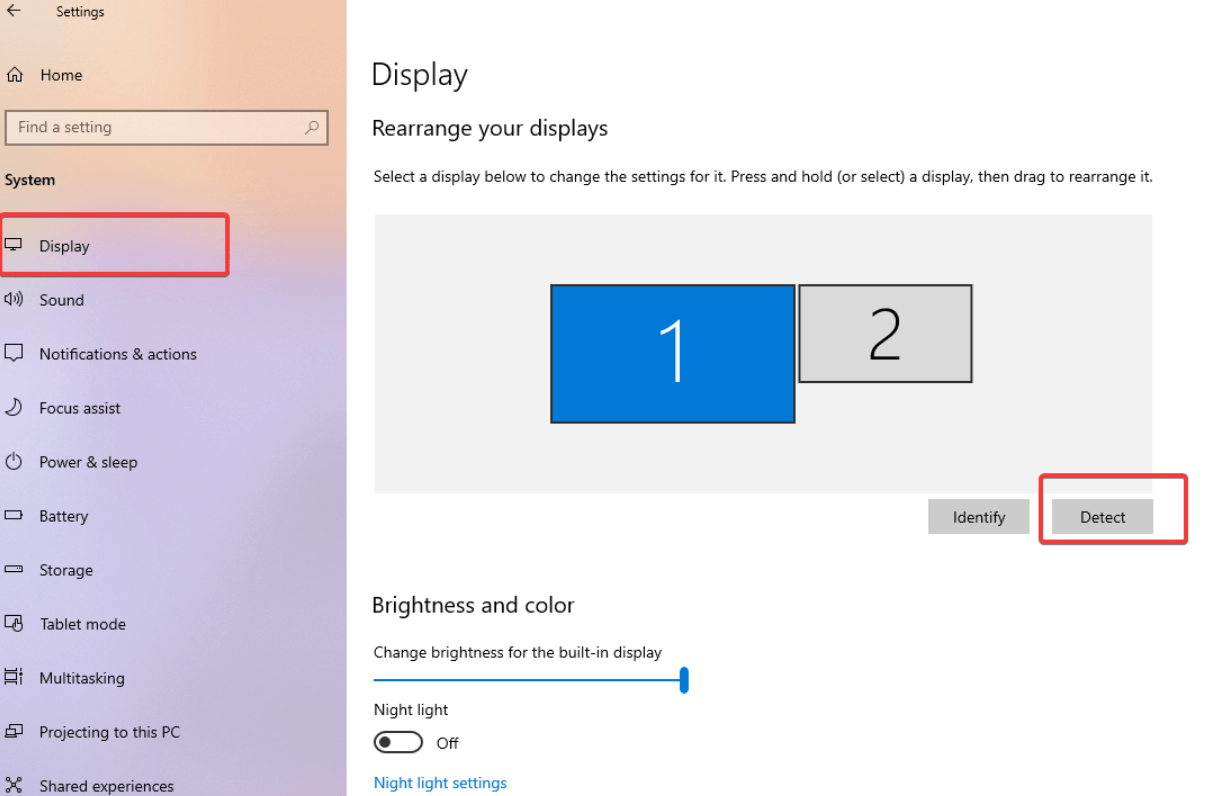

بمجرد إكمال هذه الخطوات ، يمكنك اكتشاف جهاز العرض الثاني. يمكن إعداده لاحقًا عند الحاجة باستخدام إعدادات العرض الخاصة بجهاز الكمبيوتر الشخصي الذي يعمل بنظام Windows.
قم بتوصيل شاشة لاسلكية
يمكنك أيضًا توصيل شاشة عرض ثانية لاسلكية لإنشاء شاشات مزدوجة على جهازك. لهذا ، اتبع الخطوات أدناه:
- افتح الإعدادات> الأجهزة.
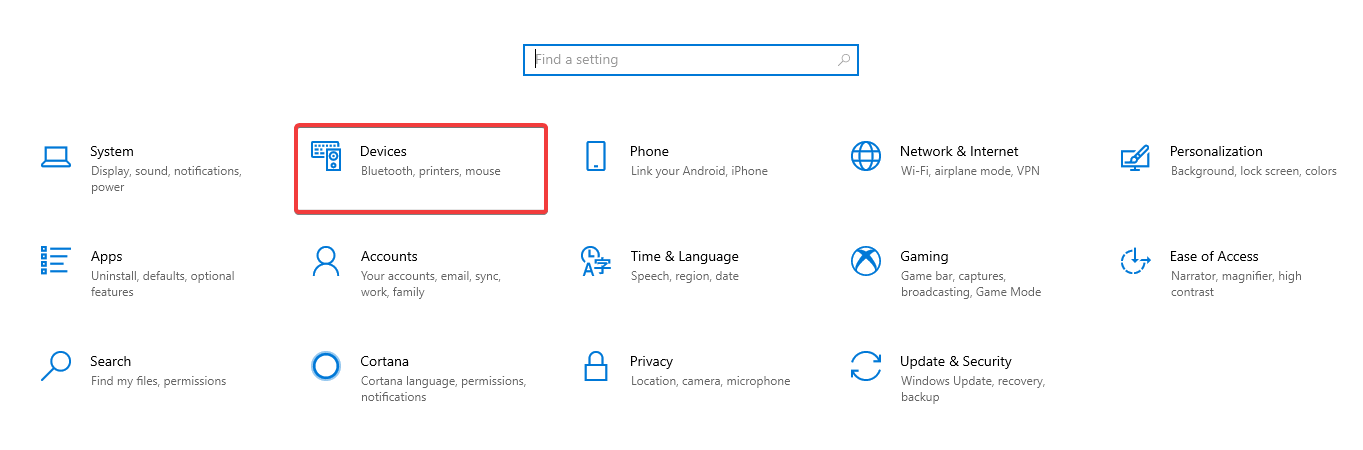
- انتقل إلى Bluetooth والأجهزة الأخرى.
- ثم انقر فوق إضافة Bluetooth والأجهزة الأخرى.
- سترى موجه حوار. اختر شاشة لاسلكية أو إرساء من القائمة.
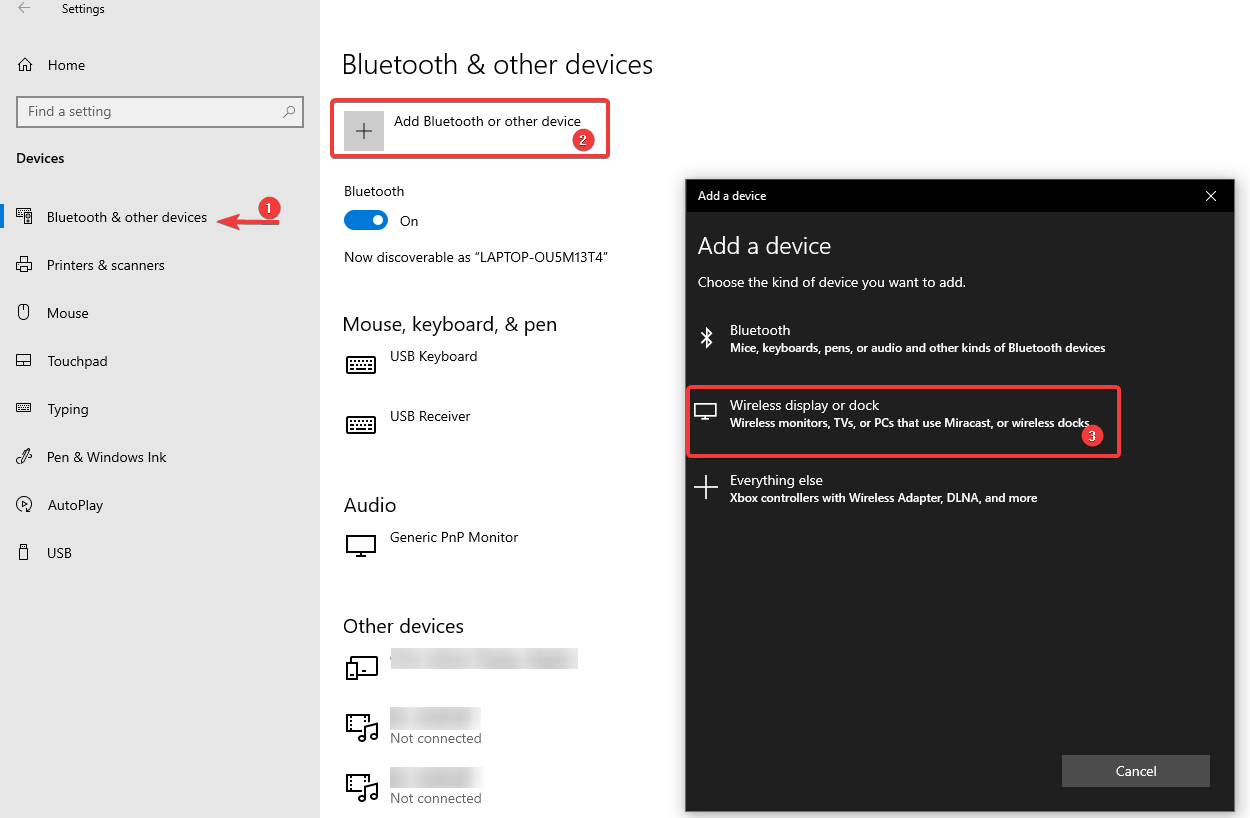
- تأكد من تشغيل الجهاز اللاسلكي وقابليته للاكتشاف.
- الآن ، حدد العرض من القائمة
- وبعد ذلك ، تابع التعليمات التي تظهر على الشاشة.
هذا هو! شاشتك اللاسلكية جاهزة الآن لاستخدامها كشاشة خارجية.
إذا كنت لا تزال غير قادر على إصلاح مشكلات شاشة العرض الثانية ، فتحقق من الإصلاحات الأخرى أدناه.
2. تحديث برامج تشغيل العرض يدويًا
تمامًا مثل العديد من مشكلات Windows 10 الأخرى الناتجة عن برامج التشغيل القديمة أو التالفة ، يمكن أيضًا أن تمنع التعرف على الشاشة الثانية. أفضل طريقة لحل الخطأ الناجم عن عربات التي تجرها الدواب وبرامج التشغيل القديمة هي إما تحديث برامج تشغيل الرسومات أو إلغاء تثبيتها أو التراجع عنها لإنشاء اتصال بين شاشتين. إليك كيفية القيام بذلك يدويًا:
- افتح Device Manager من قائمة ابدأ أو اضغط على Win + R لفتح نافذة Run واكتب ماجستير واضغط على Enter.
- انقر نقرًا مزدوجًا فوق محولات العرض وقم بتوسيع الخيارات بالنقر فوق السهم الموجود بجانبها.
- انقر بزر الماوس الأيمن فوق اسم المحول وحدد تحديث برنامج التشغيل .
- ثم ، انقر فوق البحث تلقائيًا عن برنامج التشغيل المحدث .
- بمجرد الانتهاء من ذلك ، أعد تشغيل الكمبيوتر لتطبيق التغييرات.
وبالمثل ، يمكنك إلغاء تثبيت برنامج التشغيل وإعادة تثبيته أو يمكنك التراجع عن برامج التشغيل الخاصة بك. بمجرد اختيار أي من الخطوات ، يمكنك إعادة تشغيل الكمبيوتر لحفظ الإعدادات.
أ. استخدم Smart Driver Care لتحديث برامج تشغيل العرض
أخيرًا وليس آخرًا ، طريقة سريعة وخالية من المتاعب لتحديث جميع برامج التشغيل والبرامج التالفة في وقت واحد. تعد Smart Driver Care واحدة من أفضل أدوات تحديث برامج التشغيل لنظام التشغيل Windows والتي يمكن أن تساعدك في حل جميع المشكلات المتعلقة ببرنامج التشغيل في وقت واحد. أثناء البحث عن طرق لإصلاح الشاشات المزدوجة التي لا تعمل على Windows ، قد تكون المشكلة بسبب برامج التشغيل القديمة. اتبع الخطوات أدناه لأتمتة عملية ترقية برامج تشغيل النظام:
- قم بتنزيل وتثبيت Smart Driver Care من الزر أدناه.
- افتح التطبيق بعد تثبيته. في الشاشة الأولى ، سترى زر بدء المسح في الزاوية العلوية اليمنى مظللًا باللون الأزرق. انقر فوقه لبدء فحص جهاز الكمبيوتر الخاص بك بحثًا عن أي برامج تشغيل قديمة.
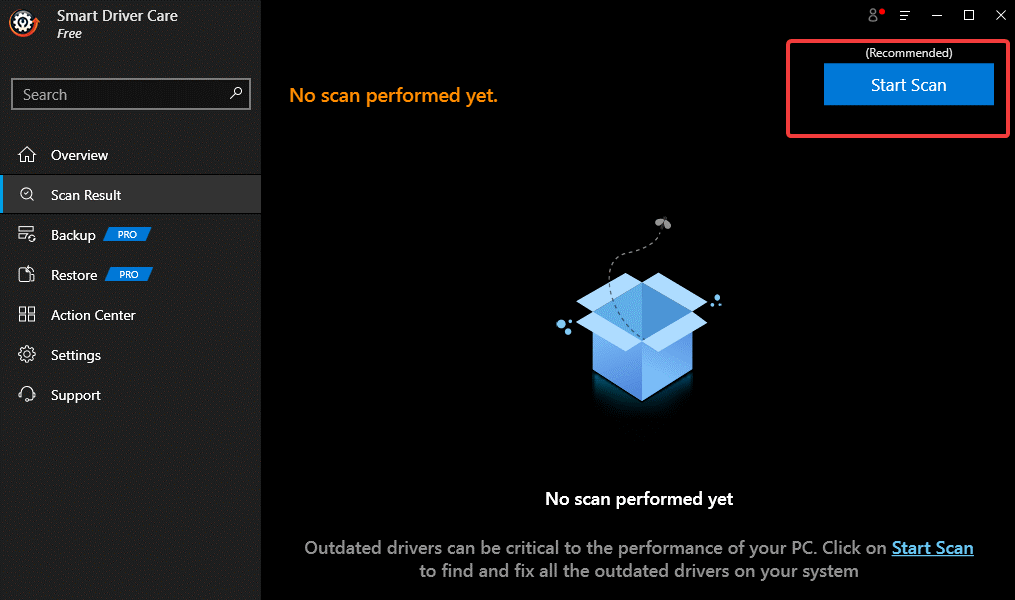
- انتظر حتى تكتمل العملية.
- في الشاشة التالية ، بعد اكتمال الفحص ، سترى قائمة ببرامج التشغيل والبرامج التي تحتاج إلى تحديث. انقر فوق تحديث الكل إذا كنت لا تريد الدخول في فخ اختيار البرامج القديمة واحدًا تلو الآخر.
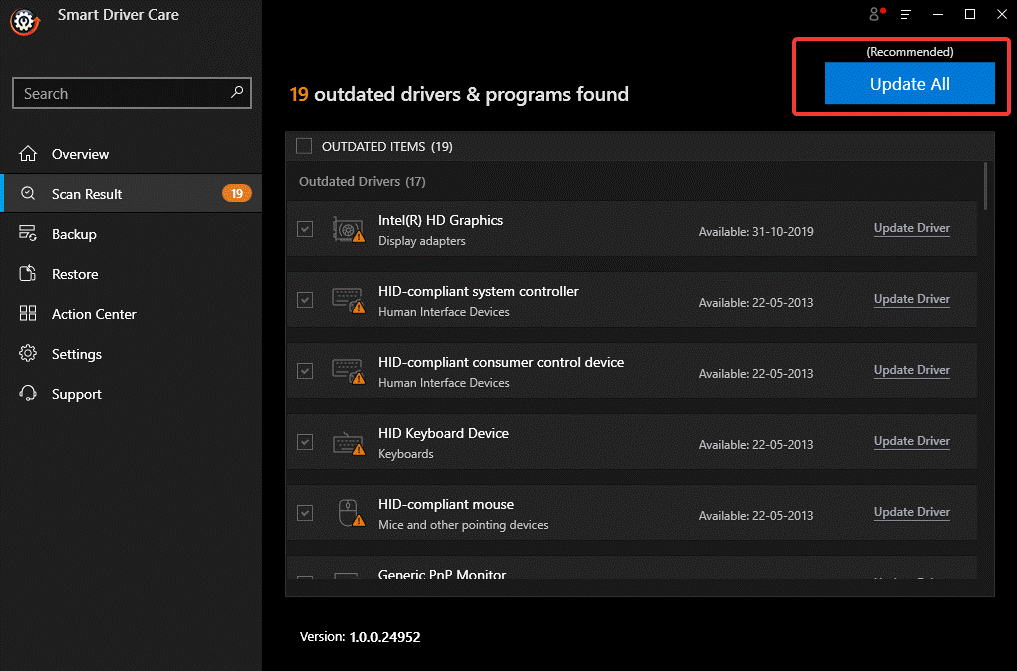
- انتظر حتى تنتهي العملية وهذا كل شيء! يتم تحديث جميع برامج التشغيل والبرامج القديمة تمامًا.
الآن ، حاول توصيل جهاز العرض الثاني مرة أخرى بجهاز الكمبيوتر وتحقق مما إذا كانت مشكلة الشاشة المزدوجة التي لا تعمل على نظام التشغيل Windows 10 قد تم حلها أم لا. لا توجد فرص تقريبًا لعدم حل مشكلتك بعد تجربة كل هذه الخطوات المذهلة لتحرّي الخلل وإصلاحه.
هل هو متصل الآن؟ واسمحوا لنا أن نعرف في قسم التعليقات أدناه.
استمر في قراءة مكتبة القرص لمزيد من أدلة استكشاف الأخطاء وإصلاحها.
قراءات موصى بها:
كيفية إضافة شاشة ثانية على نظام التشغيل Windows 10
لا يتم عرض الشاشة في وضع ملء الشاشة على نظام التشغيل Windows 10؟ إليك الإصلاحات !!
حل مشكلة تحديثات البرامج في نظام التشغيل Windows 10