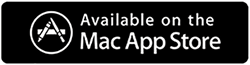تم الإصلاح - استخدام مرتفع لوحدة المعالجة المركزية لـ Mac Kernel_Task
نشرت: 2021-01-28يمكن أن يكون جهاز Mac الذي يعمل ببطء كابوسًا ، خاصةً عندما تعتمد عليه في معظم مهامك اليومية.
يمكن أن تكون هناك عدة أسباب قد تتسبب في انخفاض سرعة جهاز Mac وأدائه. وأحد الأسباب التي يمكن أن تؤدي إلى بطء عمل جهاز Mac هو استخدام kernel_task المرتفع لوحدة المعالجة المركزية.
لكن ، أول الأشياء أولاً -
ما هو Mac Kernel_Task؟ متى يمكن أن يتسبب في ارتفاع استخدام وحدة المعالجة المركزية؟
يستجيب Kernel_Task لجميع تلك الظروف التي تؤدي إلى سخونة وحدة المعالجة المركزية الخاصة بجهاز Mac. بعبارات بسيطة ، فإن هذا المكون من جهاز Mac الخاص بك هو الذي ينظم وحدة المعالجة المركزية الخاصة به. الآن ، فيما يلي بعض المواقف التي يمكن أن تسبب استخدام kernel_task عاليًا لوحدة المعالجة المركزية -
- مواطن الخلل المتعلقة بالأجهزة
- وجود تطبيقات ضارة أو غير متوافقة
- يتم تشغيل العديد من التطبيقات المكثفة لوحدة المعالجة المركزية في الخلفية
- مروحة التبريد لا تعمل
في هذه المدونة ، سنلقي نظرة على بعض أكثر الطرق فعالية وسرعة للتعامل مع هذه المشكلة.
تخلص بسرعة من استخدام وحدة المعالجة المركزية عالية Kernel_Task
قائمة المحتويات
- الطريقة رقم 1 - إزالة البرامج غير المرغوب فيها والبرامج الضارة والعناصر الأخرى يدويًا التي تتسبب في Mac Kernel_Task High CPU
- الطريقة رقم 2 - استخدام أداة التنظيف والتحسين المساعدة
- الطريقة رقم 3 - قم بإعادة تشغيل جهاز Mac الخاص بك
- الطريقة رقم 4 - القضاء على أي إضافات ضارة في متصفح الويب الخاص بك
- الطريقة رقم 5 - تحديث جهاز Mac الخاص بك
- الطريقة رقم 6 - إعادة تعيين NVRAM
الطريقة رقم 1 - إزالة البرامج غير المرغوب فيها والبرامج الضارة والعناصر الأخرى يدويًا التي تتسبب في Mac Kernel_Task High CPU
1. انقر فوق " انتقال " في Finder وحدد " أدوات مساعدة "
2. انقر نقرًا مزدوجًا فوق نشاط Monito r 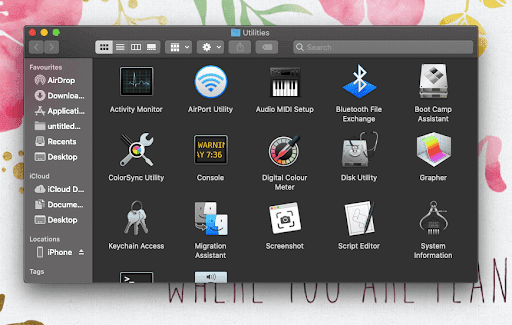
3. عند تشغيل "مراقب النشاط" ، ابحث عن إدخالات كثيفة الاستخدام للموارد
4. حدد إدخالاً مشبوهًا كثيف الاستخدام للموارد وانقر على أيقونة إيقاف من الزاوية العلوية اليسرى من الشاشة
5. عندما تظهر النافذة المنبثقة ، انقر فوق فرض الإنهاء 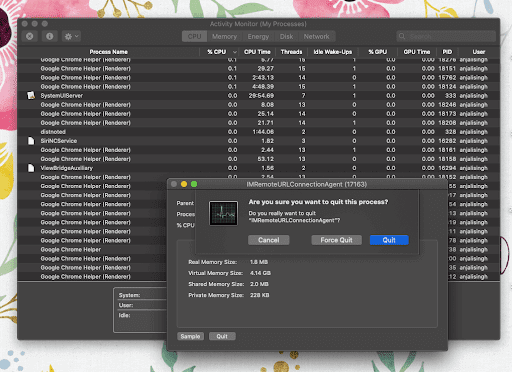
6. مرة أخرى ، انقر فوق Go في Finder وانقر فوق Go to Folder . بدلاً من ذلك ، يمكنك الضغط على مفاتيح Command + Shift + G للوصول إلى Go to Folder 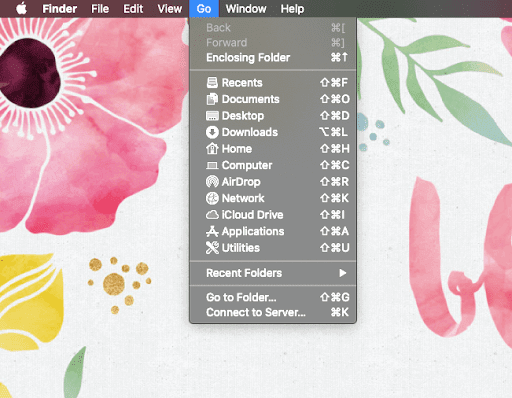
7. اكتب / Library / LaunchAgents وانقر على Go
8. إذا كانت هناك عناصر مثل com.pcv.hlpramc.plist و com.msp.agent.plist والعديد من العناصر الأخرى التي لا تنتمي إلى المجلد ، فاسحبها إلى المهملات
9. استخدم ميزة البحث في Go to Folder للانتقال إليه
~/Library/Application Support
إذا وجدت أي عناصر ضارة ليست تطبيقات أو منتجات Apple ، فاسحبها إلى سلة المهملات
10. استخدم منطقة البحث في Go to Folder مرة أخرى وتوجه إلى ~/Library/LaunchAgents وابحث مرة أخرى عن العناصر المشبوهة. عند العثور عليها ، اسحبها إلى سلة المهملات.
11. اكتب / Library / LaunchDaemons في الانتقال إلى شريط بحث المجلد وكرر الخطوة 10
12. انقر مرة أخرى على Go in Finder وانقر على التطبيقات
13. ابحث عن أي إدخالات مشكوك فيها ثم انقلها إلى سلة المهملات. قد تضطر إلى إدخال كلمة المرور الخاصة بك
14. بعد ذلك ، انقر فوق أيقونة Apple التي تسبق Finder وانقر على تفضيلات النظام
15. انقر فوق المستخدمون والمجموعات ثم انقر فوق علامة التبويب عناصر تسجيل الدخول
ستتمكن الآن من رؤية جميع العناصر التي تم تشغيلها عند بدء تشغيل النظام. هنا يمكنك تحديد موقع جميع العناصر التي قد تكون غير مرغوب فيها ثم النقر فوق الزر -
الطريقة رقم 2 - استخدام أداة التنظيف والتحسين المساعدة
كما ترى ، فإن تنظيف جهاز Mac الخاص بك يدويًا ليس بالمهمة السهلة ويمكن أن يستغرق قدرًا كبيرًا من وقتك. لذا ، ماذا عن التخلص من أي شيء وكل شيء يتسبب في استخدام kernel_task العالي لوحدة المعالجة المركزية على جهاز Mac الخاص بك وذلك أيضًا بنقرات قليلة بسيطة؟
نعم! سمعتنا صحيح. يمكنك الاستفادة من أدوات التنظيف والتحسين الفعالة مثل Disk Clean Pro والتي من شأنها أن تساعدك على التخلص من الملفات غير المرغوب فيها غير المرغوب فيها وإصابات البرامج الضارة وآثار الخصوصية ، وكلها مسؤولة عن استخدام وحدة المعالجة المركزية غير المرغوب فيها. يعد Disk Clean Pro بالفعل أداة مساعدة رائعة لمستخدمي macOS. فيما يلي خطوات استخدام Disk Clean Pro لتحسين النظام بشكل أفضل.

1. قم بتنزيل Disk Clean Pro وتثبيته.
2. انقر فوق الزر Start System Scan الموجود على اليمين وابدأ بعملية المسح.
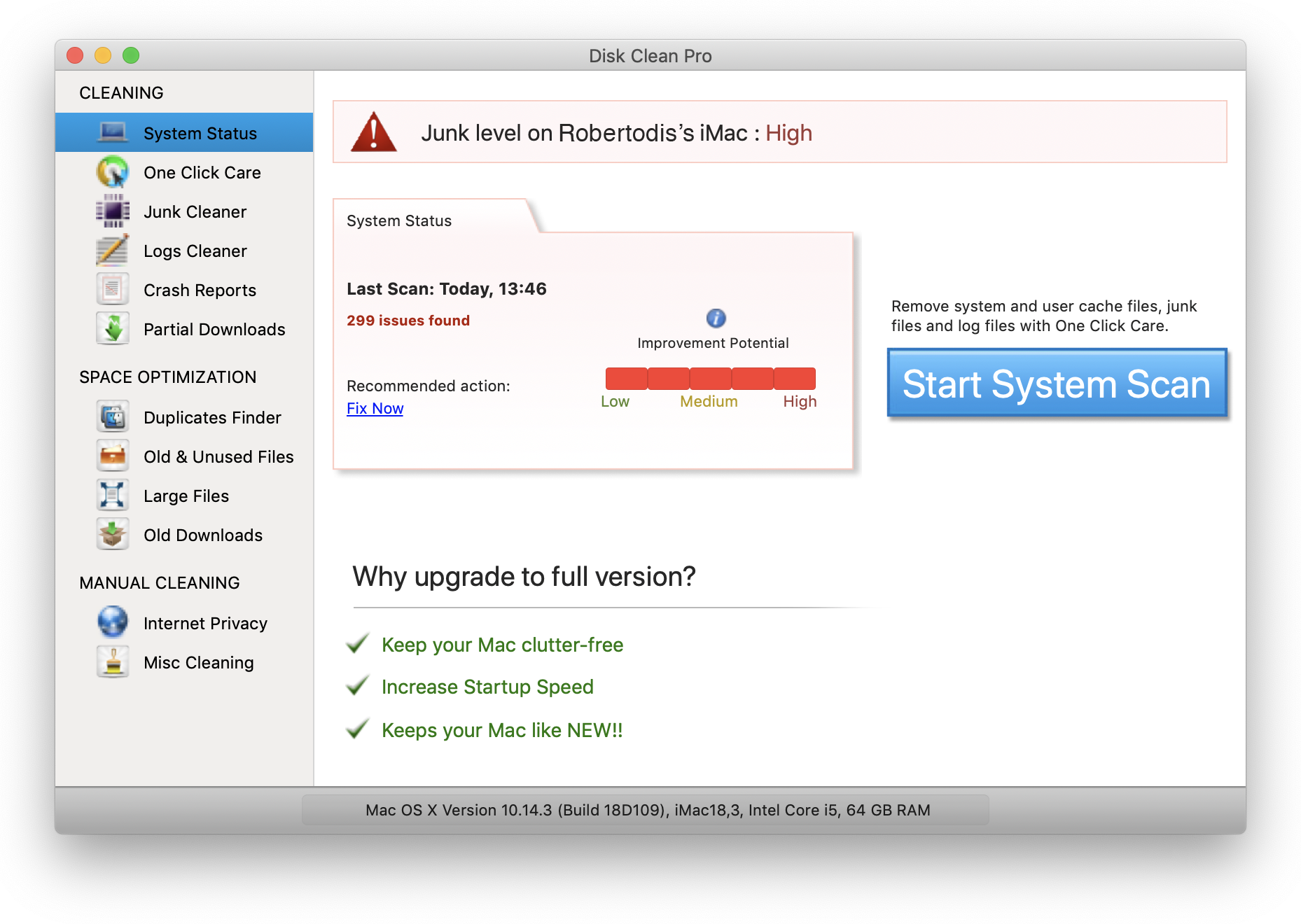
3. بمجرد انتهاء العملية ، ستتمكن بوضوح من رؤية المشكلات على جهاز Mac الخاص بك. انقر فوق Clean Now لحلها جميعًا مرة واحدة ضمن قسم One Click Care .
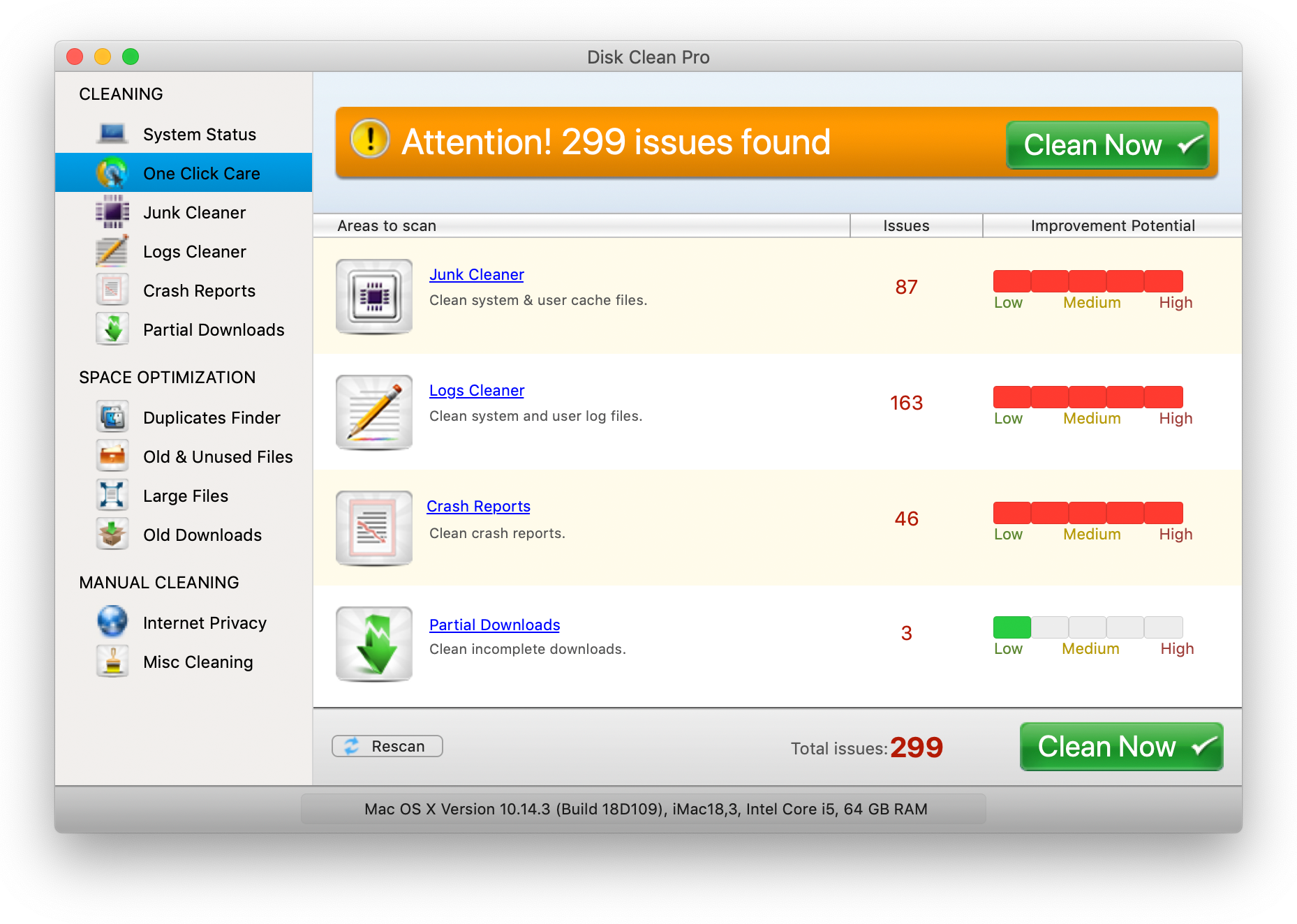
هذا كل شئ! بهذه الطريقة ستكون قادرًا على حل المشكلات التي تؤدي إلى استخدام kernel_task العالي لوحدة المعالجة المركزية.
الطريقة رقم 3 - قم بإعادة تشغيل جهاز Mac الخاص بك
حتى لو بعد تطبيق الخطوات المذكورة أعلاه ، لا تزال وحدة المعالجة المركزية عالية المستوى لـ Mac kernel_task قائمة ، فقم بإعادة تشغيل جهاز Mac. ستؤدي إعادة التشغيل إلى تحديث جهاز Mac الخاص بك ، وبالتالي القضاء على جميع التطبيقات الضارة والخلفية التي قد تسبب المشكلة.
الطريقة رقم 4 - القضاء على أي إضافات ضارة في متصفح الويب الخاص بك
Safari هو الخيار الأول للعديد من المستخدمين عندما يتعلق الأمر باستخدام المتصفح على Mac. الحقيقة الأقل شهرة هي أنه حتى المتصفحات على نظام التشغيل Mac يمكن أن تصاب بالفيروسات وأنواع أخرى من العدوى ويمكن أن يتسبب ذلك في حدوث مشكلات مثل الاستخدام المرتفع لوحدة المعالجة المركزية kernel_task. في حالة إصابة متصفحك بفيروس ، فإليك الخطوات التي ستساعدك على استعادته إلى قيمه الأصلية وستكون قادرًا على التخلص من kernel_task high CPU.
1. افتح قائمة Safari
2. انقر فوق تفضيلات وتوجه إلى علامة التبويب خيارات متقدمة . حدد خانة الاختيار تطوير القائمة في شريط القوائم
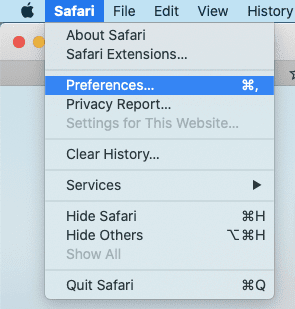
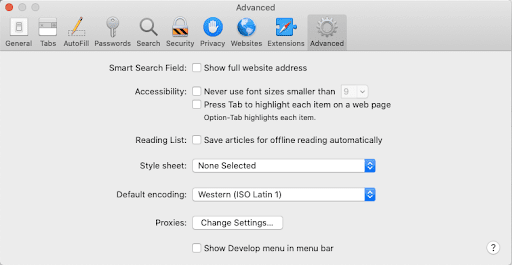
3. سيظهر إدخال التطوير الآن في قائمة Safari ، انقر فوقه وقم بتوسيعه ثم انقر فوق Empty Caches
4. مرة أخرى في قائمة Safari ، انقر فوق " المحفوظات " ثم انقر فوق "محو السجل " من القائمة المنسدلة
5. عندما تظهر النافذة المنبثقة ، حدد كل المحفوظات ثم انقر فوق مسح المحفوظات
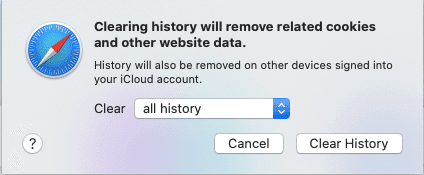
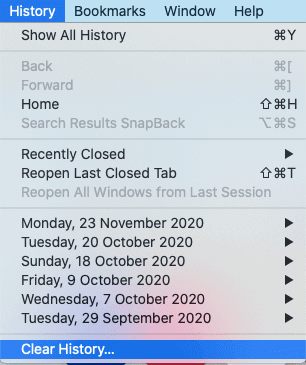
6. بعد ذلك ، توجه إلى Safari Preferences وانقر فوق علامة التبويب Privacy . انقر فوق خيار إدارة بيانات الموقع
7. من شاشة المتابعة ، انقر فوق " إزالة الكل "
8. إعادة تشغيل Safari
الطريقة رقم 5 - تحديث جهاز Mac الخاص بك
قد يكون السبب هو أن خطأ البرنامج يسبب الكثير من الحمل على وحدة المعالجة المركزية الخاصة بجهاز Mac. في هذه الحالة ، ضع في اعتبارك تحديث هذا البرنامج في أقرب وقت ممكن. عندما تقوم بتحديث تطبيق Mac ، فإنك تقوم بالفعل بتصحيح أي ثغرات في الأخطاء.
1. انقر فوق تفضيلات النظام من قائمة Apple
2. انقر فوق تحديث البرنامج
3. في حالة توفر أي تحديثات ، انقر فوق "ترقية الآن"
الطريقة رقم 6 - إعادة تعيين NVRAM
تخزن ذاكرة الوصول العشوائي NVRAM أو ذاكرة الوصول العشوائي غير المتطايرة معلومات مثل تحديد قرص بدء التشغيل ، وإعدادات الصوت / الحجم ، ومعلومات ذعر kernel ، وما إلى ذلك. تعد إعادة تعيين NVRAM طريقة فعالة لإعادة Kernel_task إلى الوضع الطبيعي وإصلاح العديد من المشكلات الشائعة الأخرى. إليك كيفية إعادة تعيين NVRAM في Mac -
1. قم بإغلاق جهاز Mac الخاص بك تمامًا
2. اضغط على زر تشغيل Mac الخاص بك مرة واحدة
3. عندما تسمع صوت بدء التشغيل أو رنين ، اضغط على Option + Command + P + R
4. استمر في الضغط على هذه المفاتيح الأربعة حتى تتم إعادة تشغيل جهاز Mac
اقرأ أيضًا: كيفية إعادة تعيين Mac إلى إعدادات المصنع
تغليف
يعد جهاز Mac الرائع والهدوء أمرًا مهمًا للغاية إذا كنت ترغب في الاستمتاع باستمرار بالعمل على جهاز Mac الخاص بك. نأمل بشدة أنه من خلال الحلول المذكورة أعلاه ، ستكون قادرًا على التخلص من استخدام kernel_task المرتفع لوحدة المعالجة المركزية. إذا كانت المدونة مفيدة ، فامنحها إعجابًا وشاركها مع أصدقائك.
القراءة التالية:
أفضل برنامج لجعل جهاز Mac يعمل بشكل أسرع وإخلاء مساحة على القرص
طرق سهلة لحذف الملفات نهائيًا على نظام التشغيل Mac
أفضل مكتشفات ومزيلات موسيقى مكررة لنظام التشغيل Mac في عام 2021