[ثابت] اكتشاف الشبكة متوقف عن تشغيل Windows 11/10
نشرت: 2022-04-19تتيح ميزة مشاركة الشبكة في Windows لمستخدمها مشاركة الملفات مع أجهزة مثل الطابعة والماسح الضوئي والأجهزة الأخرى الموجودة على نفس الشبكة. على الرغم من أنه يجب تمكين اكتشاف الشبكة حتى يتمكن المستخدم من استخدامها.
لسوء الحظ ، بالنسبة لبعض المستخدمين ، يتم إيقاف تشغيل اكتشاف الشبكة تلقائيًا ويواجهون جميعًا نفس المشكلة ؛ أي أنهم لا يستطيعون تشغيل اكتشاف الشبكة في نظام التشغيل Windows 10 ، حتى بعد الكثير من المحاولات.
أبلغ المستخدمون أنه في كل مرة يحاولون فيها بدء مشاركة الشبكة أو النقر فوق رمز الشبكة ، يطالب Windows 10 بخطأ "تم إيقاف تشغيل Network Discovery. أجهزة الكمبيوتر والأجهزة المتصلة بالشبكة غير مرئية. قم بتشغيل اكتشاف الشبكة في مركز الشبكة والمشاركة.
تم إيقاف إصلاحات اكتشاف الشبكة في Windows 11/10
لذلك ، إذا كنت أحد هؤلاء المستخدمين ، فلا تقلق لأن لدينا الحلول المثالية لمشكلة اكتشاف الشبكة الخاصة بك. سنناقش ستة حلول في المجموع. جربهم جميعًا حتى تجد الشخص الذي يناسبك.
دعنا نلقي نظرة على الحلول:
1. إعادة تشغيل جهاز الكمبيوتر
لنبدأ من الأساسيات. قبل الانتقال إلى حلول أخرى ، جرب أقدم الحلول وأكثرها ثقة ؛ إعادة تشغيل جهاز الكمبيوتر.
لذا ، أعد تشغيل جهاز الكمبيوتر الخاص بك ثم تحقق مما إذا كان اكتشاف الشبكة قد تم إيقاف تشغيله أم لا. إذا كان لا يزال مغلقًا ، فلننتقل إلى الحلول الأخرى.
اقرأ أيضًا: تحديث برنامج تشغيل محول الشبكة على Windows
2. حدد وضع المشاركة الصحيحة
قد تعرف أو لا تعرف أن Windows يوفر ملفي تعريف للشبكة ؛ عام و شخصي. إذن ، هناك شيئان تحتاج إلى الاهتمام بهما:
- قم بتمكين مشاركة الشبكة في الملفات الشخصية الخاصة فقط.
- تأكد من تبديل الشبكة الحالية إلى ملف تعريف خاص.
في بعض الأحيان ، يقوم المستخدمون عن طريق الخطأ بتمكين المشاركة الخاصة أثناء استخدام ملف تعريف عام. يمكن أن يسبب بعض المشاكل.
إذن ، إليك الخطوات التي يجب أن تعتني بها:
- انقر فوق رمز Wi-Fi الذي يظهر في شريط المهام لعرض شبكات Wi-Fi المتصلة والمتاحة على جهاز الكمبيوتر الخاص بك.
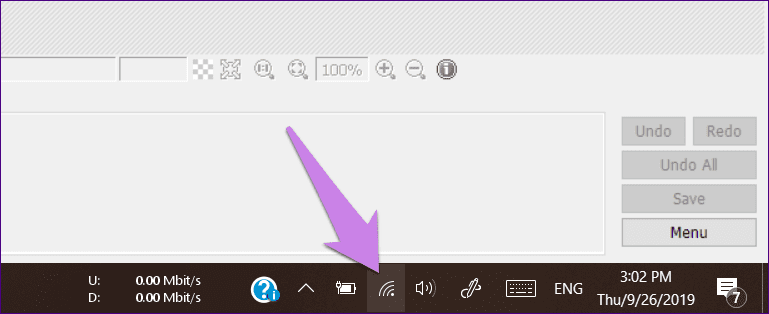
- ثم ، انقر فوق الشبكة المتصلة ، وبعد ذلك حدد خصائص من القائمة.
- الآن ، تحقق من ملف التعريف المحدد ضمن ملف تعريف الشبكة. الشبكة التي تستخدمها موثوقة ، ثم حدد خاصة.
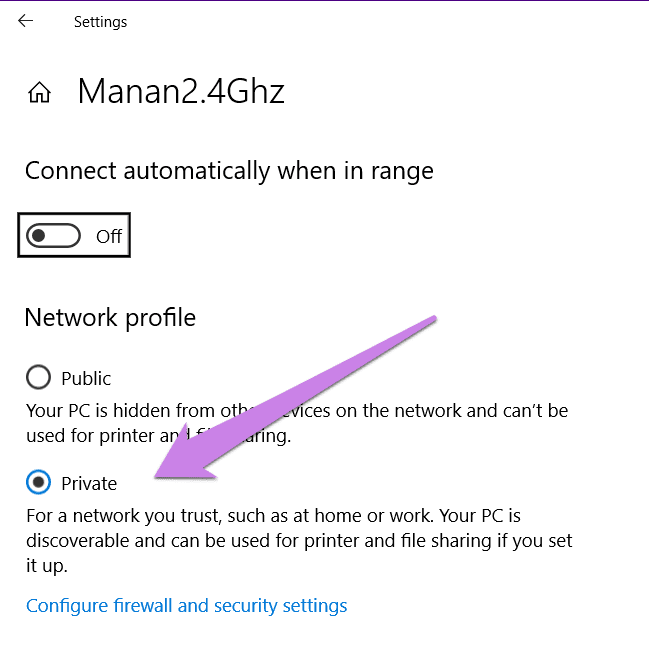
- بعد ذلك ، انقر فوق زر الرجوع في نفس الشاشة للانتقال إلى إعدادات الشبكة.
- بعد ذلك ، انقر فوق الحالة في الشريط الجانبي الأيسر متبوعًا بخيارات المشاركة على الجانب الأيمن.
- بعد القيام بذلك ، سيتم نقلك إلى شاشة إعدادات المشاركة المتقدمة. إذا اخترت ملف تعريف خاص في الخطوة 3 ، فقم بتشغيل إعدادات ملف التعريف الخاص.
حدد المربع بجوار تشغيل اكتشاف الشبكة وتشغيل الإعداد التلقائي للأجهزة المتصلة بالشبكة. إذا حددت ملف تعريف عام ، فقم بتشغيل هذين الخيارين.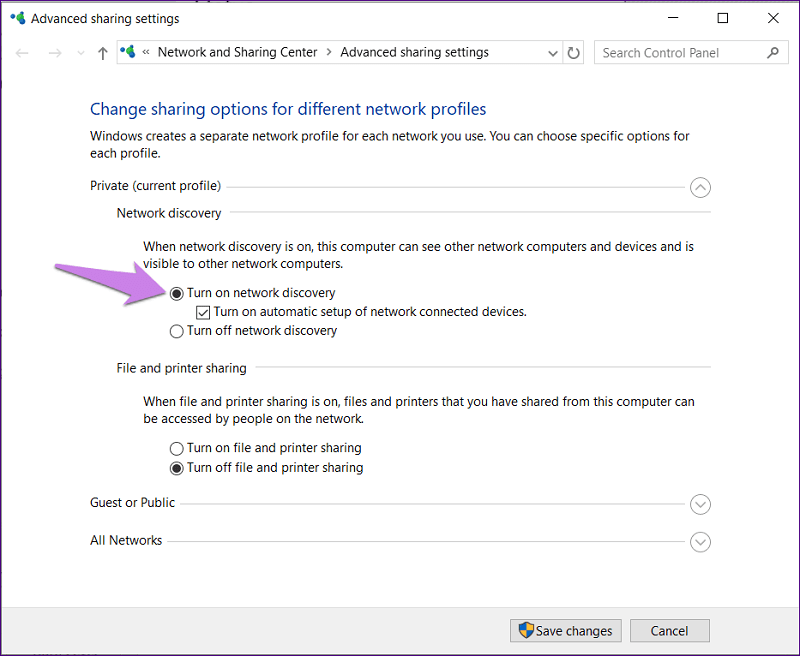
- أخيرًا ، انقر فوق حفظ التغييرات.
بعد تنفيذ كل هذه الخطوات ، تحقق مما إذا كانت مشكلة اكتشاف الشبكة قيد إيقاف التشغيل أم لا. إذا استمرت المشكلة ، فاستمر في القراءة.
اقرأ أيضًا: الإصلاح: فشل nvlddmkm.sys خطأ في النافذة
3. تبديل إعدادات خدمات التبعية
في بعض الأحيان ، تتسبب مشكلة خدمات التبعية المرتبطة باكتشاف الشبكة في حدوث الكثير من المشكلات الأخرى. مثل هذه الخدمات هي عميل DNS ومنشور موارد اكتشاف الوظائف واكتشاف SSDP وما إلى ذلك. أنت بحاجة لمعرفة ما إذا كانوا يركضون أم لا.

للقيام بذلك، اتبع الخطوات التالية:
- اكتب الخدمات في بحث Windows في شريط المهام. انقر على نتيجة البحث الأولى.
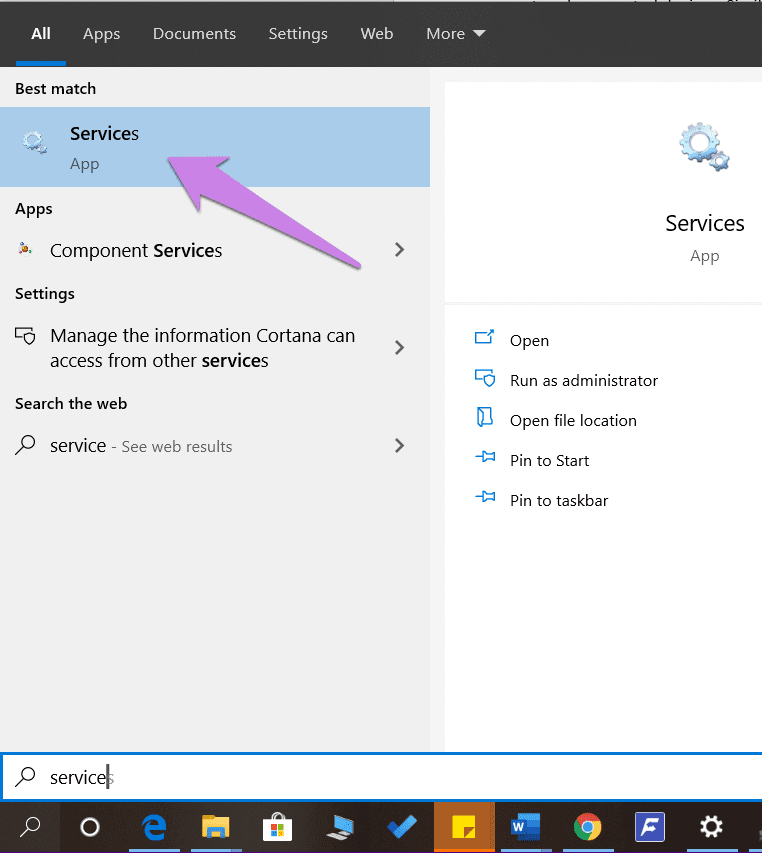
- في شاشة الخدمات ، ابحث عن DNS
عميل. انقر بزر الماوس الأيمن فوقه ثم حدد خصائص.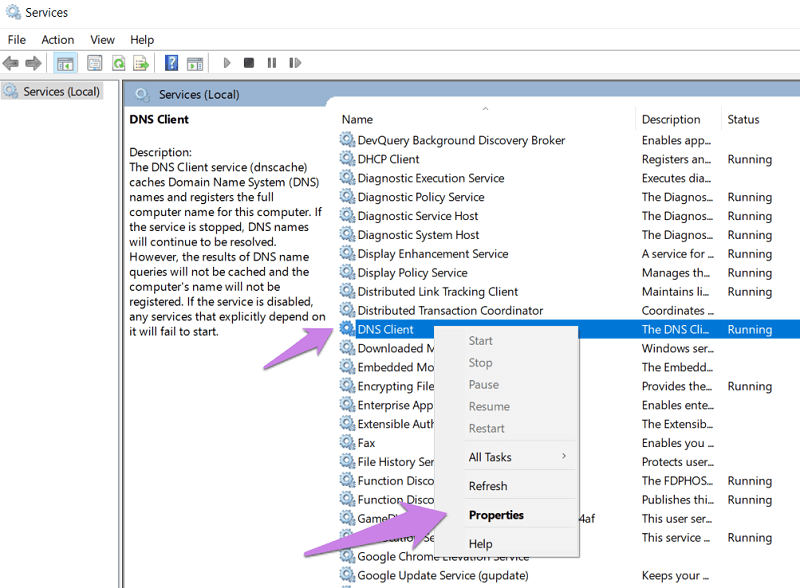
- في الخصائص ، تأكد من أن حالة الخدمة تظهر قيد التشغيل. إذا كان يظهر شيئًا آخر ، فانقر فوق زر البدء. بعد ذلك ، تحقق من نوع بدء التشغيل ، يجب أن يكون تلقائي.
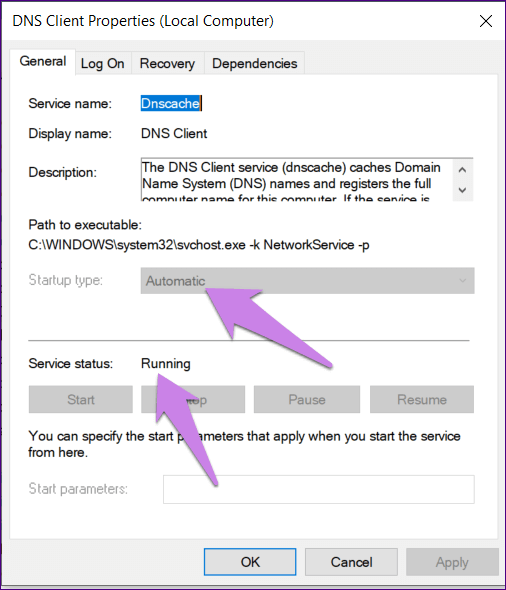
- قم بتنفيذ الخطوتين 2 والخطوة 3 مرة أخرى للخدمات الأخرى - منشور موارد اكتشاف الوظائف ، واكتشاف SSDP ، ومضيف جهاز UPnP.
- أعد تشغيل الكمبيوتر لتطبيع التغييرات.
تحقق مما إذا كان هذا الحل يحل مشكلة "تم إيقاف تشغيل اكتشاف شبكة Windows".
اقرأ أيضًا: إصلاح خطأ "خادم DNS لا يستجيب" على Windows
4. قم بتمكين اكتشاف الشبكة في إعدادات جدار الحماية
في بعض الأحيان ، يتم إيقاف تشغيل اكتشاف الشبكة لأن جدار حماية Windows يحظرها. فيما يلي الخطوات التي يمكنك استخدامها لإصلاحها:
- قم بتشغيل لوحة التحكم على جهاز الكمبيوتر الخاص بك.
- بعد ذلك ، انقر فوق جدار حماية Windows Defender.
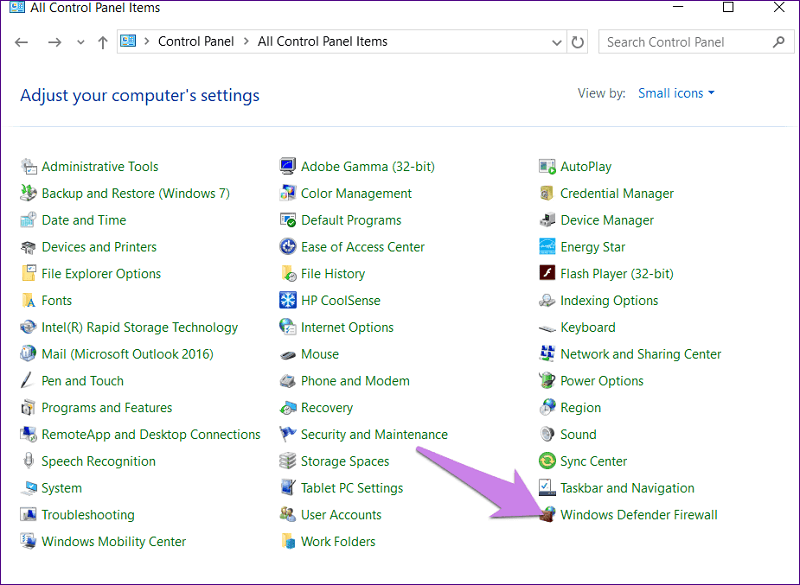
- ثم ، انقر فوق السماح بتطبيق أو ميزة باستخدام جدار حماية Windows Defender.
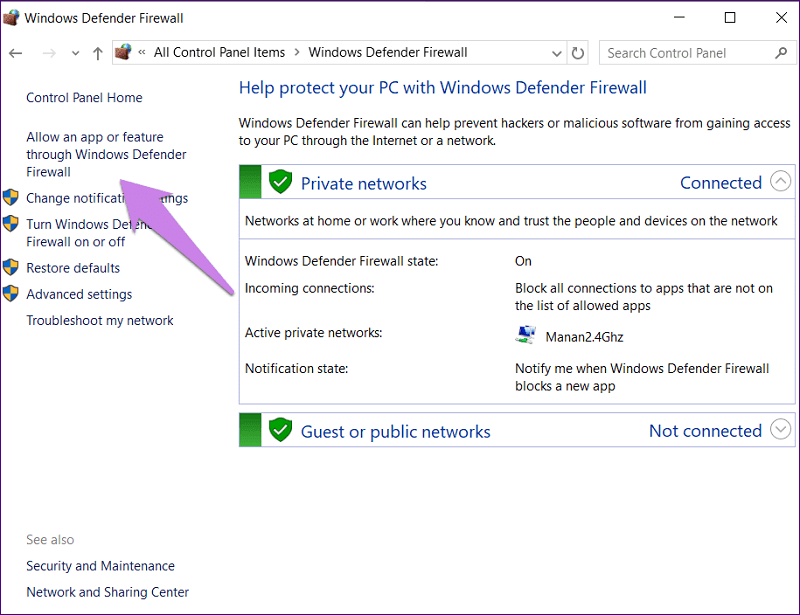
- انقر فوق تغيير الإعدادات. بعد ذلك ، قم بالتمرير لأسفل وابحث عن اكتشاف الشبكة. قم بتمكينه على ملف تعريف الشبكة الخاص بك سواء كان عامًا أو خاصًا. اضغط على موافق لحفظ التغييرات.
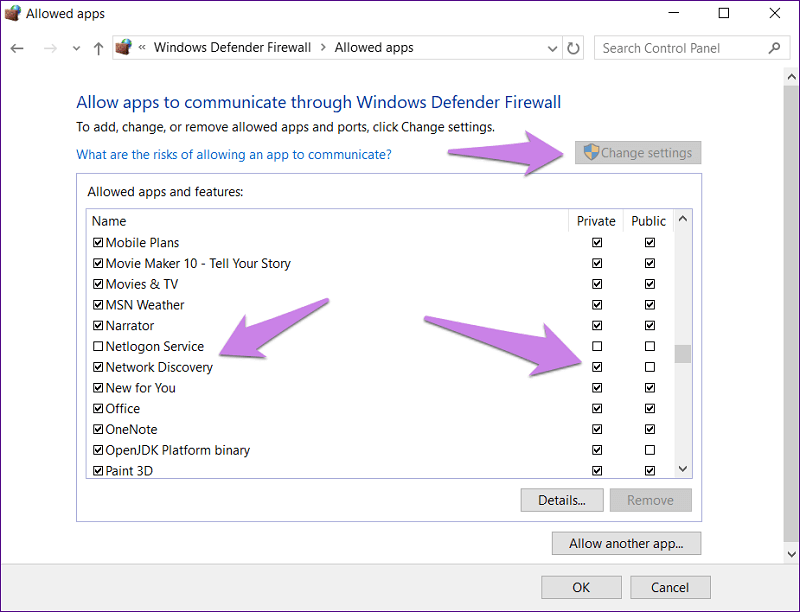
- كرر الحل الأول للتأكد من تشغيل اكتشاف الشبكة للملف الشخصي الصحيح بالطريقة الصحيحة.
اقرأ أيضًا: كيفية إصلاح خطأ DNS_PROBE_FNISHED_BAD_CONFIG على Windows
5. استخدم مستكشف الأخطاء ومصلحها
يأتي جهاز كمبيوتر Microsoft مزودًا بأداة استكشاف الأخطاء وإصلاحها المضمنة التي تسمح للمستخدم بإصلاح العديد من المشكلات بسهولة. يمكنك أيضًا استخدام مستكشف الأخطاء ومصلحها لإصلاح هذه المشكلة أيضًا. خطوات القيام بذلك هي:
- قم بتشغيل إعدادات Windows ثم انتقل إلى التحديث والأمان.
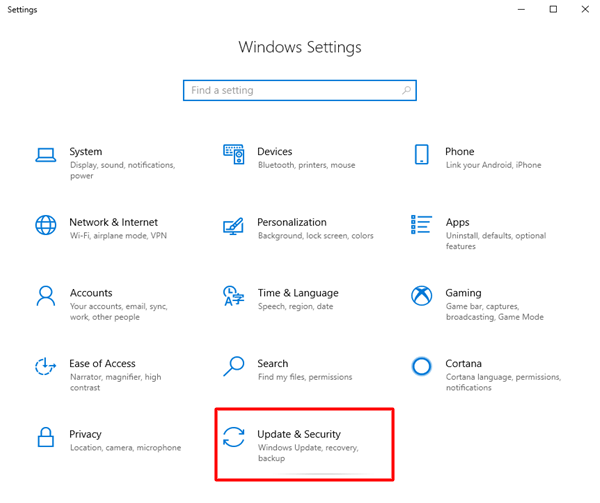
- بعد ذلك ، انقر فوق استكشاف الأخطاء وإصلاحها في الشريط الجانبي الأيسر. على الشريط الجانبي الأيمن ، انقر فوق محول الشبكة واضغط على "تشغيل مستكشف الأخطاء ومصلحها".
بعد ذلك ، اتبع التعليمات التي تظهر على الشاشة لإكمال عملية استكشاف الأخطاء وإصلاحها.
بعد ذلك ، انقر فوق المجلدات المشتركة وقم بتشغيل مستكشف الأخطاء ومصلحها أيضًا.
6. تعطيل مكافحة الفيروسات وجدار الحماية
في بعض الأحيان ، يمكن أن يتسبب برنامج مكافحة الفيروسات لجهاز الكمبيوتر الخاص بك في حدوث انقطاعات قد تؤدي إلى إيقاف تشغيل مشكلة اكتشاف الشبكة. لذا ، حاول تحديثه. ولكن ، إذا استمرت المشكلة ، فحاول تعطيلها لبضعة أيام لمعرفة ما إذا كان هذا هو السبب الأساسي.
وإذا كنت أحد عملاء تطبيقات جدار الحماية التابعة لجهات خارجية ، فقم أيضًا بتعطيلها لبضعة أيام للعثور على الجاني الحقيقي. بمجرد تعطيله ، أعد تشغيل الكمبيوتر للتحقق مما إذا كانت المشكلة قد اختفت أم لا.
اقرأ أيضًا: كيفية إصلاح خطأ استثناء KMODE لم تتم معالجته في Windows
استنتاج:
لذلك ، كانت هذه بعض الحلول التي يمكنك محاولة حلها تم إيقاف تشغيل اكتشاف شبكة Windows 10 وأخطاء أخرى من هذا القبيل.
تمت تجربة هذه الحلول واختبارها من قبل آلاف المستخدمين وعملوا من أجلهم العجائب. نأمل أن يفعلوا نفس الشيء من أجلك. ليست هناك حاجة لتجربتها جميعًا ، فقط اعمل في طريقك حتى تجد الحل المناسب لك.
