إطارات إسقاط OBS الثابتة [أحدث نصائح 2023]
نشرت: 2023-03-11ترشدك هذه المقالة إلى أفضل الحلول الممكنة لمشكلة إسقاط الإطارات في OBS.
OBS (Open Broadcaster Software) هو برنامج مجاني مفتوح المصدر للبث المباشر وتسجيل مقاطع الفيديو. يساعدك على التقاط محتوى الفيديو وتركيبه وترميزه وتسجيله وبثه دون أي متاعب. ومع ذلك ، فإن مشكلات مثل إسقاط الإطارات OBS تعيق تجربة العديد من المستخدمين مع هذا البرنامج.
هل أنت أيضًا أحد هؤلاء المستخدمين الذين يعانون من انخفاض الإطارات في OBS أثناء البث؟ إذا كانت الإجابة بنعم ، فهذه المقالة هنا لمساعدتك.
يطلعك هذا الكتاب على الحلول المجربة والحقيقية لمشكلات تأخر إطارات OBS وإسقاطها. ومع ذلك ، دعنا أولاً نلقي نظرة على ما قد يكون تسبب في حدوث هذه المشكلات قبل محاولة إصلاحها لأن معرفة الأسباب المحتملة يساعد في حل المشكلة بشكل أفضل.
لماذا يتم إسقاط إطارات OBS
أدناه قد تكون الأسباب المحتملة لاستمرار OBS في إسقاط الإطارات.
- برنامج تشغيل شبكة قديم
- مشاكل الأجهزة
- معدل البت غير مناسب
- التداخل من برنامج مكافحة الفيروسات أو جدار الحماية
- تطبيقات متعددة في الخلفية تستهلك النطاق الترددي
- قضايا الخادم
أعلاه ، قمنا بإدراج بعض أسباب إسقاط الإطارات باستمرار في OBS. الآن ، دعنا نطلعك على إصلاحاته.
إصلاحات عمل بنسبة 100٪ لإطارات إسقاط OBS
يمكنك تطبيق هذه الحلول للتخلص من قطرات الإطار في OBS.
الإصلاح 1: التحقق من وجود مشكلات في الأجهزة
تعد مشكلات الأجهزة مثل جهاز التوجيه المعطل بعض العوامل الشائعة التي قد تكون مسؤولة عن إسقاط إطارات OBS. وبالتالي ، يمكن أن يساعدك فحص مشكلات الأجهزة وإصلاحها في حل المشكلة. يوجد أدناه ما يمكنك القيام به للتخلص من المشكلات المتعلقة بالأجهزة.
- بدلاً من جهاز التوجيه ، قم بتوصيل المودم مباشرة بالجزء الخلفي من جهاز الكمبيوتر الخاص بك
- حاول استخدام كابل إيثرنت آخر
- قم بالتبديل إلى اتصال سلكي إذا كنت متصلاً بشبكة WiFi
اقرأ أيضًا: كيفية إصلاح OBS لا يلتقط ميكروفون Windows 11،10
الإصلاح 2: تقليل معدل البت
يؤثر معدل البت على جودة الفيديو بشكل كبير. وبالتالي ، يقوم الكثير من المستخدمين بتعيين معدل بت مرتفع لتحسين جودة الفيديو. ومع ذلك ، قد تواجه انخفاض إطارات OBS Studio إذا كان البرنامج غير قادر على دعم معدل البت. وبالتالي ، فيما يلي كيفية خفض معدل البت لإصلاح المشكلة.
- أولاً ، افتحOBS وانتقل إلى إعداداته.يمكنك العثور على خيار الإعدادات في قائمة ملف.

- الآن ، حددالإخراج من القائمة اليسرى.
- اختر معدل بت أقل من معدل بت الفيديو وانقر فوق "موافق"لحفظه.
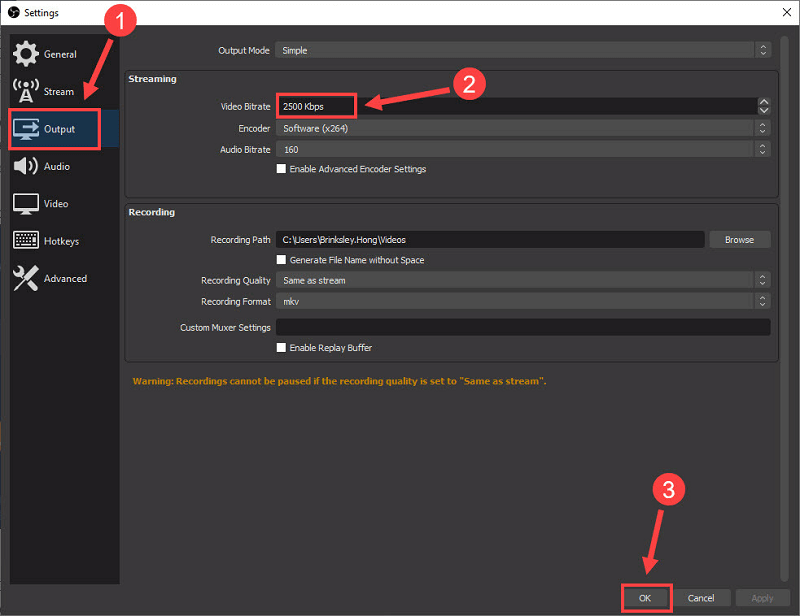
الإصلاح 3: تحديث برنامج تشغيل الشبكة (موصى به)
غالبًا ما تؤدي برامج التشغيل القديمة إلى العديد من المشكلات مثل إسقاط إطارات OBS. وبالتالي ، يعد تحديث برنامج التشغيل من بين الطرق المؤكدة لإصلاح المشكلة. يمكنك تحديث برنامج التشغيل يدويًا أو تلقائيًا.
لا نوصي بالطريقة اليدوية لتحديث برامج التشغيل لأنها مرهقة ومحفوفة بالمخاطر وتستغرق وقتًا طويلاً. في رأينا ، فإن أفضل طريقة هي تحديث برامج التشغيل تلقائيًا باستخدام برامج موثوقة مثل Bit Driver Updater.
يقوم برنامج Bit Driver Updater بتحديث جميع برامج التشغيل القديمة تلقائيًا بنقرة واحدة. علاوة على ذلك ، فإنه يتميز بالعديد من الميزات الأساسية ، مثل تسريع سرعة تنزيل برنامج التشغيل وجدولة الفحص والنسخ الاحتياطي واستعادة برامج التشغيل القديمة وغير ذلك الكثير.
يمكنك النقر فوق الارتباط التالي لتنزيل وتثبيت Bit Driver Updater على جهازك.
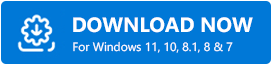

بعد تنزيل برنامج Bit Driver Updater وتثبيته ، يمكنك إما الانتظار حتى يكتمل الفحص التلقائي (لا يستغرق الأمر سوى بضع ثوانٍ) أو إجراء فحص يدوي. بمجرد اكتمال الفحص ، تظهر قائمة على شاشتك تعرض برامج التشغيل القديمة.
يمكنك تحديث جميع برامج التشغيل هذه على الفور بنقرة واحدة على زر التحديث الآن . إذا كنت لا ترغب في تحديث كل برنامج تشغيل ، يمكنك اختيار تحديث برنامج تشغيل الشبكة فقط بالنقر فوق الزر تحديث الآن.
ومع ذلك ، نشعر أنه من الأفضل دائمًا تحديث جميع برامج التشغيل للحصول على أفضل أداء لجهاز الكمبيوتر. 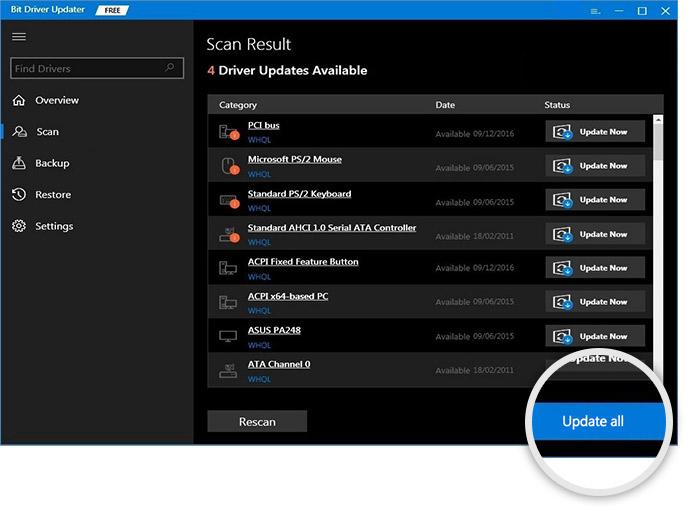
الإصلاح 4: تحقق من برنامج مكافحة الفيروسات وجدار حماية Windows
قد يتداخل برنامج مكافحة الفيروسات أو جدار الحماية مع OBS ، مما يؤدي إلى انخفاض الإطارات. وبالتالي ، يمكنك تعطيل برنامج مكافحة الفيروسات لنظام التشغيل windows (راجع دليل البرنامج لمعرفة كيفية القيام بذلك) أو إيقاف تشغيل جدار حماية Windows. فيما يلي خطوات إيقاف تشغيل جدار حماية Windows.
- أولاً ، ابحث عنجدار حماية Windows Defender وافتحه على جهازك.
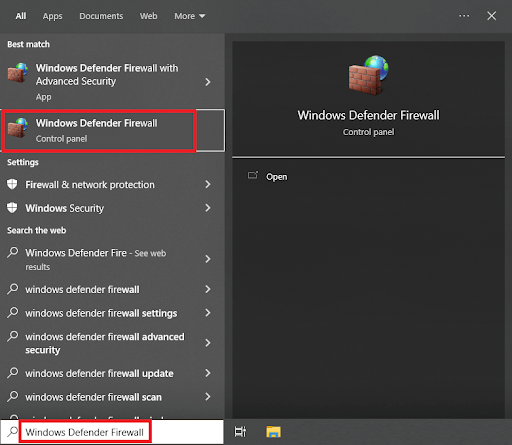
- الآن ، حدد خيارتشغيل جدار حماية Windows Defender أو إيقاف تشغيله من القائمة اليسرى.
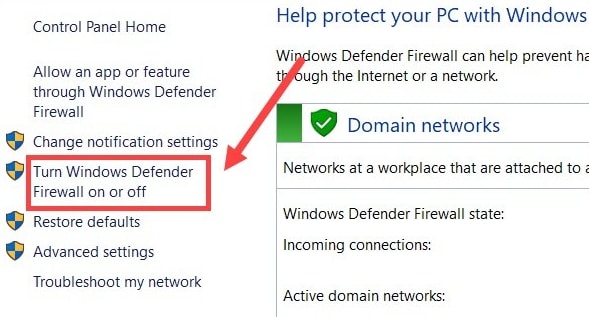
- حدد خيارإيقاف تشغيل جدار حماية Windows Defender (غير مستحسن) لجميع إعدادات الشبكة.
- أخيرًا ، انقر فوق الزر "موافق" لإكمال العملية المذكورة أعلاه.
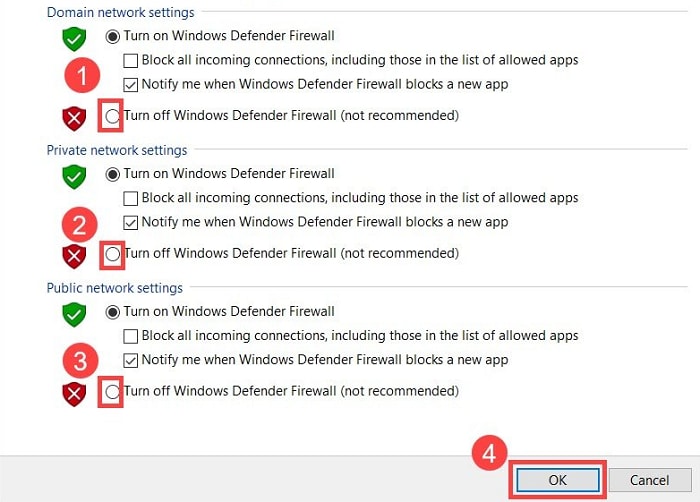
اقرأ أيضًا: كيفية إصلاح تراكب أصل Titanfall 2 لا يعمل
الإصلاح 5: حاول تغيير الخوادم
يمكنك تغيير الخوادم إذا كنت تواجه انخفاض إطارات OBS مع خادمك الافتراضي. فيما يلي الإرشادات للقيام بذلك.
- أولاً ، قم بتشغيلOBS.
- الآن ، حدد الملفات وانقر على الإعدادات.

- اخترSteam من الجزء الأيمن.
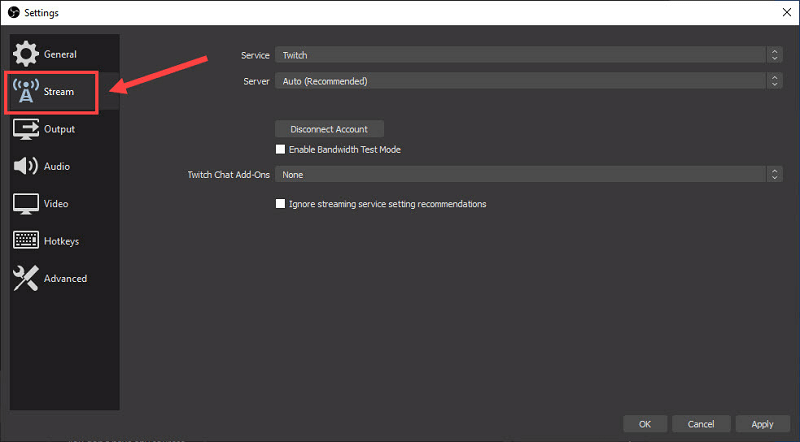
- حدد الخدمة التي ترغب في استخدامها وانقر فوقConnect Account (موصى به).
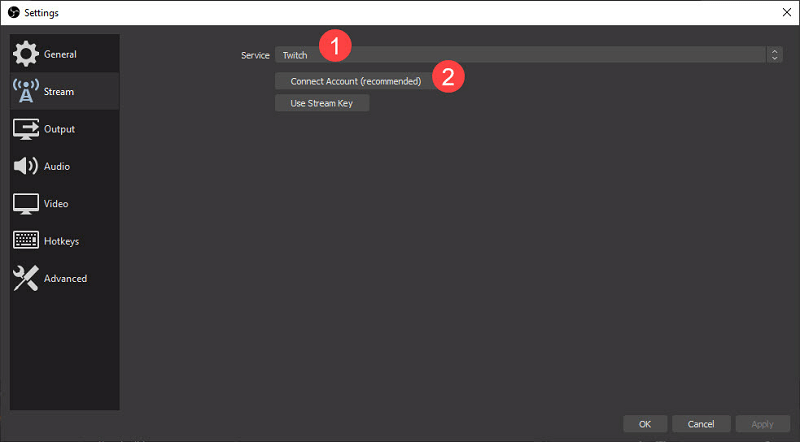
- استخدم اسم المستخدم وكلمة المرور لتسجيل الدخول.
- بعد الانتهاء من الخطوات المذكورة أعلاه ، انقر فوق"موافق" لإكمال العملية.
الإصلاح 6: أغلق التطبيقات غير الضرورية
يستخدم كل تطبيق موارد الكمبيوتر ليعمل بسلاسة. ومع ذلك ، تعمل بعض التطبيقات دون داعٍ وتؤدي إلى زيادة موارد النظام ، مما يتسبب في انخفاض إطارات Streamlabs OBS. ومن ثم ، فيما يلي كيفية إغلاق تطبيقات الاستحواذ على الموارد لإصلاح المشكلة.
- انقر بزر الماوس الأيمن فوق المساحة الفارغة على شريط المهام واختر "إدارة المهام" من القائمة التي تظهر على الشاشة.
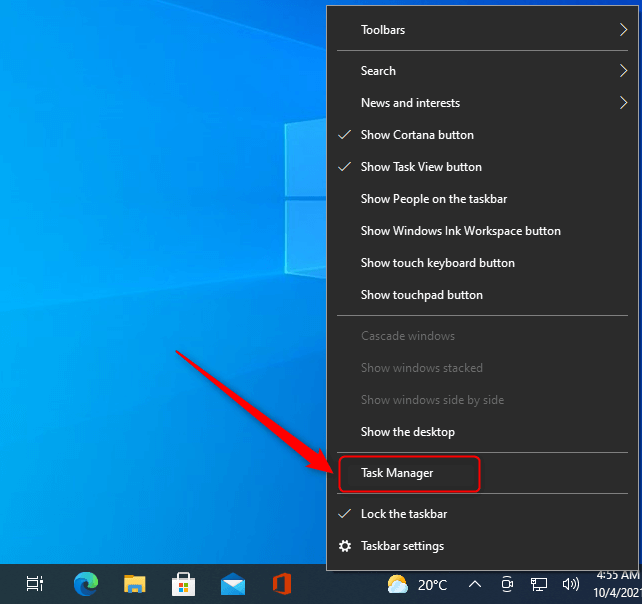
- الآن ، حدد العملية التي تستهلك معظم الموارد وانقر فوق زرإنهاء المهمة .
الإصلاح 7: قم بتشغيل OBS كمسؤول
يؤدي تشغيل OBS كمسؤول أيضًا إلى إصلاح الإطارات المتساقطة للعديد من المستخدمين. وبالتالي ، يمكنك أيضًا تجربة هذا الاختراق باتباع الخطوات التالية.
- أولاً ، ابحث عن OBS Studio باستخدام وظيفة البحث في جهاز الكمبيوتر الخاص بك.
- الآن ، انقر بزر الماوس الأيمن فوق نتيجة البحث الأولى ، أي OBS Studio ، واختر تشغيل كمسؤولمن القائمة التي تظهر على الشاشة.
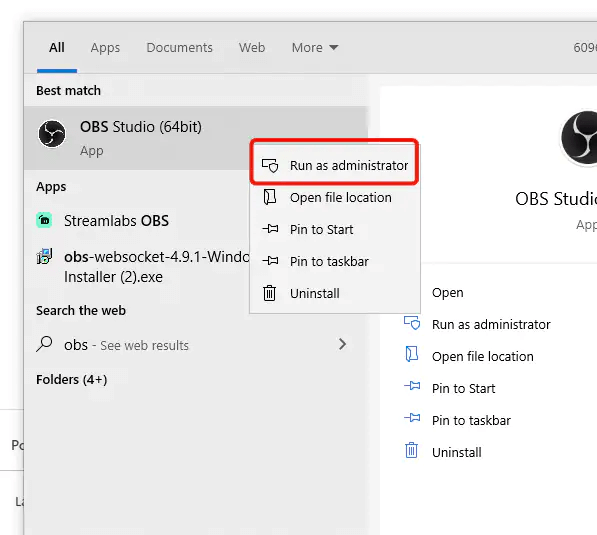
- انقر فوق "نعم" لتشغيل OBS كمسؤول.
اقرأ أيضًا: كيفية إصلاح Overwatch Push to Talk لا يعمل
تلخيص لما سبق
ناقشت هذه المقالة الحلول المجربة والمختبرة لإصلاح إسقاط إطارات OBS. يمكنك تطبيق الإصلاحات المذكورة أعلاه بالتتابع أو توفير الوقت من خلال تطبيق أفضل الحلول مباشرة ، أي تحديث برنامج التشغيل عبر Bit Driver Updater.
إذا كانت لديك أي أسئلة أو مخاوف بشأن هذه الكتابة ، فيمكنك تركها في قسم التعليقات. سنكون سعداء للمساعدة.
