ثابت: حجم التمهيد غير القابل للرفع على نظام التشغيل Windows 10 ، 11
نشرت: 2023-06-29قد يكون رمز إيقاف Windows الذي يشير إلى خطأ "حجم التمهيد غير القابل للرفع" محبطًا للغاية. لا يمكنك تحري الخلل وإصلاحه بنفس الطريقة التي تتعامل بها مع الغالبية العظمى من المشكلات الأخرى لأنه يمنعك من التشغيل في Windows.
ولكن إذا كنت تستخدم الإجراءات المناسبة ، فيجب أن تكون قادرًا على تصحيح هذه المشكلة.
سنرشدك خلال حل مشكلة "وحدة تخزين التمهيد غير القابلة للرفع" حتى تتمكن من استعادة الوصول إلى جهاز الكمبيوتر الخاص بك. على الرغم من أن هذه التوجيهات مصممة لنظام التشغيل Windows 10 ، يمكنك تعديلها بسهولة لنظام التشغيل Windows 11.
ماذا يعني عندما تحصل على خطأ حجم التمهيد لا يمكن تحميلها؟
تشير "وحدة تخزين التمهيد" إلى قسم جهاز التخزين الخاص بك (إما SSD أو قرص ثابت) الذي يحتوي على Windows. يحدث هذا الخطأ عندما يتعذر على جهاز الكمبيوتر الخاص بك تشغيل Windows بشكل صحيح ، مما يؤدي إلى ظهور شاشة زرقاء للموت ستحتاج إلى حلها.
"رمز الإيقاف" هو رسالة خطأ معينة تصف المشكلة التي واجهها Windows عندما ترى شاشة زرقاء. في هذه الحالة بالذات ، يشير رمز الإيقاف إلى محرك تمهيد غير قابل للركوب.
في معظم الحالات ، يكون هذا نتيجة لنظام ملفات أو ملفات خاطئة داخل Windows نفسه. بعد تثبيت تحديث Windows مهم ، ستواجه هذه المشكلة غالبًا. على الرغم من أن BIOS الذي تم تعيينه بشكل غير صحيح هو سبب محتمل آخر لهذه المشكلة ، إلا إذا قمت بالتلاعب في BIOS بنفسك ، فمن غير المرجح أن تكون هذه هي المشكلة.
كيفية إصلاح خطأ حجم التمهيد غير القابل للرفع
المدرجة أدناه هي الإصلاحات التالية التي تم تجربتها واختبارها لـ Unmountable Boot Volume على نظام التشغيل Windows 10 ، 11. بدون مزيد من اللغط ، فلنبدأ!
الإصلاح 1: أعد تشغيل جهاز الكمبيوتر الخاص بك
إذا واجهت مشكلة وحدة تخزين التمهيد غير القابلة للتركيب مرة واحدة ، فربما لا داعي للقلق بشأنها بقدر ما تحدث أخطاء الشاشة الزرقاء الأخرى ، خاصةً إذا حدثت مرة واحدة فقط. في بعض الأحيان ، سيواجه Windows وميضًا مؤقتًا ولن يسبب لك أي مشاكل أخرى.
إذا كنت تعمل وواجهت فجأة شاشة زرقاء تشير إلى أن لديك مشكلة في وحدة تخزين تمهيد لا يمكن تحميلها ، فأعد تشغيل الكمبيوتر وحاول تشغيل Windows مرة أخرى. إذا لم يظهر الخطأ مرة أخرى لفترة زمنية طويلة ، فيجب أن تكون واضحًا.
ومع ذلك ، في معظم الحالات ، ستظهر مشكلة وحدة تخزين التمهيد غير القابلة للتركيب في كل مرة تحاول فيها التمهيد في جهاز الكمبيوتر الشخصي الخاص بك ، وستمنعك من تحميل Windows في أي حال. في مثل هذه الحالة ، تابع مع الحلول الأكثر تقدمًا الموضحة أدناه.
اقرأ أيضًا: تعذر على Windows تجهيز الكمبيوتر للتشغيل في المرحلة التالية من التثبيت: تم الإصلاح
الإصلاح 2: تشغيل SFC Scan
عادةً ما تكون ملفات النظام التالفة مسؤولة عن الخطأ " Unmountable Boot Volume Windows 10/11 ". لذلك ، لإصلاح المشكلة ، تحتاج إلى إجراء فحص SFC. سيؤدي هذا تلقائيًا إلى العثور على ملفات النظام التالفة أو التالفة وإصلاحها على جهاز الكمبيوتر الخاص بك. لاستخدام هذا الإصلاح ، اتبع الخطوات أدناه:
الخطوة 1: أولاً ، ستحتاج إلى فتح نافذة موجه الأوامر.إذا كنت تستخدم Windows 10/11 ، فيمكنك الوصول إلى موجه الأوامر بالنقر بزر الماوس الأيمن فوق الزر "ابدأ" وتحديد "موجه الأوامر (المسؤول)". افترض أنك تستخدم إصدارًا مختلفًا من Windows. في هذه الحالة ، يمكنك استخدام موجه الأوامر من خلال العثور على قائمة ابدأ لموجه الأوامر ، والنقر بزر الماوس الأيمن فوقه ، وتحديد خيار " تشغيل كمسؤول ". 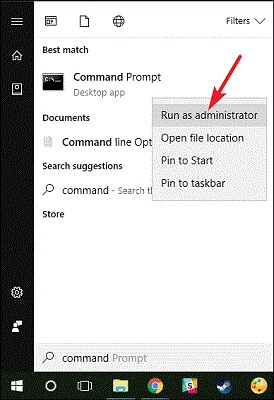
الخطوة 2: بعد ذلك ، ستحتاج إلى فتح نافذة جديدة ، وإدخال الأمر التالي في تلك النافذة ، ثم الضغط على مفتاح Enter.ستكون قادرًا على إجراء فحص شامل للنظام بمساعدة ما يلي:sfc / scannow .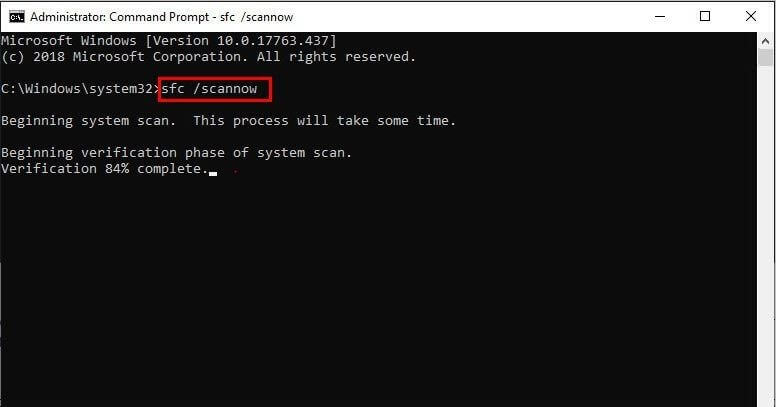
الخطوة 3: بعد ذلك ، أنت حر في إبقاء نافذة موجه الأوامر مفتوحة حتى ينتهي الأمر من التنفيذ.اعتمادًا على صحة النظام ، قد يستغرق هذا وقتًا طويلاً. ستتلقى إشعارًا يقرأ " لم تعثر حماية موارد Windows على أي انتهاكات للسلامة " إذا لم يحدد الأمر أي أخطاء أثناء تنفيذه.

بدلاً من ذلك ، إذا تلقيت رسالة تقول ، " عثر Windows Resource Protection على ملفات تالفة ولكن لم يتمكن من إصلاح بعضها " ، فأنت مطالب بإعادة تشغيل جهاز الكمبيوتر الخاص بك في الوضع الآمن لحل المشكلة.
الإصلاح 3: إصلاح GPT أو MBR
عندما تقوم بتشغيل جهاز الكمبيوتر الخاص بك ، فإن سجل التمهيد الرئيسي (MBR) أو جدول تقسيم GUID (GPT) سيساعدان نظام التشغيل في التحميل بشكل صحيح. يوفر كلا الملفين معلومات حول مكان وضع Windows على محرك الأقراص الثابتة لديك. قد ينتج عن هذا تحذير لوحدة تخزين التمهيد غير قابلة للرفع في حالة تلفها. لذلك ، من خلال إصلاح سجل التمهيد الرئيسي (MBR) أو جدول قسم GUID (GPT) ، يمكنك إصلاح المشكلة. اتبع الخطوات أدناه للقيام بذلك:
الخطوة 1: ابدأ تشغيل الكمبيوتر مرة أخرى من وسائط التثبيت لنظام التشغيل Windows 10 أو Windows 11 واختر إصلاح جهاز الكمبيوتر الخاص بك> استكشاف الأخطاء وإصلاحها. هذه المرة ، في الصفحة التي تسردالخيارات المتقدمة ، اختر خيار موجه الأوامر.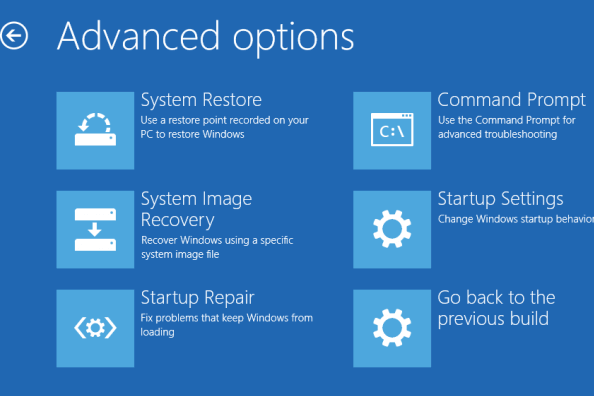
الخطوة 2: لإجراء إصلاح MBR ، قم بتنفيذ الأمر التالي في موجه الأوامر:
bootrec / fixmbr
بمجرد الانتهاء ، يمكنك محاولة تشغيل الأوامر التالية واحدًا تلو الآخر لإجراء مزيد من الصيانة أو الإصلاحات. إذا كان القرص الخاص بك يدعم GPT ، فإن الإرشادات التالية هي الإرشادات الأساسية لمحاولة إصلاح المشكلة:
bootrec / fixboot
bootrec / إعادة بناء bcd
بمجرد تنفيذ الأوامر التالية بنجاح ، اكتب Exit لإنهاء موجه الأوامر. بعد ذلك ، قم بإعادة التشغيل مرة أخرى ، وتحقق لمعرفة ما إذا كانت مشكلة حجم التمهيد غير المركب Windows 11/10 لا تزال قائمة. إذا كانت الإجابة بنعم ، فجرب حلًا آخر.
اقرأ أيضًا: [محلول] خطأ في جهاز التمهيد الذي يتعذر الوصول إليه على نظام التشغيل Windows 10
الإصلاح 4: استخدم أمر Chkdsk
إذا لم يؤد الإصلاح التلقائي وإصلاح MBR / GPT إلى حل المشكلة ، فإن خيارك التالي هو تشغيل Chkdsk لمعرفة ما إذا كان بإمكانه إصلاح الخطأ. لديك القدرة على فحص قرص التخزين بحثًا عن الأخطاء باستخدام أداة المفتاح هذه المضمنة في موجه الأوامر. قد تكون هذه الأخطاء مسؤولة عن خطأ وحدة تخزين التمهيد غير القابلة للرفع.
كرر الإجراءات الموضحة أعلاه لفتح موجه الأوامر من قائمة الاسترداد ، ثم اكتب الأمر التالي:
chkdsk / rc:
يبحث علم chkdsk / r في القرص عن القطاعات التالفة ويصحح أي أخطاء يعثر عليها. سيقوم Chkdsk بالإبلاغ عن الأخطاء التي يكتشفها فقط إذا لم تقم بتضمين ذلك في الأمر. يجب عليك توفير محرك الأقراص c: لإجراء البحث في قسم Windows الخاص بك ، وهو موقع التخزين الأكثر تحديدًا لنظام Windows. إذا قمت بنقل c: إلى موقع آخر ، فاستبدله بالحرف d: أو حرف آخر إذا لزم الأمر.
قد يعلمك Chkdsk أن وحدة التخزين قيد الاستخدام بالفعل ويطلب منك تشغيلها في المرة التالية التي يتم فيها إعادة تشغيل النظام. إذا كانت هذه هي الحالة ، فاكتب Y لنعم ثم أعد تشغيل جهازك لبدء الإجراء.
نظرًا لأن هذا قد يستغرق بعض الوقت ، فهناك احتمال أن تضطر إلى الانتظار قليلاً. بعد الانتهاء ، يجب إجراء إعادة تشغيل أخرى والتحقق لمعرفة ما إذا كان قد تم حل مشكلة قرص التمهيد.
الإصلاح 5: اختبار الأجهزة وإعادة التثبيت
إذا كنت قد انتهيت بالفعل من جميع نصائح استكشاف الأخطاء وإصلاحها المذكورة أعلاه ، ولكنك لا تزال تتلقى خطأ قرص تمهيد لا يمكن تحميله في كل مرة يتم فيها تشغيل جهاز الكمبيوتر الخاص بك ، فإن المشكلة أكثر جوهرية. لا تقلق ، هناك طريقة أخرى للمحاولة لحل الخطأ.
من المحتمل وجود مشكلة في الجهاز. من المحتمل أن تكون البيانات الموجودة على محرك الأقراص الثابتة أو محرك الأقراص ذي الحالة الصلبة تالفة ، أو أنها على وشك الموت ، أو انقطاع الاتصال به. إذا كنت تشعر بالراحة عند القيام بذلك ، فافتح جهاز الكمبيوتر الخاص بك وتحقق من توصيل جميع أسلاك محرك الأقراص بإحكام. قد يكون خلل ذاكرة الوصول العشوائي هو مصدر هذه المشكلة ؛ وبالتالي ، يجب عليك التحقق من وضع ذاكرة الوصول العشوائي بشكل صحيح.
بعد تحديد أن المشكلة ليست ناتجة عن الجهاز ، يجب عليك إجراء بعض اختبارات Windows التشخيصية للتحقق مما إذا كان أحد المكونات معطلاً. إذا كانت هذه هي الحالة ، فإن خيارك الوحيد هو إعادة تثبيت Windows والبدء من نقطة الصفر على أمل أن يؤدي ذلك إلى حل المشكلة. هذه مهمة مزعجة تتطلب بعض الوقت ، ولكن إذا كان لديك نسخة احتياطية ، فستكون أكثر صعوبة.
اقرأ أيضًا: كيفية إصلاح الوصول إلى Bootrec / fixboot مرفوض في Windows 11 ، 10
كيفية إصلاح خطأ حجم التمهيد غير القابل للرفع على نظام التشغيل Windows 11/10: شرح
لقد مررنا بالعديد من الإجراءات لحل مشكلة تعرف باسم رمز إيقاف قرص التمهيد غير القابل للرفع في نظام التشغيل Windows 10 أو Windows 11. غالبًا ما يكون تلف الملفات هو السبب الجذري لهذه المشكلة ؛ ومع ذلك ، مهما كان السبب ، يمكنك بسهولة حل المشكلة عن طريق تنفيذ الطرق المذكورة أعلاه.
في أسوأ السيناريوهات ، ستتم مطالبتك بإجراء تشخيص للأجهزة أو حتى إعادة تثبيت Windows. هذا كل ما في الأمر! نأمل أن تكون قد وجدت الدليل مفيدًا ومفيدًا. يمكنك ترك استفساراتك أو اقتراحات أخرى في قسم التعليقات أدناه.
اشترك في النشرة الإخبارية وتابعنا على وسائل التواصل الاجتماعي - Facebook أو Instagram أو Twitter أو Pinterest حتى لا تفوتك التحديثات المتعلقة بالتكنولوجيا.
