[تم الإصلاح] فقدان VCRUNTIME140.dll لنظام التشغيل Windows 10/8/7
نشرت: 2022-04-14تشغيل في VCRUNTIME140.dll خطأ مفقود؟ لا تقلق ، جرب هذه الحلول الفعالة لحل خطأ VCRUNTIME140.dll الذي لم يتم العثور عليه على أجهزة الكمبيوتر التي تعمل بنظام Windows 10 و 8 و 7.
يعد VCRUNTIME140.dll مكونًا أساسيًا لحزمة Microsoft Visual C ++ القابلة لإعادة التوزيع لبرنامج Visual Studio (2015). هذه الحزمة ضرورية للبرامج أو التطبيقات المصممة بلغات برمجة معينة. بعبارات بسيطة ، إنها مجرد مكتبة وقت تشغيل Microsoft Visual Studio تُستخدم لتشغيل البرامج أو البرامج المطورة في Microsoft Visual Studio.
يتيح ملف DLL الأداء السلس للتطبيقات أو البرامج التي تم تطويرها في Visual Studio. ولكن ، عندما تتلف ملفات the.dll أو تم حذفها من نظامك ، فقد تتلقى رسالة خطأ تقول ، "يتعذر بدء تشغيل البرنامج لأن VCRUNTIME140.dll مفقود من جهاز الكمبيوتر الخاص بك. الرجاء إعادة تحميل البرنامج \ التطبيق لعلاج هذه المشكلة."
على غرار مشكلات أو أخطاء Windows الأخرى ، يحتوي هذا الخطأ أيضًا على العديد من الأسباب المحتملة مثل ملفات النظام التالفة ، وربما تكون ملفات Visual Studio 2015 مفقودة أو تالفة ، أو إصابة جهاز الكمبيوتر الخاص بك بفيروس أو برامج ضارة ، وما إلى ذلك. مهما كان السبب ، فإن الخبر السار هو أن خطأ VCRUNTIME140.dll قابل للحل.
لحسن الحظ ، هناك العديد من الحلول المتاحة لإصلاح هذا الخطأ المزعج. في هذا المنشور ، سننتقل إلى الأساليب الأكثر فاعلية والأكثر فاعلية لحل خطأ لم يتم العثور على VCRUNTIME140.dll.
100٪ حلول العمل لإصلاح خطأ VCRUNTIME140.dll
أدناه ، ذكرنا عدة طرق لحل خطأ VCRUNTIME140.dll المفقود على أنظمة التشغيل Windows 7 و 8 و 10.
الحل 1: إعادة تسجيل ملف VCRUNTIME140.dll
لإعادة تسجيل ملف dll المفقود أو التالف ، يمكنك استخدام موجه الأوامر. قد يساعدك هذا في إصلاح خطأ msvcp140 dll الذي لم يتم العثور عليه على جهاز الكمبيوتر الذي يعمل بنظام Windows. للقيام بذلك ، اتبع الخطوات المشتركة أدناه:
- اضغط على مفاتيح Windows + R معًا لاستدعاء Run Terminal.
- في مربع التشغيل ، اكتب cmd واضغط على CTRL + SHIFT + Enter من لوحة المفاتيح. سيؤدي هذا إلى فتح موجه الأوامر كمسؤول.
- إذا انبثق مربع ، فانقر فوق YES للسماح لموجه الأوامر بإجراء تغييرات على جهاز الكمبيوتر الخاص بك.
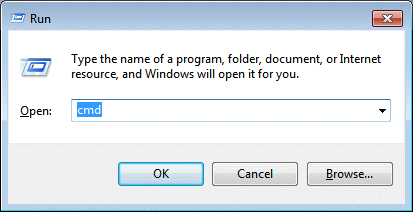
- الآن ، تحتاج أولاً إلى إلغاء تسجيل الملف ذي الصلة. يمكنك القيام بذلك بسهولة عن طريق إدخال الأمر التالي.
regsvr32 / u VCRUNTIME140.dll اضغط على مفتاح Enter لتنفيذ الأمر. - بعد ذلك يمكنك إعادة تسجيل الملف. للقيام بذلك ، انسخ أو الصق الأمر التالي واضغط على مفتاح Enter.
regsvr32 VCRUNTIME140.dll بمجرد الانتهاء من ذلك ، يمكنك إغلاق موجه الأوامر ومحاولة تشغيل البرنامج الإشكالي مرة أخرى لاختبار المشكلة. في هذه الحالة ، لم يؤد هذا إلى إصلاح الخطأ المفقود لـ VCRUNTIME140.dll ، ثم جرب الحلول الأخرى المذكورة أدناه.اقرأ أيضًا: الإصلاح: فشل nvlddmkm.sys خطأ في Windows
الحل 2: أعد تثبيت Visual C ++ Redistributable لـ Visual Studio
أبلغ العديد من المستخدمين أن إعادة تثبيت Visual C ++ Redistributable لـ Visual Studio قد نجحت في إصلاح ملفات VCRUNTIME140.dll المفقودة. لذلك ، يمكنك أيضًا تصويرها. هنا هو كيف:
- انتقل إلى صفحة التنزيل الرسمية لـ Microsoft Visual C ++ Redistributable . في الصفحة ، اختر لغتك المفضلة.
- انقر فوق الزر "تنزيل" للمتابعة.

- هنا سترى خيارين ،
- بالنسبة لنظام 64 بت ، vc_redist.x64.exe.
- بالنسبة لنظام 32 بت ، vc_redist.x86.exe.
- بعد اختيار الملف المناسب ، انقر فوق "التالي". انتظر حتى يتم تنزيل الملف. قد يستغرق هذا بضع دقائق.
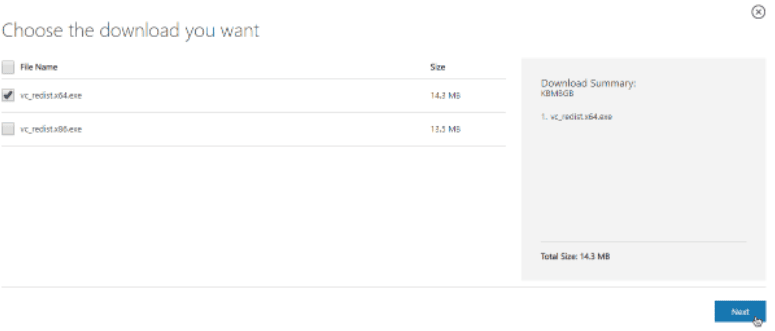
- بمجرد التنزيل ، افتح الملف المطلوب. الآن ، يظهر معالج المثبت على شاشتك. هنا تحتاج أولاً إلى تحديد المربع المجاور لخيار "أوافق على شروط وأحكام الترخيص" . في وقت لاحق ، انقر فوق خيار التثبيت.
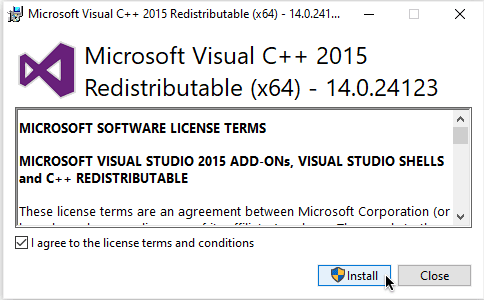
انتظر حتى تكتمل عملية التثبيت. بمجرد الانتهاء من ذلك ، قم بإعادة تشغيل جهاز الكمبيوتر الخاص بك ، وتحقق لمعرفة ما إذا كان الخطأ المفقود VCRUNTIME140.dll قد تم إصلاحه أم لا.

اقرأ أيضًا: كيفية إصلاح خطأ الموت الزرقاء للعملية الحرجة في Windows
الحل 3: قم بتشغيل SFC Scan
إذا كان VRUNTIME140.dll مفقودًا من جهاز الكمبيوتر الخاص بك ، فاستخدم System File Checker للعثور على ملفات النظام التالفة والمشكلات الأخرى وإصلاحها. هنا تستطيع ان تعرف كيف تفعل ذلك:
- افتح موجه الأوامر بحقوق المسؤول.
- انقر فوق "نعم" للسماح لموجه الأوامر بإجراء تغييرات على نظامك.
- اكتب الأمر sfc / scannow في نافذة المطالبة واضغط على Enter.
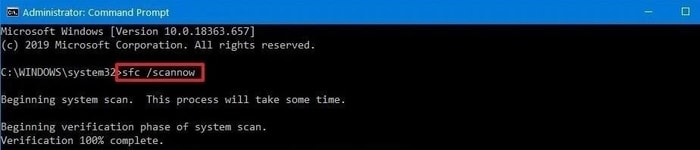
الآن ، انتظر حتى يكمل فحص SFC العملية. إذا اكتشف أي أخطاء ، فسيصلحها أمر SFC تلقائيًا. بمجرد الانتهاء من ذلك ، تحقق مما إذا كان VCRUNTIME140.dll قد تم إصلاح خطأ Windows 10 أم لا. تابع الحلول الأخرى ، إذا لم ينجح هذا الاختراق.
اقرأ أيضًا: كيفية إصلاح خطأ Bad_Pool_Caller على Windows
الحل 4: تحقق من وجود Windows Update
في بعض الأحيان ، يعمل تثبيت آخر تحديثات النظام بطريقة سحرية. لأن آخر تحديثات Windows تجلب أحدث الميزات وتحسينات الأداء وإصلاحات الأخطاء وما إلى ذلك. فيما يلي الخطوات التي يجب مراعاتها:
- اذهب إلى قائمة البداية وانقر عليها.
- ثم ، انقر فوق رمز الترس (الإعدادات) لتشغيل إعدادات Windows.
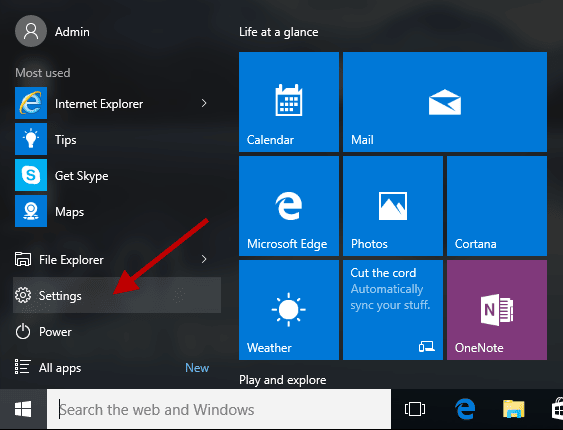
- في إعدادات Windows ، ابحث عن التحديث والأمان وانقر فوقه.
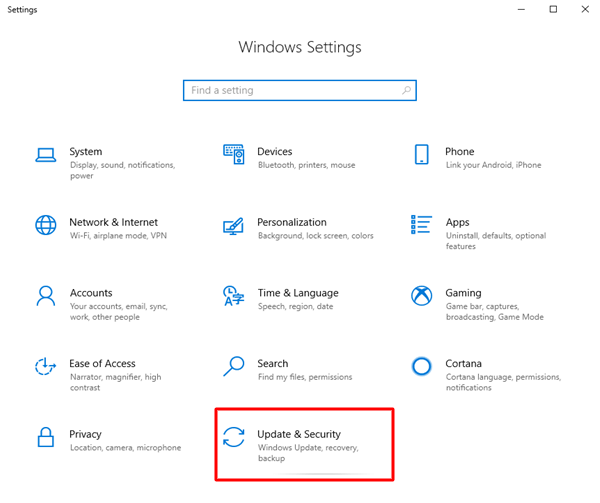
- بعد ذلك ، تأكد من اختيار Windows Update من جزء القائمة الأيسر.
- أخيرًا ، انقر فوق التحقق من وجود تحديثات من الجزء الأيمن.
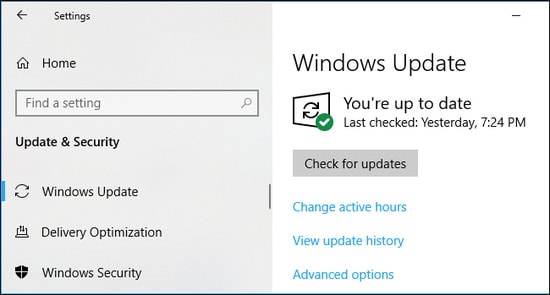
الآن ، استرخ وانتظر حتى يبحث Windows عن آخر تحديثات النظام. في حالة توفر أي تحديث ، سيقوم Windows بتنزيله وتثبيته تلقائيًا.
اقرأ أيضًا: كيفية إصلاح خطأ البيانات (فحص التكرار الدوري)
الحل 5: قم بتحديث برامج تشغيل جهازك
في معظم الأوقات ، تكون برامج التشغيل مسؤولة عن مثل هذه الأخطاء في أجهزة الكمبيوتر التي تعمل بنظام Windows. لأن الأخطاء الموجودة في ملفات برنامج التشغيل تجلب العديد من الأخطاء مثل خطأ شاشة الموت الزرقاء والمزيد. لذلك ، عندما تواجه أي خطأ على جهاز الكمبيوتر الخاص بك الذي يعمل بنظام Windows ، فقط تأكد من التحقق من تحديث برامج التشغيل الخاصة بك. إذا لم يكن الأمر كذلك ، فقم بتحديث برامج التشغيل القديمة في أقرب وقت ممكن.
يمكنك الانتقال إلى الموقع الرسمي للشركة المصنعة لجهاز الكمبيوتر الخاص بك ، ثم البحث عن ملف برنامج التشغيل الصحيح وفقًا لإصدار نظام التشغيل Windows الخاص بك. في وقت لاحق ، قم بتنزيل وتثبيت برامج التشغيل يدويًا. قد يكون تحديث برامج التشغيل بهذه الطريقة مضيعة للوقت ومرهقًا ، خاصة إذا كنت مستخدمًا غير تقني. لذلك ، قد تكون هناك فرص لتنزيل برنامج التشغيل الخاطئ وغير المتوافق بسبب نقص المعرفة التقنية. وبالتالي ، نوصيك باستخدام Bit Driver Updater. إنها أداة مساعدة ممتازة لتحديث برنامج التشغيل تتعرف تلقائيًا على نظامك وتجد تحديثات برنامج التشغيل المناسبة له.
بالإضافة إلى ذلك ، فإن استخدام Bit Driver Updater بسيط للغاية وسهل. كل ما عليك فعله هو اتباع الخطوات المشتركة أدناه:
- قم بتنزيل وتثبيت Bit Driver Updater.
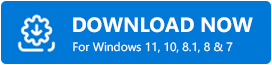
- قم بتشغيل محدث برنامج التشغيل على جهاز الكمبيوتر الخاص بك.
- انقر فوق مسح وانتظر حتى يكتمل.
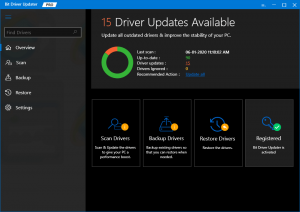
- بعد ذلك ، انقر فوق الزر تحديث الآن بجوار برنامج التشغيل الذي ترغب في تحديثه. بالإضافة إلى ذلك ، يمكنك أيضًا النقر فوق الزر تحديث الكل. تساعدك هذه الطريقة على إجراء تنزيلات مجمعة لبرنامج التشغيل مرة واحدة.
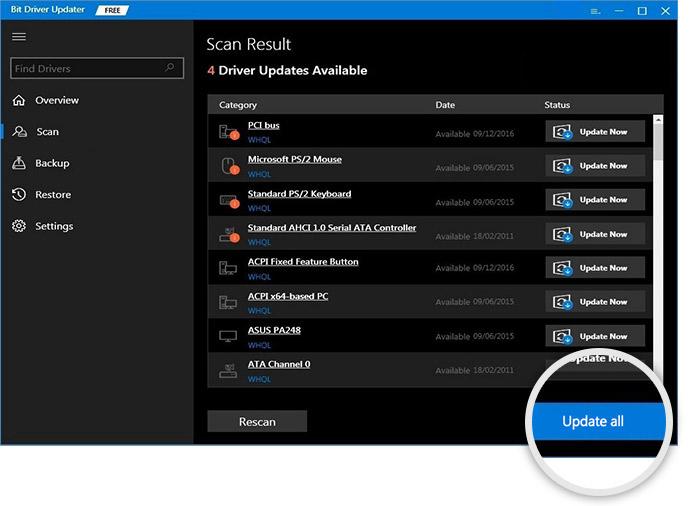
لاستخدام وظيفة تحديث برنامج التشغيل بنقرة واحدة ، ستحتاج إلى الحصول على الإصدار المدفوع من Bit Driver Updater. يوفر الإصدار الكامل ضمانًا كاملاً لاسترداد الأموال لمدة 60 يومًا ودعمًا فنيًا على مدار الساعة طوال أيام الأسبوع.
بعد تثبيت أحدث إصدار من برامج التشغيل ، أعد تشغيل جهاز الكمبيوتر الخاص بك وتحقق مما إذا كان تنفيذ التعليمات البرمجية لا يمكن المتابعة لأن VCRUNTIME140.dll مفقود الخطأ قد اختفى.
اقرأ أيضًا: كيفية إصلاح خطأ فساد الهيكل الحرج في Windows
VCRUNTIME140.dll خطأ مفقود على Windows: SOLVED
نأمل أنه باستخدام أي من الحلول المذكورة أعلاه ، ستتمكن من إصلاح الخطأ المفقود VCRUNTIME140.dll على جهاز الكمبيوتر الذي يعمل بنظام Windows 10 و 8 و 7. يرجى إخبارنا في التعليقات أدناه إذا كان لديك أي اقتراحات أو أفكار أو أسئلة أخرى أفضل. كنا نحب أن نسمع منك.
أيضًا ، إذا وجدت دليل استكشاف الأخطاء وإصلاحها مفيدًا وغنيًا بالمعلومات ، فلا تنس مشاركته مع دائرتك. علاوة على ذلك ، اشترك في النشرة الإخبارية لمزيد من المقالات المتعلقة بالتكنولوجيا. إلى جانب ذلك ، يمكنك أيضًا متابعتنا على Facebook و Twitter و Instagram و Pinterest.
