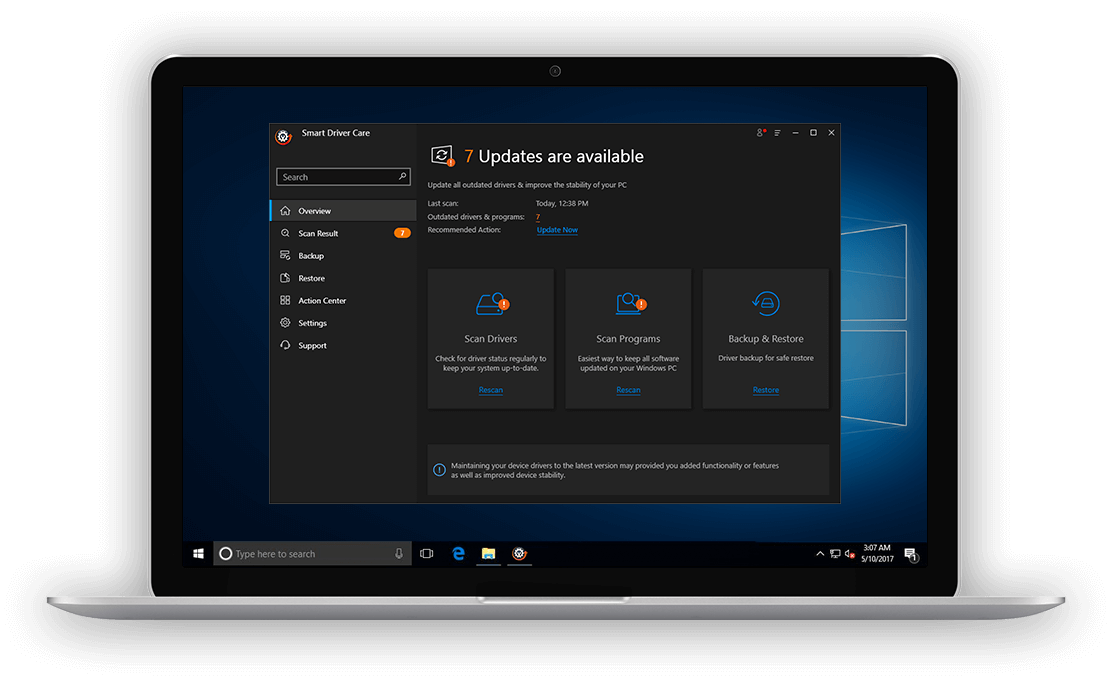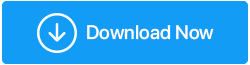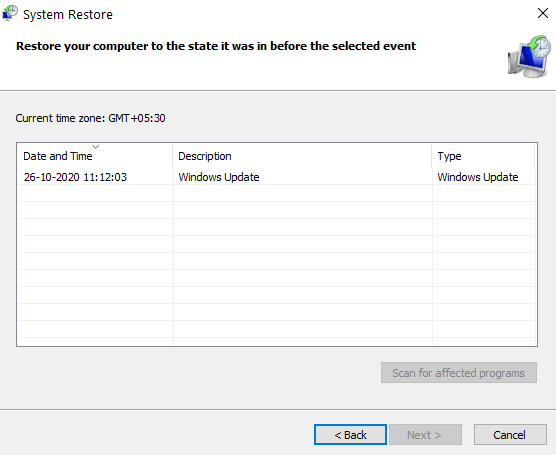تم الإصلاح: تعذر على Windows العثور على برنامج تشغيل لمحول الشبكة
نشرت: 2020-11-22كانت مشكلات الاتصال بالشبكة موجودة مع مستخدمي Windows 10 ، وتتمثل إحدى هذه المشكلات في مواجهة "تعذر على Windows العثور على برنامج تشغيل لمحول الشبكة". في هذه المدونة ، سنتعلم كيفية التعامل مع هذه المشكلة وربما حلها.
ماذا سيحدث إذا لم يتمكن Windows من العثور على برنامج تشغيل لمُحدِّث الشبكة؟
يحدث الخطأ عندما يتعذر على الكمبيوتر المحمول أو الكمبيوتر الذي يعمل بنظام Windows 10 العثور على برنامج التشغيل الذي يربط نظام التشغيل بجهاز الشبكة والتواصل معه.
إليك ما يمكنك فعله إذا تعذر على Windows العثور على برنامج تشغيل لمحول الشبكة
قبل تطبيق أي من الإصلاحات المذكورة أدناه ، يوصى بتشغيل مستكشف أخطاء محول الشبكة ومصلحها. لن يؤدي بالضرورة إلى حل المشكلة ولكنه سيتحقق أولاً من برامج التشغيل والإعدادات الشاملة. ومن المحتمل أن يخبرك لماذا لم يتمكن Windows من العثور على برنامج تشغيل لمحول الشبكة الخاص بك. إليك كيفية تشغيل مستكشف أخطاء محول الشبكة ومصلحها -
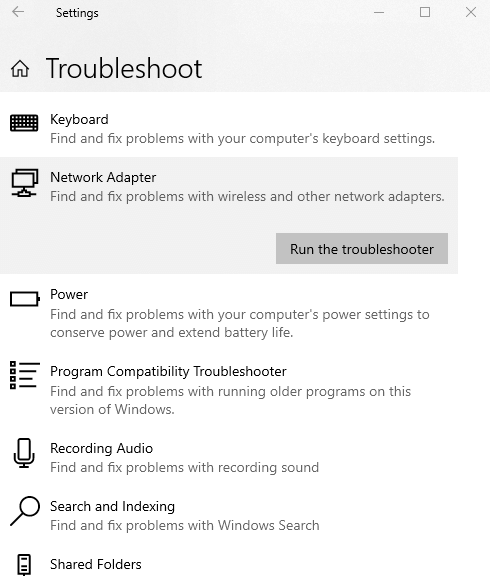
- اضغط على Windows + I وافتح الإعدادات
- انقر فوق التحديث والأمان
- انقر فوق استكشاف الأخطاء وإصلاحها
- قم بالتمرير لأسفل وتحت البحث عن المشكلات الأخرى وإصلاحها ، انقر فوق محول الشبكة
- انقر فوق تشغيل مستكشف الأخطاء ومصلحها واتبع التعليمات التي تظهر على الشاشة
دعنا نلقي نظرة على بعض الإصلاحات الممكنة التي يمكن أن تساعدك في حل المشكلة -
| جدول المحتويات |
| 1. أعد تثبيت برنامج تشغيل محول الشبكة 2. تحديث برنامج تشغيل محول الشبكة 3. تحقق من إدارة الطاقة لمحول الشبكة 4. إجراء استعادة النظام |
1. أعد تثبيت برنامج تشغيل محول الشبكة
سنحاول هنا إعادة تثبيت برنامج تشغيل محول الشبكة. على الرغم من أن هذه العملية مملة بعض الشيء ، فقد أثبتت أنها حل ناجح للعديد من المستخدمين. اتبع الخطوات المذكورة أدناه -
- أثناء الحصول على مساعدة من نظام آخر ، قم بزيارة موقع الشركة المصنعة على الويب وقم بتنزيل برنامج تشغيل شبكة يتوافق مع مواصفات أجهزتك. انتبه إلى نوع جهاز الكمبيوتر الخاص بك ، بت ، إصدار Windows ، وما إلى ذلك
2. انسخ برنامج التشغيل الذي تم تنزيله إلى USB خارجي
- أدخل USB في الكمبيوتر / الكمبيوتر المحمول حيث حدث هذا الخطأ وقم بتشغيل التثبيت. يجب أن يساعدك هذا في حل المشكلة. إذا لم يتم حل المشكلة
- بدلاً من ذلك ، اضغط على Windows + R واكتب devmgmt.msc واضغط على Enter
- عندما تفتح نافذة مدير الجهاز ، حدد موقع برنامج تشغيل محول الشبكة الخاص بك من خلال النقر على القائمة المنسدلة
- انقر بزر الماوس الأيمن فوقه وحدد إلغاء تثبيت الجهاز
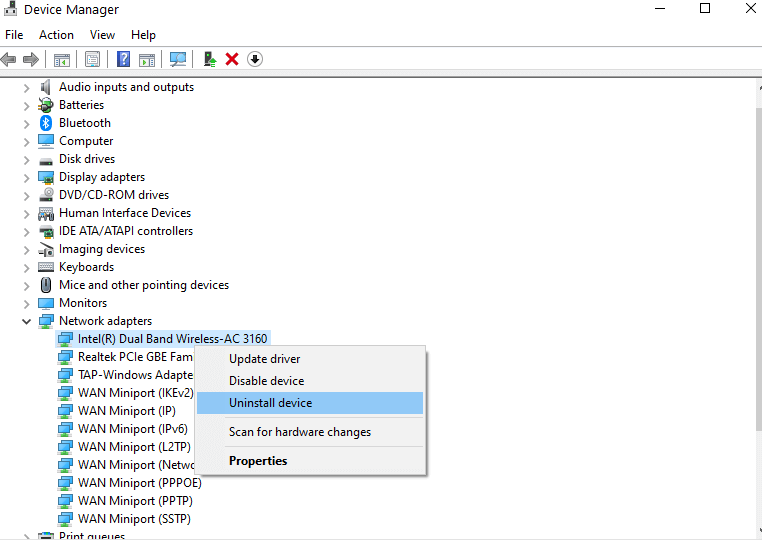
- اتبع التعليمات التي تظهر على الشاشة
- عندما يتم إلغاء تثبيت برنامج التشغيل ، انقر مرة أخرى بزر الماوس الأيمن على المساحة الفارغة وانقر فوق Scan for hardware changes
- الآن ، سيقوم Windows بتثبيت برامج التشغيل الافتراضية وفقًا لجهازك
- قم بإعادة تشغيل جهاز الحاسوب الخاص بك
2. تحديث برنامج تشغيل محول الشبكة
العملية المذكورة أعلاه مملة للغاية وفي حالة عدم تمكن Windows من العثور على برنامج تشغيل لمحول الشبكة الخاص بك أو لم يكن لديك الصبر للعثور على برنامج التشغيل الصحيح من خلال الانتقال إلى موقع الويب والالتزام بالمواصفات ثم الهبوط على برنامج التشغيل المناسب ، يمكن بدلا من ذلك اتخاذ طريق أسهل. يمكنك وضع برنامج فعال لتحديث برنامج التشغيل مثل Smart Driver Care في العمل.
| ما هي العناية الذكية بالسائق؟
|
| Smart Driver Care هي أداة تحديث برامج تشغيل قوية وفعالة تقوم بفحص جهاز الكمبيوتر الشخصي الخاص بك الذي يعمل بنظام Windows بحثًا عن برامج التشغيل المفقودة والقديمة وغير المتوافقة وتقوم بتحديثها بنقرة واحدة. فيما يلي بعض ميزاته - ● واجهة سهلة الاستخدام ● تحديث برامج التشغيل بنقرة واحدة فقط ● النسخ الاحتياطي واستعادة الوظائف في حالة الطوارئ ● يمكنك تحديد برامج التشغيل المراد تضمينها وبرامج التشغيل التي لا يجب تضمينها في الفحص ● جدولة فحص برنامج التشغيل في الوقت والتاريخ المطلوبين  ● حتى أنه يأتي مع أداة تحديث للبرامج ملاحظة: يسمح لك الإصدار المجاني بتحديث برامج التشغيل في يوم واحد إصدارات Windows المدعومة : 10 / 8.1 / 8/7 السعر : 39.95 دولار انقر هنا لتنزيل برنامج Smart Driver Care اقرأ أيضًا: لماذا تعتبر Smart Driver Care أداة تحديث برنامج التشغيل رقم 1 لنظام التشغيل Windows |
الآن ، إذا لم يتمكن Windows من العثور على برنامج تشغيل لمحول الشبكة الخاص بك ، فإليك كيفية المساعدة في رعاية Smart Driver وحل المشكلة -
- قم بتنزيل وتثبيت Smart Driver Care
- انقر فوق Scan Drivers . ستقوم Smart Driver Care بفحص جهاز الكمبيوتر الخاص بك بحثًا عن برامج تشغيل قديمة أو تالفة أو بها مشكلات
- يمكنك إما تحديث جميع برامج التشغيل مرة واحدة أو تحديد برامج تشغيل فردية ثم النقر فوق خيار تحديث برنامج التشغيل الموجود مقابل كل برنامج تشغيل
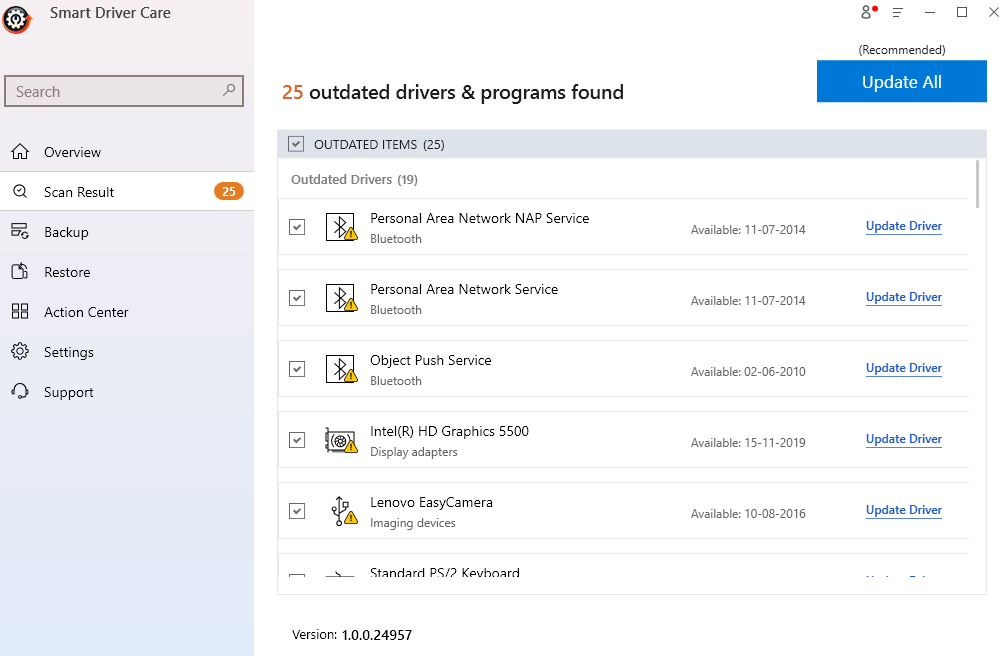
- في هذه الحالة ، يمكنك تحديد موقع برنامج تشغيل الشبكة والنقر فوق تحديث برنامج التشغيل
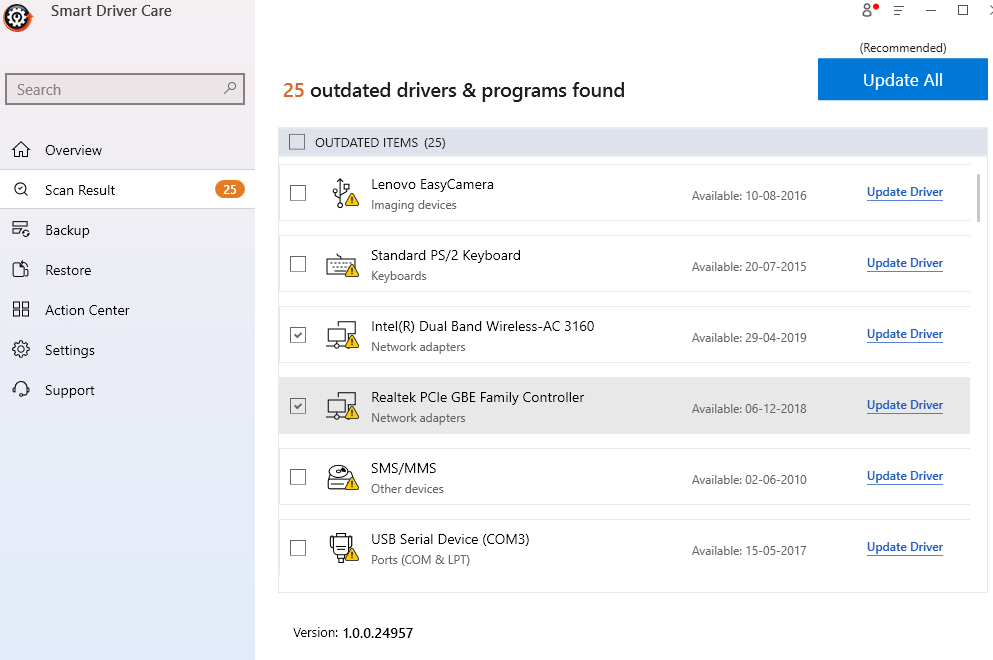
- انتظر حتى تكتمل العملية
3. تحقق من إدارة الطاقة لمحول الشبكة
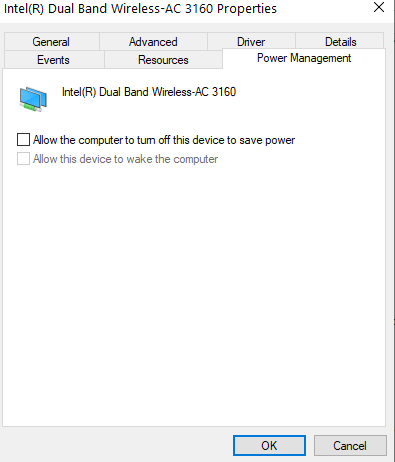
مرة أخرى ليست طريقة مؤكدة للتعامل مع المشكلة ، لا يزال العديد من المستخدمين قد أبلغوا عن قدرتهم على حل المشكلة عن طريق إلغاء تحديد السماح للكمبيوتر بإيقاف تشغيل هذا الجهاز لتوفير الطاقة . إذن ، هذه هي الخطوات لفعل الشيء نفسه -
- اضغط على مفاتيح Windows + R لفتح مربع حوار التشغيل
- اكتب devmgmt.msc لفتح إدارة الأجهزة
- عند فتح نافذة Device Manager ، انقر فوق القائمة المنسدلة Network adapters (محولات الشبكة)
- على محول الشبكة ، انقر بزر الماوس الأيمن وحدد خصائص
- حدد علامة التبويب إدارة الطاقة
- قم بإلغاء تحديد السماح للكمبيوتر بإيقاف تشغيل هذا الجهاز لتوفير الطاقة
- انقر فوق "موافق"
4. استعادة النظام
إذا حدثت مشكلة "تعذر على Windows العثور على برنامج تشغيل لمحول الشبكة" مؤخرًا ، فيمكنك العودة إلى نقطة الاستعادة القديمة حيث كان كل شيء يعمل بشكل جيد على نظام Windows 10 الخاص بك.
- في شريط بحث Windows ، اكتب إنشاء نقطة استعادة
- من الجزء الأيمن ، انقر فوق فتح
- تكوين أو إنشاء إعدادات نقطة الاستعادة. يمكنك الرجوع إلى هذه المدونة للحصول على دليل أكثر شمولاً حول كيفية إنشاء نقطة استعادة
- لإعادة جهاز الكمبيوتر الخاص بك إلى نقطة استعادة سابقة ، انقر فوق زر استعادة النظام كما هو موضح في لقطة الشاشة أدناه
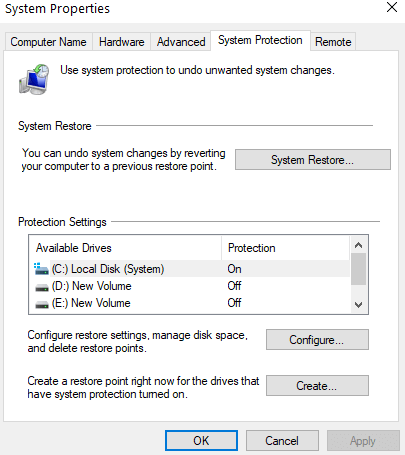
- انقر فوق التالي
- حدد الحالة التي تريد استعادة جهاز الكمبيوتر الخاص بك إليها
استنتاج
نأمل أنه بمساعدة الإصلاحات المذكورة أعلاه ، يجب أن تكون قادرًا على حل مشكلات الشبكة ولن تضطر مرة أخرى إلى "تعذر على Windows العثور على برنامج تشغيل لمحول الشبكة الخاص بك". لمزيد من هذا المحتوى ، استمر في قراءة مكتبة القرص. يمكنك أيضًا أن تجدنا على Facebook و Twitter و Instagram و Pinterest و Flipboard. يمكنك أيضًا الاشتراك في قناتنا على YouTube.
القراءة التالية
كيفية تحديث برامج تشغيل Windows تلقائيًا؟
كيف ومتى يتم استخدام استعادة النظام في نظام التشغيل Windows 10