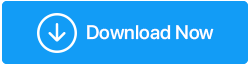ثابت: خطأ "Windows قد تعافى من إيقاف غير متوقع"
نشرت: 2020-11-05نظام التشغيل Windows 10 هو نظام تشغيل رائع ولكنه مرارًا وتكرارًا يزعج مستخدميه بالأخطاء ، والتي قد يكون بعضها حرجًا وإذا لم يتم التعامل معها في الوقت المحدد ، فيمكنها إحداث فوضى في نظامك. أحد هذه الأخطاء هو "تعافى Windows من إيقاف تشغيل غير متوقع". وفقًا للمستخدمين ، عند ظهور هذه المشكلة ، فإنهم يواجهون إعادة تشغيل مفاجئة أو يتعين عليهم مواجهة رسالة خطأ تقول "تعافى Windows من إيقاف تشغيل غير متوقع".
ما الذي يمكن أن يسبب إيقاف تشغيل غير متوقع على جهاز الكمبيوتر الخاص بك الذي يعمل بنظام Windows 10؟
يمكن أن تكون الأسباب واحد إلى العديد. مثل -
- انقطاع التيار الكهربائي
- البطارية ضعيفة
- ملفات النظام الفاسدة
- برامج تشغيل غير متوافقة ، برامج تالفة
إذا ظهرت المشكلة من حين لآخر ، فقد لا تكون مشكلة كبيرة. في هذه الحالة ، ستتمكن إعادة التشغيل البسيطة من إعادة تعيين الكمبيوتر وسيتم حل المشكلة. ولكن ، إذا كان عليك في كثير من الأحيان التعامل مع "تعافى Windows من إيقاف تشغيل غير متوقع" ، فقد تضطر إلى الخوض في الأمر بشكل أعمق. في هذه المدونة ، سنناقش بعض الإصلاحات الممكنة التي يمكنك من خلالها حل هذه المشكلة.
كلمة تحذير - ملاحظة موجزة عن البيانات المفقودة
قبل التعمق في الإصلاحات ، ضع في اعتبارك هذا السيناريو -
لنفترض أنك كنت تعمل على بعض الملفات والبيانات المهمة ، عندما تمت إعادة تشغيل / استرداد جهاز الكمبيوتر أو الكمبيوتر المحمول فجأة من إيقاف تشغيل غير متوقع. وجاء الترباس من اللون الأزرق ، عندما اكتشفت أنك فقدت بعض الملفات المهمة للغاية.
هذا هو السيناريو الذي حدث مع بعض المستخدمين. في هذا السيناريو ، قد ترغب بجدية في استعادة بياناتك المفقودة أولاً ثم اتخاذ خطوات أخرى. وهو بالفعل قرار حكيم ، يمكنك بعد ذلك الحصول على مساعدة من برنامج استعادة البيانات مثل Advanced Disk Recovery واستعادة البيانات المفقودة قبل المضي قدمًا في أي من الحلول المذكورة أدناه.
1. قم بتنزيل وتثبيت برنامج Advanced Disk Recovery
2. من الجانب الأيمن ، حدد المنطقة التي تريد أن يتم مسحها ضوئيًا. يمكن أن يكون محرك الأقراص الثابتة أو قسم القرص أو حتى قرصًا قابلًا للإزالة
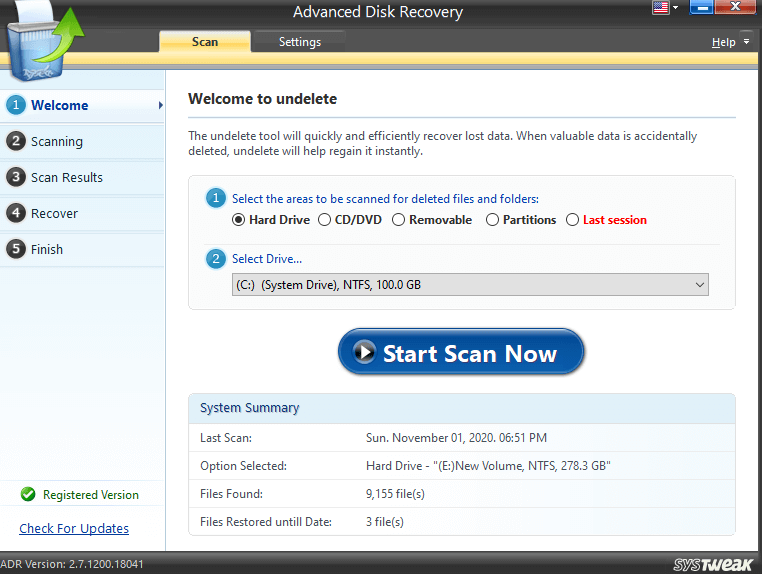
3. حدد محرك الأقراص
4. انقر فوق بدء المسح الآن
5. حدد نوع الفحص
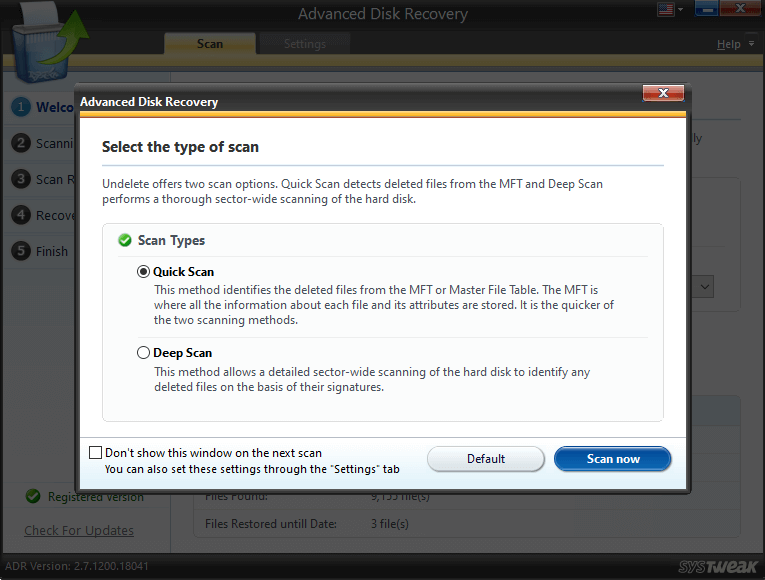
6. انقر فوق المسح الآن
7. حدد الملف أو المجلد ثم انقر فوق استرداد
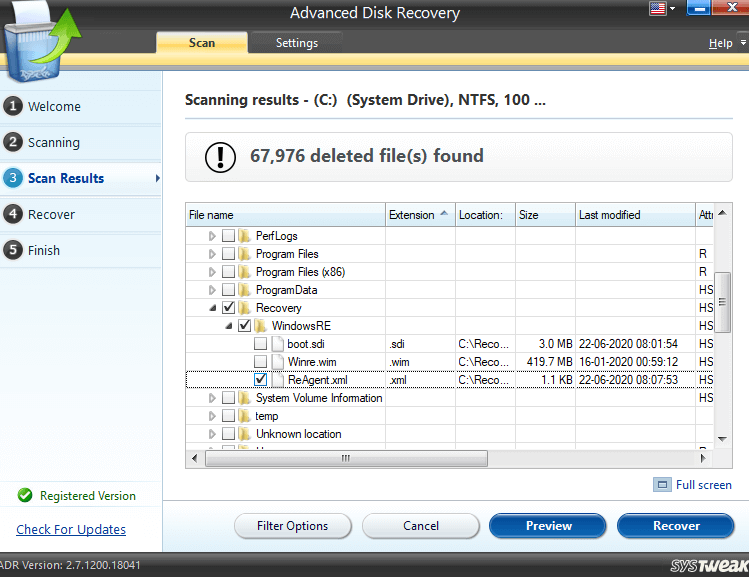
8. حدد محرك الأقراص حيث تريد استرداد الملف أو المجلد
ملاحظة: يُنصح باستعادة البيانات الموجودة على محرك أقراص آخر بخلاف الموقع الأصلي
طرق للتعامل مع خطأ "تعافى Windows من إيقاف تشغيل غير متوقع"
| جدول المحتويات |
|---|
| 1. قم بإجراء Cleanboot على جهاز الكمبيوتر الذي يعمل بنظام Windows 2. استخدم الوضع الآمن لتعطيل برامج التشغيل غير الصحيحة 3. استعادة النظام 4. قم بتشغيل DISM.exe و SFC Scan 5. تعديل بدء التشغيل والاسترداد |
1. قم بإجراء Cleanboot على جهاز الكمبيوتر الذي يعمل بنظام Windows
أبلغ العديد من المستخدمين أن Cleanboot الذي تم إجراؤه باستخدام الخطوات أدناه كان قادرًا على حل مشكلة "تعافى النافذة من إيقاف التشغيل غير المتوقع" -
1. اضغط على مفاتيح Windows + R وافتح مربع حوار التشغيل
2. اكتب msconfig واضغط مفتاح الإدخال
3. انقر فوق علامة التبويب "عام " ثم انقر فوق زر الاختيار بدء التشغيل الاختياري
4. ضمن بدء التشغيل الانتقائي ، تحقق من كل من تحميل خدمات النظام واستخدام تكوين التمهيد الأصلي
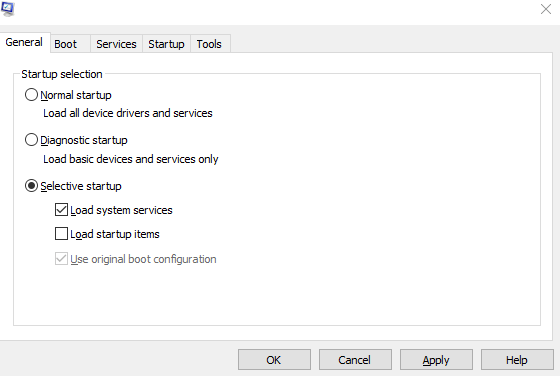
5. قم بإلغاء تحديد تحميل عناصر بدء التشغيل
6. ضمن علامة التبويب " الخدمات " ، انقر فوق إخفاء كافة خدمات Microsoft
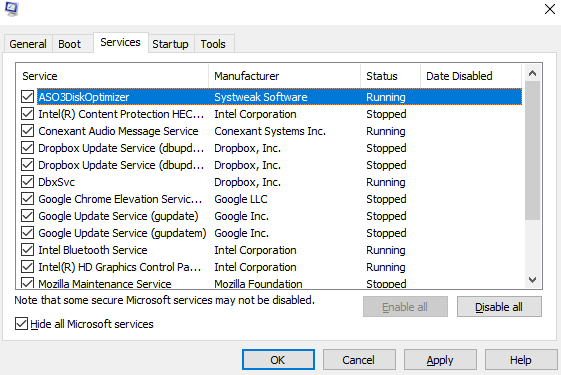
7. انقر فوق تعطيل الكل
8. حدد تطبيق ثم موافق
9. أعد تشغيل الكمبيوتر لبدء تشغيل البرامج الأساسية
2. استخدم الوضع الآمن لتعطيل برامج التشغيل غير الصحيحة
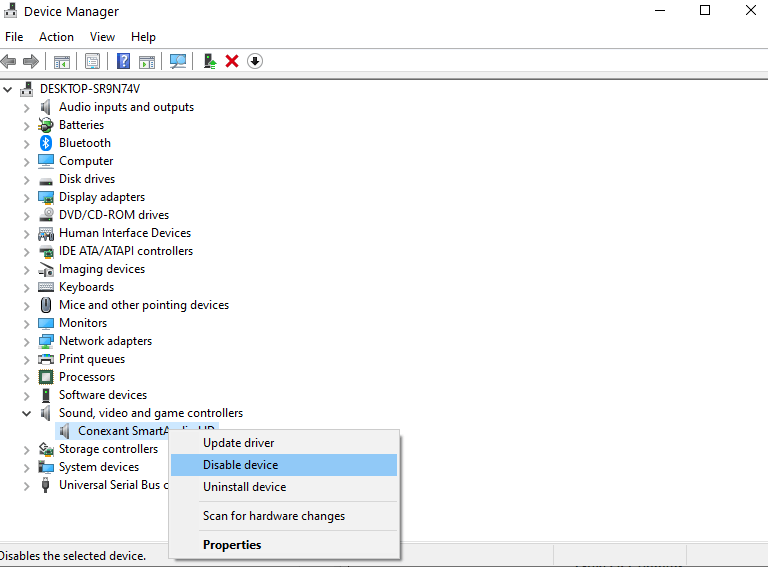

إذا حدثت المشكلة بسبب برنامج تشغيل غير متوافق أو غير صحيح ، فيمكنك الدخول إلى الوضع الآمن ثم تعطيل برامج التشغيل المحتملة التي قد تسبب المشكلة. فيما يلي خطوات نفس الشيء -
1. لبدء الوضع الآمن على جهاز الكمبيوتر الذي يعمل بنظام Windows 10 ، أعد تشغيل الكمبيوتر واضغط على المفتاح F8 بشكل متكرر عند بدء التشغيل
2. انتظر حتى تظهر خيارات التمهيد المتقدمة
3. باستخدام مفاتيح الأسهم على لوحة المفاتيح ، اختر خيار Safe Mode With Networking ثم اضغط على Enter
4. قم بتسجيل الدخول إلى جهاز الكمبيوتر الخاص بك باستخدام حسابك ، وهو الوقت الذي سيتم فيه تسجيل الدخول إلى الوضع الآمن
5. الآن ، اضغط على مفاتيح Windows + X ثم اختر إدارة الأجهزة
6. انقر فوق القائمة المنسدلة الأصوات ، وبطاقة الفيديو ، وأجهزة التحكم في اللعبة وانقر عليها بزر الماوس الأيمن
7. حدد تعطيل الجهاز . الآن ، كرر العملية مع برامج التشغيل الأخرى ضمن الأصوات وبطاقة الفيديو وأجهزة التحكم في الألعاب
8. كرر نفس العملية مع برامج التشغيل الأخرى مثل Netowork والمحولات ومحركات أقراص DVD / CD ROM والمنافذ والأصوات وأجهزة المودم
9. قم بإعادة تشغيل جهاز الكمبيوتر الخاص بك
10. بعد إعادة التشغيل ، تحقق مما إذا كانت المشكلة لا تزال قائمة ، وإذا لم يكن هذا يعني أن لديك برنامج تشغيل هو الذي تسبب في حدوث المشكلة.
11. أعد تمكين جميع السائقين واحدًا تلو الآخر بحيث يمكنك التركيز على السائق الذي تسبب في المشكلة
12. هذا كل شيء! بمجرد أن تمسك بالمشغل الخاطئ ، أعد تثبيته
3. استعادة النظام
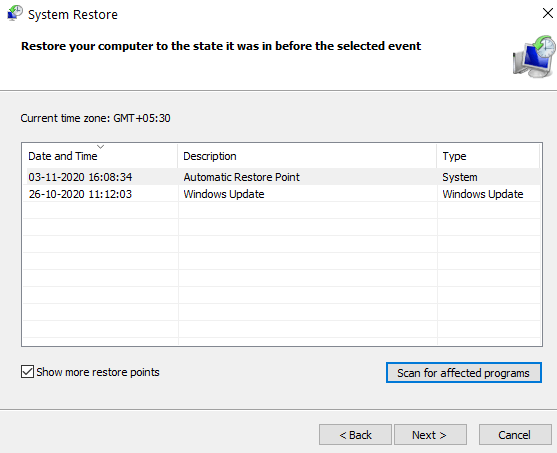
تساعدك ميزة "استعادة النظام" على استعادة نظام التشغيل Windows لتوضيح ما إذا كان كل شيء يعمل بشكل جيد. يُنصح دائمًا بتكوين نقطة استعادة مسبقًا لأنك لا تعرف أبدًا متى قد تضطر إلى التعامل مع مثل هذه المشكلة. تخبرك هذه المدونة كيف يمكنك تكوين نقطة استعادة على جهاز كمبيوتر يعمل بنظام Windows 10 . لإجراء استعادة النظام ، إليك الخطوات -
1. افتح مربع الحوار Run بالضغط على Windows + R.
2. اكتب rstrui واضغط مفتاح الإدخال
3. انقر فوق التالي
4. انقر فوق خانة الاختيار إظهار المزيد من نقاط الاستعادة
5. حدد نقطة استعادة ، ويفضل أن يكون ذلك التاريخ الذي لا يواجه فيه جهاز الكمبيوتر الخاص بك "تعافى Windows من مشكلة إيقاف تشغيل غير متوقعة"
6. انقر فوق Scan بحثًا عن البرامج المتأثرة لمعرفة البرامج التي سيتم حذفها بعد الاستعادة
7. حدد " التالي " ثم انقر فوق " إنهاء " لإعادة التشغيل
4. قم بتشغيل DISM.exe و SFC Scan
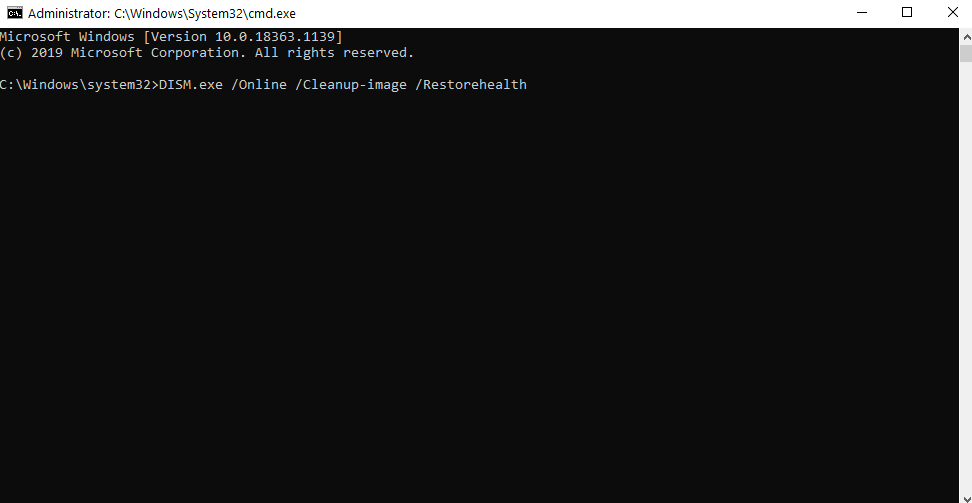
باستخدام هذا الإجراء ، سنحاول القبض على جميع ملفات النظام الفاسدة بأمان -
1. في شريط بحث Windows ، اكتب cmd
2. من الجزء الأيمن ، حدد تشغيل كمسؤول
3. قم بتشغيل الأمر التالي. سيبحث الأمر DISM عن أي ملفات تالفة ، وإذا تم العثور عليها ، فسيقوم بإصلاحها تلقائيًا
DISM.exe /Online /Cleanup-image /Restorehealth
4. بعد ذلك ، قم بتشغيل الأمر sfc / scannow
بعد الانتهاء من الفحص ، سيتم إخطارك من خلال موجه الأوامر بملفات النظام التي تم إصلاحها. بعد هذا ، أعد تشغيل الكمبيوتر مرة أخرى
5. تعديل بدء التشغيل والاسترداد
إذا تعافى Windows الخاص بك من إيقاف تشغيل غير متوقع وإذا حدث ذلك بشكل متكرر ، فيمكنك تعديل إعدادات بدء التشغيل والاسترداد ، باستخدام الخطوات المذكورة أدناه -
1. افتح مستكشف الملفات
2. انقر بزر الماوس الأيمن فوق هذا الكمبيوتر
3. توجه إلى خصائص
4. انقر فوق حماية النظام
5. انقر فوق علامة التبويب خيارات متقدمة
6. ضمن بدء التشغيل والاسترداد ، انقر فوق الإعدادات
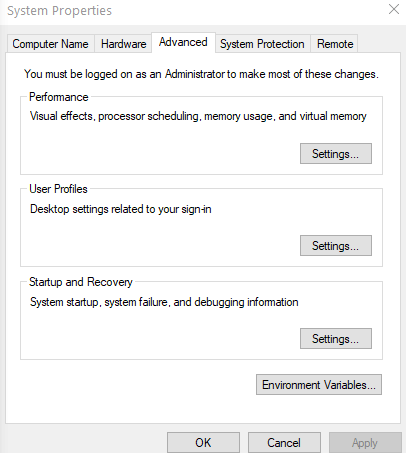
7. ضمن فشل النظام ، قم بإلغاء تحديد كلا الخيارين المحددين
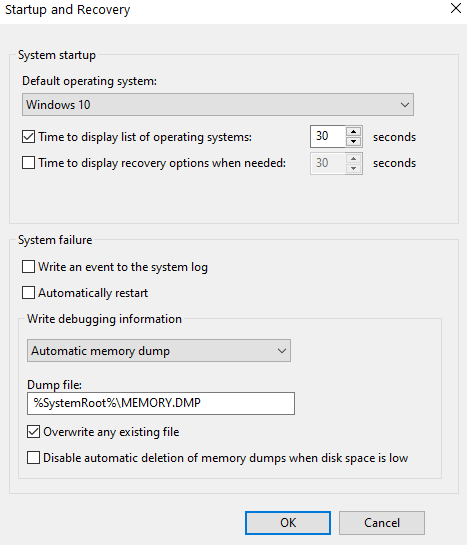
8. قم بتعيين كتابة معلومات التصحيح إلى لا شيء
9. اضغط على موافق
اقرأ أيضًا: كيفية جدولة إيقاف تشغيل Windows 10
استنتاج
نأمل أنه بعد تطبيق الحلول المذكورة أعلاه لن تضطر بعد الآن للتعامل مع "تعافى Windows من مشكلة إيقاف تشغيل غير متوقعة". بالإضافة إلى ذلك ، باستخدام Advanced Disk Recovery ، ستتمكن أيضًا من استرداد أي بيانات ربما تكون قد فقدتها بسبب هذه المشكلة. إذا وجدت أن المدونة مفيدة ، فقم بإعجابها وشاركها مع زملائك وأصدقائك وعائلتك. لمزيد من هذا المحتوى ، استمر في قراءة مكتبة القرص.