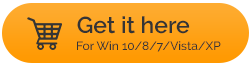تم الإصلاح - خطأ "تم فصل محرك محفوظات الملفات لديك لوقت طويل جدًا"
نشرت: 2021-05-02يوصى دائمًا بنسخ البيانات احتياطيًا على نظام التشغيل Windows 10 من وقت لآخر واستخدام خيار محفوظات الملفات هو إحدى الطرق للقيام بذلك. إنها طريقة سهلة لإجراء نسخ احتياطي لملفاتك بانتظام. تتطلب ميزة File History أن يكون لديك محرك أقراص متصل يمكن نسخ الملف احتياطيًا عليه. ومع ذلك ، هناك أوقات يتعين على المستخدمين فيها التعامل مع أخطاء مثل -
أعد توصيل محرك الأقراص الخاص بك. تاريخ ملفك غير متصل. أعد الاتصال وحاول مرة أخرى
فيما يلي الأسباب المحتملة لظهور هذه المشكلة -
- محرك النسخ الاحتياطي تالف أو به قطاعات تالفة
- لقد قمت بإيقاف تشغيل ميزة محفوظات الملفات عن طريق الخطأ
- تم قطع محرك النسخ الاحتياطي لسبب ما
في هذه المدونة ، سنناقش جميع الطرق التي يمكنك من خلالها التخلص من المشكلة بطريقة سريعة.
اقرأ أيضًا: كيفية عمل نسخة احتياطية من جهاز الكمبيوتر والبيانات الشخصية
طرق لحل خطأ "تم فصل محرك محفوظات الملفات لفترة طويلة جدًا" -
قائمة المحتويات
- 1. أعد توصيل محرك الأقراص مرة أخرى
- 2. اختر محرك محفوظات ملف مختلف لنسخ الملفات احتياطيًا
- 3. إصلاح محرك الأقراص المتصل بمساعدة CHKDSK
- 4. استخدم بديلاً بدلاً من ذلك
- 5. تهيئة قرص النسخ الاحتياطي
1. أعد توصيل محرك الأقراص مرة أخرى
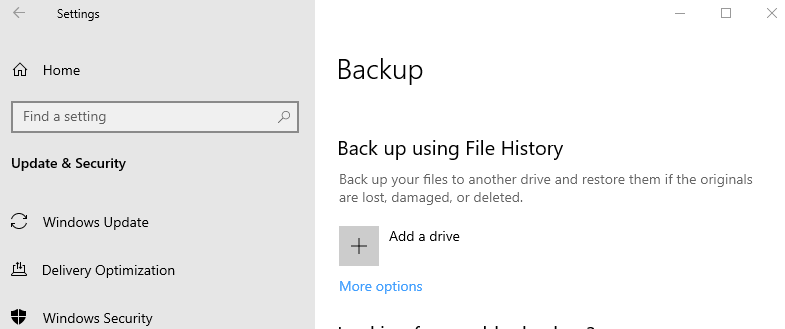
ربما تحصل على الخطأ "تم فصل محرك محفوظات الملفات الخاص بك لفترة طويلة جدًا" لأن محرك النسخ الاحتياطي قد تم قطع اتصاله لسبب أو لآخر. إذا كان الأمر كذلك ، فيمكن حل المشكلة بسهولة عن طريق توصيل محرك النسخ الاحتياطي ثم إعادة توصيله مرة أخرى. ثم اتبع الخطوات المذكورة أعلاه:
- افتح الإعدادات بالضغط على Windows + I
- انقر فوق التحديث والأمان> النسخ الاحتياطي
- أعد تحديد القرص الصلب الخارجي
في معظم الحالات ، يجب أن يكون هذا هو الحل الدقيق الذي تحتاجه ولن يتم إزعاجك بأي إخطارات أو تذكيرات مزعجة.
2. اختر محرك محفوظات ملف مختلف لنسخ الملفات احتياطيًا
إحدى طرق حل مشكلة "إعادة توصيل محرك الأقراص الخاص بك. تم قطع سجل ملفك لفترة طويلة جدًا "الخطأ هو اختيار محرك محفوظات ملف مختلف لأن محرك الأقراص الحالي قد يكون تالفًا أو قد يكون به بعض المشكلات.
- افتح الإعدادات بالضغط على Windows + I ، وتوجه إلى التحديث والأمان ، وحدد النسخ الاحتياطي ، ثم انقر فوق المزيد من الخيارات
- قم بالتمرير لأسفل حتى تجد النسخ الاحتياطي إلى محرك أقراص مختلف ، ثم انقر فوق إيقاف استخدام محرك الأقراص . سيؤدي هذا إلى إيقاف تشغيل النسخ الاحتياطي لسجل الملفات . ستلاحظ أيضًا أن إضافة خيارات محرك الأقراص تظهر مرة أخرى ضمن النسخ الاحتياطي باستخدام محفوظات الملفات
- سنقوم الآن بإضافة محرك أقراص جديد كطريقة لعمل نسخة احتياطية من الملفات. لذلك ، توجه إلى لوحة التحكم عن طريق كتابة Control في شريط بحث Windows ثم اختر لوحة التحكم من الجزء الأيمن
- انتقل إلى النظام والأمان وحدد محفوظات الملفات.
- انقر فوق الخيار " موافق " ثم انقر فوق " نعم "
اقرأ أيضًا: كيفية إنشاء نسخة احتياطية لملفات Windows على محرك أقراص ثابت خارجي
3. إصلاح محرك الأقراص المتصل بمساعدة CHKDSK
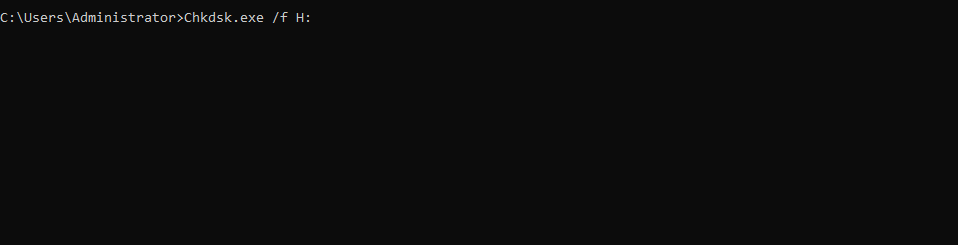
في كثير من الأحيان ، قد يظهر الخطأ ، عند تلف محرك الأقراص المتصل. يمكن أن يكون هناك قطاعات تالفة على القرص الصلب الخاص بك. نظرًا لعدم وجود خطأ ، يمكننا الاستعانة بوظيفة chkdsk في نظام التشغيل Windows 10 ، واكتشاف التلف ثم حله. للقيام بذلك ، اتبع الخطوات المذكورة أدناه -
- اكتب cmd في شريط بحث Windows
- حدد تشغيل كمسؤول من الجزء الأيمن
- عندما ينبثق موجه الأوامر الإدارية ، اكتب الأوامر المذكورة أدناه -
Chkdsk.exe / f H (اضغط مفتاح الإدخال)
ملاحظة: عند إدخال الأمر ، استبدل الحرف "H" بحرف محرك أقراص النسخ الاحتياطي. على سبيل المثال ، إذا كان محرك النسخ الاحتياطي هو "G" ، فسيكون الأمر -
chkdsk.exe / f G (اضغط إدخال)
- دع العملية تكتمل. الآن ، إذا وجدت أن قيمة القطاعات التالفة ليست 0 ، فقد يكون محرك الأقراص لديك تالفًا. إذا كان الأمر كذلك ، كمسألة تتعلق بأمن البيانات ، يمكنك أخذ نسخة احتياطية من محرك الأقراص الخاص بك عن طريق استنساخ محرك الأقراص الفاسد إلى محرك جديد.
4. استخدم بديلاً بدلاً من ذلك
في حال كنت لا تزال تبحث عن حل للمشكلة في غضون ذلك ، يمكنك المضي قدمًا مع بديل كطريقة لنسخ الملفات احتياطيًا. يعد AOMEI Backupper أحد حلول النسخ الاحتياطي

يمكن أن تساعدك في هذا الصدد.
كيف يعمل AOMEI Backupper؟
لنفترض أن جهاز الكمبيوتر الخاص بك يتم تمهيده بسبب القطاعات التالفة. في هذا السيناريو ، يمكنك إنشاء USB قابل للتمهيد على كمبيوتر شخصي عملي باستخدام AOMEI Backupper. الآن ، ضع في اعتبارك السيناريوهات التالية -
- إذا كنت ترغب في استنساخ قرص صلب لآخر ، فاتبع الخطوات التالية:
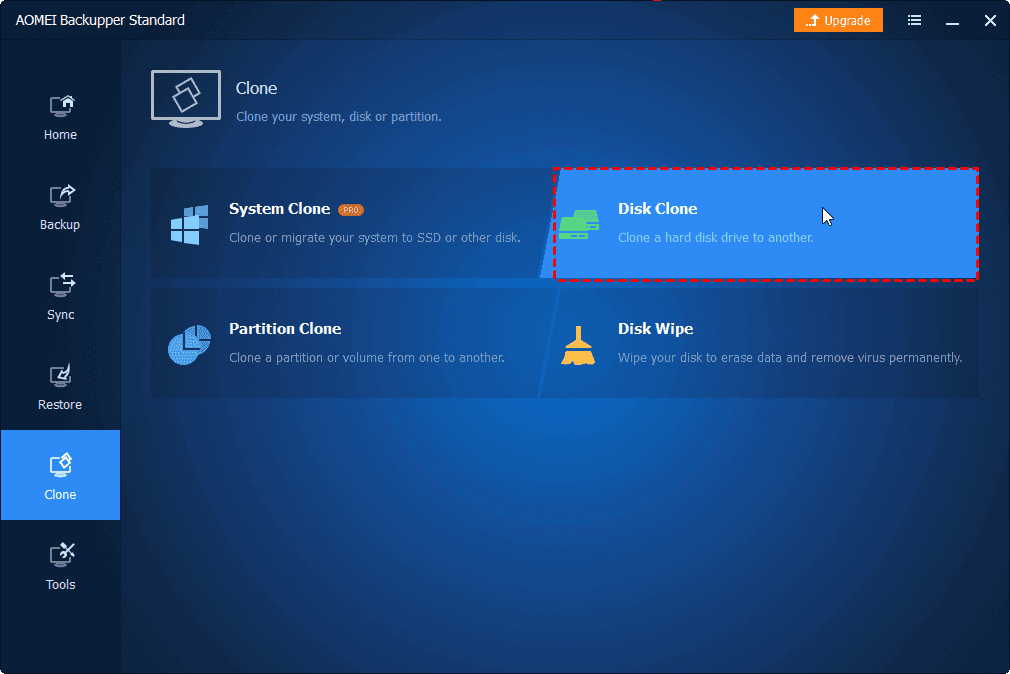
1. قم بتثبيت AOEMEI Backupper
قم بتثبيت AOMEI Backupper
2. من الجانب الأيسر ، انقر فوق Clone
3. من الجانب الأيمن ، انقر فوق Disk Clone
4. حدد محرك الأقراص المصدر (القرص الصلب التالف أو الذي به قطاعات تالفة)
5. الآن ، حدد محرك وجهتك
6. انقر فوق Start Clone
7. استبدل محرك الأقراص التالف بمحرك الأقراص المستنسخ
- لمجرد نسخ الملفات والمجلدات احتياطيًا باستخدام AOMEI Backupper ، اتبع هذه الخطوات -
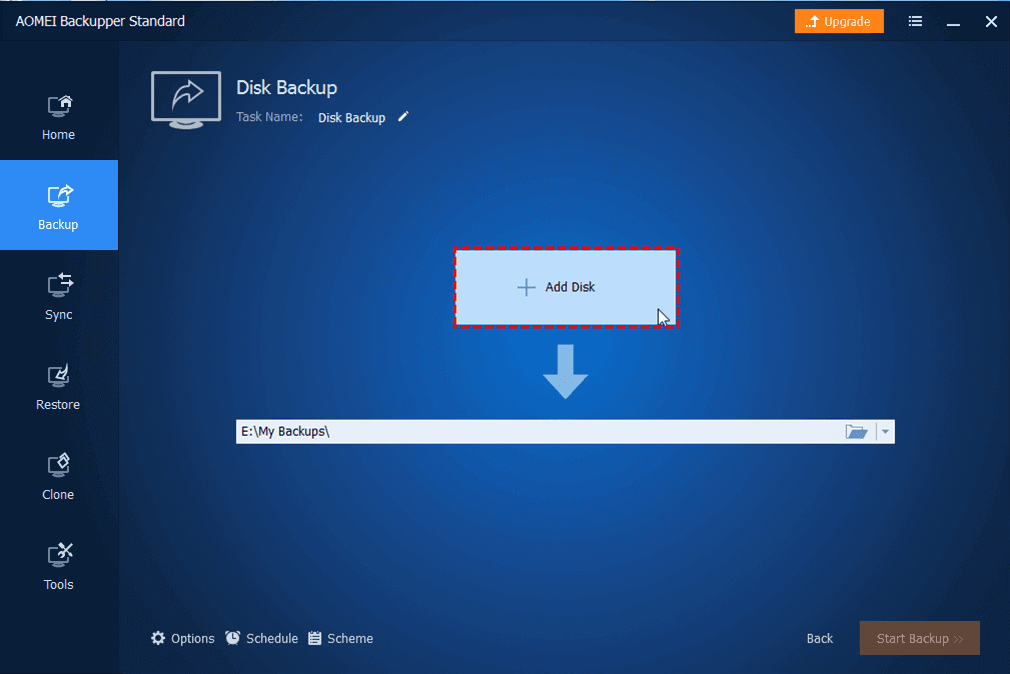
1. بعد تثبيت AOMEI Backupper ، انقر فوق النسخ الاحتياطي من الجانب الأيسر
2. انقر فوق "إضافة ملف" أو "إضافة مجلد"
3. اختر محرك الأقراص الهدف
4. يمكنك النقر فوق "جدول" لتعيين تردد مهمة النسخ الاحتياطي للملف
5. انقر فوق بدء النسخ الاحتياطي
فيما يلي بعض الميزات الأخرى لبرنامج AOMEI Backupper:
- يمكنك اختيار إنشاء نسخة احتياطية كاملة أو اختيار إنشاء نسخ احتياطي تفاضلي أو تزايدي
- ليس فقط الملفات ، ولكن AOMEI Backupper يأخذ أيضًا نسخة احتياطية من الأقراص والأقسام وحتى نظامك الكامل أيضًا
- يمكنك أيضًا اختيار جدولة النسخ الاحتياطية
- يمكنك استنساخ محركات كذلك
قم بتثبيت AOMEI Backupper
5. تهيئة قرص النسخ الاحتياطي
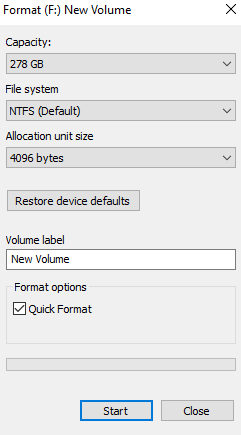
الآن بعد أن أصبحت لديك النسخة الاحتياطية في مكانها ، يمكنك حتى متابعة تهيئة قرص النسخ الاحتياطي الحالي ، في حالة استمرار وميض "تم قطع سجل ملفك لفترة طويلة جدًا". السبب وراء استحسان النسخ الاحتياطي هو أنه بمجرد تهيئة محرك الأقراص ، سيختفي كل ملف أو مجلد إلى الأبد. لتشغيل عملية التنسيق -
- اضغط على زر Windows + E لفتح File Explorer
- حدد موقع محرك الأقراص المشكل ، وانقر بزر الماوس الأيمن فوقه ثم حدد التنسيق
- انقر فوق ابدأ واترك العملية تكتمل
الآن ، توجه إلى File History وقم بتشغيله. يجب أن يعمل دون أي خلل.
تغليف:
يساعدك النسخ الاحتياطي للبيانات الشخصية لجهاز الكمبيوتر الخاص بك في معالجة الحوادث حيث يمكنك الاستفادة بشكل مريح من بياناتك الاحتياطية الحالية. وفي هذا الصدد ، إذا كنت تواجه أخطاء مثل "إعادة توصيل محرك الأقراص الخاص بك ، تم فصل محفوظات الملفات الخاصة بك لفترة طويلة جدًا" فلا داعي للتوتر والرجوع إلى الإصلاحات المذكورة أعلاه. يمكنك دائمًا وضع إشارة مرجعية على هذه المدونة والمزيد من مدونات استكشاف الأخطاء وإصلاحها من مكتبة Tweak للرجوع إليها في المستقبل. لمزيد من هذه التحديثات ، استمر في قراءة مكتبة القرص.
قراءات موصى بها:
- كيف تأخذ نسخة احتياطية كاملة من جهاز كمبيوتر يعمل بنظام Windows 10؟
- برامج تشغيل النسخ الاحتياطي في نظام التشغيل Windows 10 واستعادتها
- كيفية عمل نسخة احتياطية من التسجيل في نظام التشغيل Windows 10