[ثابت] مشكلة شاشة YouTube السوداء
نشرت: 2020-06-05عندما نرغب في التحقق من أحدث فيديو شائع أو التحقق من مراجعة المنتج أو الرغبة في تعلم مطبخ جديد ، فإن أول مكان نزوره هو YouTube. الآن على الرغم من أن هذا النظام الأساسي يحتوي على ملايين مقاطع الفيديو لكل نوع وإعجاب ، لا يزال العديد من المستخدمين يواجهون مشكلة شائعة مثل الشاشة السوداء على YouTube أثناء مشاهدة مقاطع الفيديو.
يمكن أن تكون هناك أسباب مختلفة لمشكلة شاشة YouTube السوداء ، مثل الاتصال البطيء بالإنترنت ، والمتصفح القديم ، وتسريع الأجهزة ، والإضافات المعيبة وما إلى ذلك. ولكن الأخبار المشجعة هي أنه يمكن حل هذه المشكلة ببعض التعديلات السهلة مثل تسجيل الخروج من YouTube ، وتحديث المتصفح ، وتعطيل تسريع الأجهزة وملحقات المتصفح.
لقد ناقشنا في مقالتنا كل هذه التعديلات سهلة التنفيذ بالتفصيل والتي ستساعد في حل مشكلة الشاشة السوداء على YouTube.
طرق لإصلاح مشكلة شاشة YouTube السوداء:
تسجيل الخروج من حساب يوتيوب الخاص بك
بالنسبة للعديد من المستخدمين الذين كانوا يواجهون مشكلة شاشة سوداء على YouTube ، فإن مجرد تسجيل الخروج من حساب YouTube الخاص بهم قد أدى إلى حل المشكلة. لذا فإن الخطوة الأولى التي يجب عليك اتخاذها هي تسجيل الخروج من حسابك على YouTube للتحقق مما إذا كان يمكنك الآن تشغيل الفيديو بشكل طبيعي.
لتسجيل الخروج من حساب YouTube ، اتبع الخطوات أدناه:
1. في صفحة YouTube ، انقر فوق رمز الحساب الموجود في الزاوية اليمنى العليا من الصفحة.
2. من القائمة المنسدلة ، حدد خيار تسجيل الخروج.
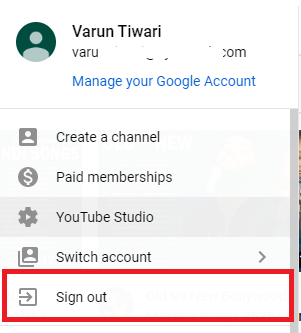
3. سيتم تسجيل خروجك من حساب YouTube الخاص بك.
حاول الآن تشغيل مقاطع الفيديو مرة أخرى. إذا كنت لا تزال تحصل على شاشة سوداء على YouTube ، فانتقل إلى الخطوة التالية.
قم بتحديث الصفحة:
خطوة أخرى بسيطة يمكنك تجربتها لحل مشكلة شاشة YouTube السوداء وهي تحديث صفحة الويب. إذا كانت المشكلة ناتجة عن مشكلة مثل عدم تحميل صفحة الويب أو عدم استجابتها ، فيمكن أن يؤدي تحديث صفحة الويب إلى إصلاحها. لتحديث صفحة الويب ، يمكنك إما الضغط على الزر F5 بلوحة المفاتيح أو النقر فوق رمز التحديث في متصفحك.
![]()
إذا كانت مشكلة مؤقتة ناتجة عن صفحة لا تستجيب ، فيمكنك الآن تشغيل مقاطع الفيديو بشكل طبيعي.
أعد تشغيل المتصفح / الكمبيوتر
إذا لم يساعد تحديث صفحة الويب ، فيمكنك محاولة إعادة تشغيل المتصفح. في كثير من الأحيان عندما نفتح الكثير من علامات التبويب ، يؤدي ذلك إلى بطء استجابة المتصفح. يؤدي هذا بدوره إلى جعل صفحات الويب غير مستجيبة ويؤدي في النهاية إلى مشكلة الشاشة السوداء على YouTube.
لذا يمكنك محاولة إغلاق المتصفح وإعادة تشغيله من البداية. إذا كانت المشكلة متعلقة بالمتصفح ، فسيتم إصلاحها. (سنناقش المشكلات الأخرى المتعلقة بالمتصفح والتي يمكن أن تؤدي إلى مشاكل شاشة YouTube السوداء لاحقًا في المقالة).
إذا كانت المشكلة ناتجة عن بعض المشكلات المؤقتة في جهاز الكمبيوتر الخاص بك ، فأنت بحاجة إلى إعادة تشغيل جهاز الكمبيوتر / الكمبيوتر المحمول. (من الواضح أن إعادة تشغيل الكمبيوتر ستؤدي إلى إعادة تشغيل المتصفح. لذا يمكنك إعادة تشغيل جهاز الكمبيوتر مباشرةً بدلاً من إعادة تشغيل المتصفح.)
جرب المتصفح البديل
يمكن أن تكون مشكلة شاشة YouTube السوداء خاصة بالمتصفح ، لذلك نوصيك بتجربة متصفح بديل ، خاصة عند استخدام متصفح غير متوافق مع مشغل YouTube. تعمل مشغلات YouTube بشكل جيد على جميع المتصفحات الرائدة مثل Chrome و Firefox و Edge و Safari. إذا كنت تستخدم أي متصفح آخر بخلاف هؤلاء ، فحاول التبديل إلى أي متصفح آخر للتحقق مما إذا كان يعمل على حل المشكلة.
مسح بيانات التصفح الخاصة بالمستعرض
هل تتذكر متى كانت آخر مرة مسحت فيها ذاكرة التخزين المؤقت وملفات تعريف الارتباط في متصفحك؟ إذا مرت فترة ، فإن تراكم ذاكرة التخزين المؤقت وملفات تعريف الارتباط يتداخل مع الوظائف السلسة للمتصفح ويؤدي في النهاية إلى مشاكل الشاشة السوداء على YouTube.
لمسح بيانات التصفح على Chrome ، اتبع الخطوات التالية:
1. افتح متصفح Chrome وانقر على أيقونة القائمة (3 نقاط) الموجودة في الزاوية اليمنى العليا.
2. من القائمة المنسدلة ، حدد المزيد من الأدوات> محو بيانات التصفح.
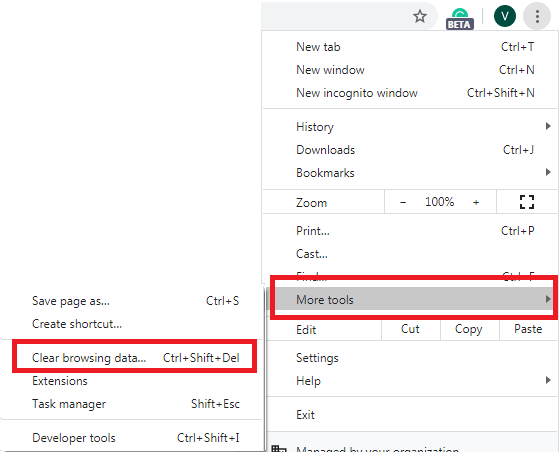
3. الآن في النافذة حدد "كل الوقت" من النطاق الزمني وانقر على زر مسح البيانات.
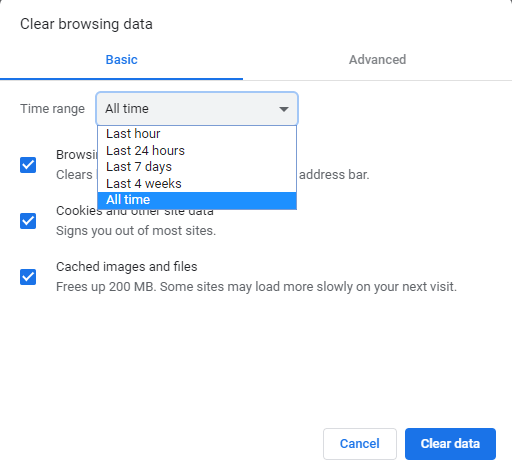
لمسح بيانات التصفح على Firefox ، اتبع الخطوات التالية:
1. افتح متصفح Firefox وانقر على أيقونة القائمة (3 خطوط متوازية) الموجودة في الزاوية اليمنى العليا.
2. من القائمة المنسدلة حدد الخيارات.
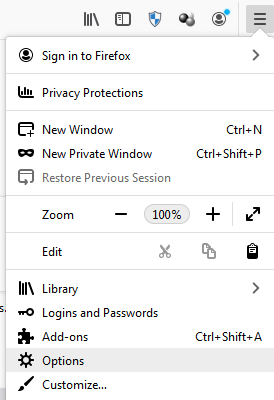
3. في النافذة الجديدة التي تفتح ، انقر فوق Privacy & Security (الخصوصية والأمان) وانتقل لأسفل إلى ملفات تعريف الارتباط وبيانات الموقع وانقر على الزر Clear Data.
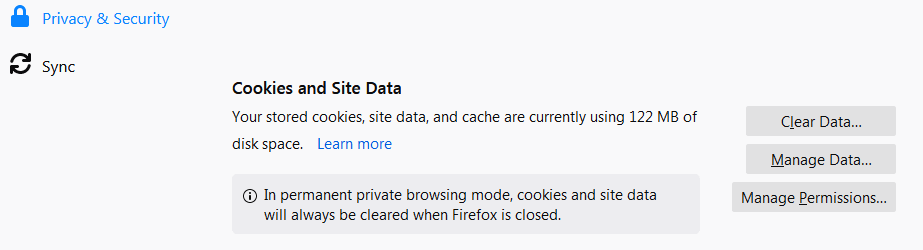
4. في المربع التالي الذي يفتح ، يمكنك إلغاء تحديد الخيار ملفات تعريف الارتباط وبيانات الموقع والضغط على الزر مسح.
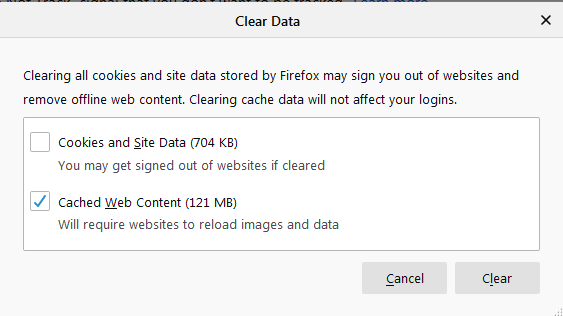
سيؤدي هذا إلى مسح بيانات التصفح الخاصة بك على Firefox.
لمعرفة كيفية مسح ذاكرة التخزين المؤقت في متصفح Safari ، انقر هنا.
تحديث المتصفح:
يوصى دائمًا باستخدام متصفح محدث. لذلك إذا كنت تستخدم متصفحًا قديمًا ، فمن المحتمل جدًا أنه يتسبب في حدوث مشكلات في شاشة YouTube السوداء. كما نعلم جميعًا أن الإصدارات القديمة من المتصفحات تستخدم مكون Adobe Flash Player الإضافي الذي لم يعد مدعومًا. لذلك ، إذا كنت لا تزال تستخدم نفس الإصدار من المتصفح ، فسوف يتداخل مع وظائف YouTube ويسبب مشاكل في الشاشة السوداء.
لإصلاح هذا ، كل ما نحتاج إليه هو تحديث متصفحنا إلى أحدث إصدار.
تحديث متصفح Firefox:
إذا كنت تستخدم Firefox كمتصفحك المفضل ، فاتبع الخطوات أدناه لتحديثه.
1. افتح Firefox وانقر على أيقونة القائمة (3 خطوط متوازية) الموجودة في الزاوية اليمنى العليا من الشاشة.
2. من القائمة المنسدلة انقر فوق "تعليمات".

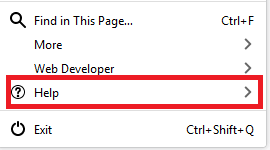
3. الآن حدد حول Firefox من القائمة التالية.
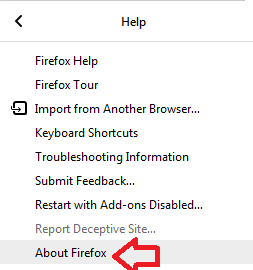
4. الآن سيقوم Firefox بالبحث عن التحديث ، وتحديث المتصفح تلقائيًا إلى الأحدث.
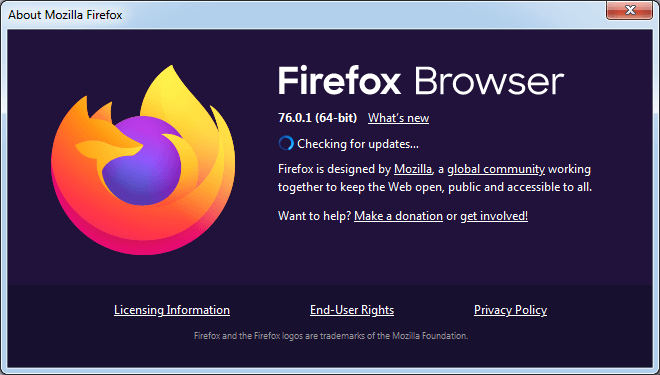
تحديث متصفح كروم
لتحديث Chrome ، اتبع الخطوات أدناه:
1. افتح Chrome وانقر على أيقونة القائمة (3 نقاط) الموجودة في الزاوية اليمنى العليا من الشاشة.
2. من القائمة المنسدلة ، حدد مساعدة> حول Google Chrome.
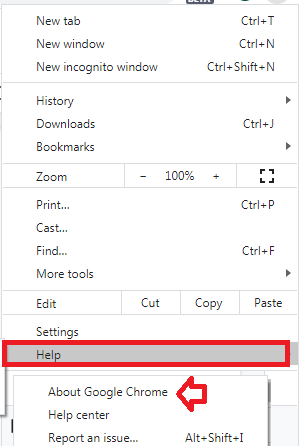
3. سيبحث Chrome الآن عن تحديث ، وفي حالة توفر تحديث ، فسيتم تحديثه إلى أحدث إصدار.
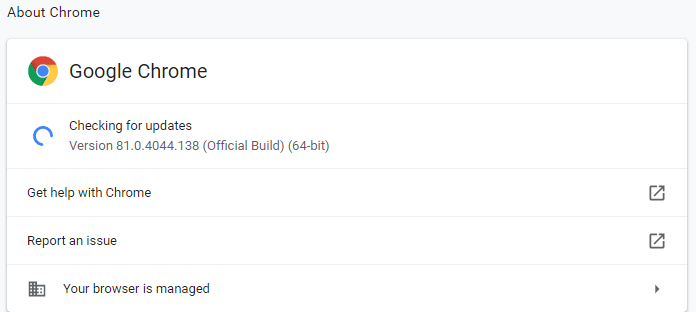
بعد تحديث المتصفح إلى الأحدث ، أعد تشغيله. ابدأ الآن في استخدام YouTube للتحقق مما إذا كانت مشكلة الشاشة السوداء قد تم حلها أم لا.
تعطيل ملحقات المستعرض
توجد امتدادات المتصفح لإثراء تجربة التصفح لدينا. مثل ملحقات متصفح حظر الإعلانات التي نستخدمها لمنع الإعلانات وجعل تجربتنا خالية من الإعلانات. لذلك إذا كنت تستخدم امتدادًا لحظر الإعلانات ، فمن المحتمل جدًا أنه يتداخل مع YouTube ويسبب مشكلة شاشة سوداء.
يمكنك محاولة تعطيل الامتداد للتحقق مما إذا كان يعمل على إصلاح مشكلة الشاشة السوداء على YouTube.
لتعطيل الامتداد على Firefox ، اتبع الخطوات أدناه:
1. قم بتشغيل Firefox وانقر فوق رمز القائمة الموجود في الزاوية اليمنى العليا من الشاشة.
2. من القائمة حدد الوظائف الإضافية. سيؤدي هذا إلى فتح علامة التبويب الوظائف الإضافية.
3. في علامة التبويب "الوظائف الإضافية" ، انقر فوق "ملحقات" من الجزء الأيمن. وقم بإيقاف تشغيل الزر الموجود بجوار Add on لتعطيله. لإزالته نهائيًا ، انقر فوق رمز القائمة (3 نقاط) بجوار زر التبديل وحدد إزالة.
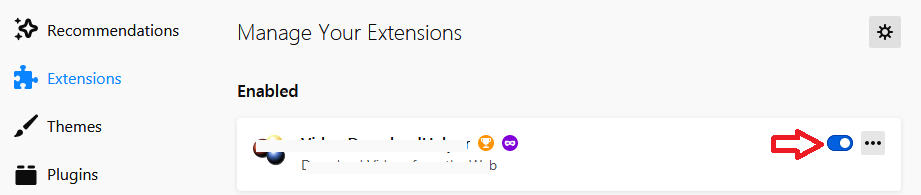
لتعطيل الامتداد على Chrome ، اتبع الخطوات أدناه:
1. قم بتشغيل Chrome وانقر فوق رمز القائمة الموجود في الزاوية اليمنى العليا من الشاشة.
2. من القائمة ، حدد المزيد من الأدوات> الامتدادات. سيؤدي هذا إلى فتح علامة تبويب امتداد Chrome.
3. لتعطيل الامتداد ، قم بإيقاف تشغيل المفتاح. للإزالة تمامًا ، انقر فوق الزر "إزالة" الموجود على هذا الامتداد.
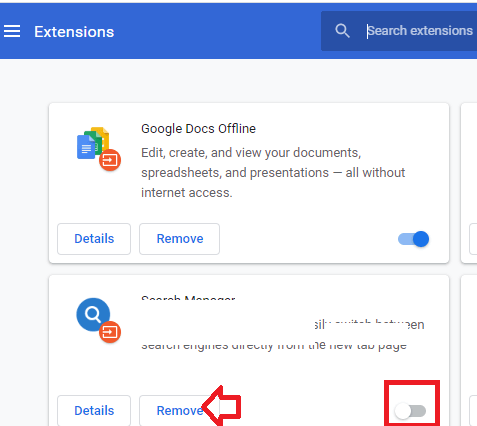
الآن بعد تعطيل الوظائف الإضافية ، حاول استخدام YouTube مرة أخرى. إذا تم حل مشكلة الشاشة السوداء على YouTube الآن ، فيمكنك إما الاتصال بمطور هذه الوظائف الإضافية أو تجربة الإضافات البديلة التي لا تتداخل مع وظائف YouTube.
تعطيل تسريع الأجهزة
تم تجهيز جميع المتصفحات الحديثة مثل Google Chrome أو Mozilla Firefox بميزة تسريع الأجهزة. تستخدم هذه الميزة عند التمكين وحدة معالجة الرسومات للكمبيوتر بدلاً من وحدة المعالجة المركزية لتسريع العمليات. لكن في بعض الأحيان ، قد يؤدي تمكين تسريع الأجهزة إلى حدوث مشكلات غير متوقعة مثل الشاشة السوداء أثناء تشغيل مقاطع الفيديو على YouTube.
إذا قمت أيضًا بتمكين تسريع الأجهزة على متصفحك ، فحاول تعطيلها للتحقق مما إذا كان سيؤدي إلى حل المشكلة.
لتعطيل تسريع الأجهزة في Chrome ، اتبع الخطوات أدناه:
1. قم بتشغيل Chrome وانقر فوق رمز القائمة الموجود في الزاوية اليمنى العليا.
2. من القائمة المنسدلة حدد الإعدادات. سيؤدي هذا إلى فتح علامة تبويب الإعدادات الجديدة.
3. الآن قم بالتمرير لأسفل إلى Advance وانقر فوقه.
4. ضمن خيار النظام ، قم بإيقاف تشغيل الزر بجوار ، "استخدام تسريع الأجهزة عند توفره"
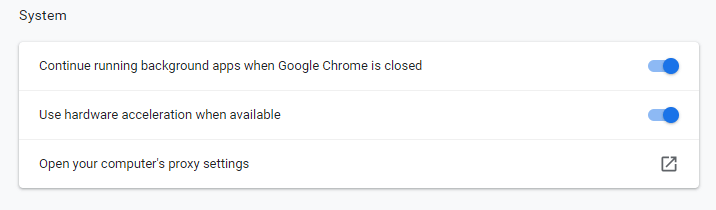
5. الآن أعد تشغيل متصفح Chrome وتحقق مما إذا كان يعمل على حل المشكلة.
لتعطيل تسريع الأجهزة على Firefox ، اتبع الخطوات التالية:
1. افتح متصفح Firefox وانقر على أيقونة القائمة الموجودة في الزاوية اليمنى العليا من الشاشة.
2. من القائمة المنسدلة حدد الخيارات. سيؤدي هذا إلى فتح علامة التبويب التفضيلات.
3. حدد علامة التبويب "عام" من اللوحة اليمنى وانتقل لأسفل إلى "الأداء".
4. الآن ضمن "الأداء" ، قم بإلغاء تحديد الخيار "استخدام تسريع الأجهزة عند توفره".
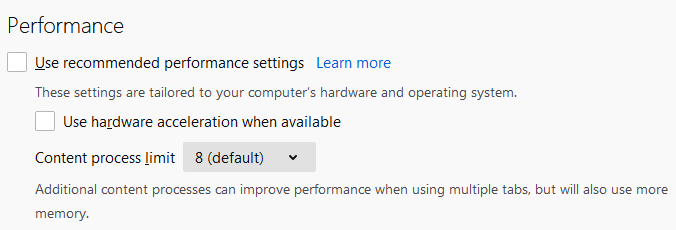
أعد تشغيل المتصفح للتحقق مما إذا كنت قادرًا على تشغيل مقاطع الفيديو بشكل طبيعي. في حالة استمرار ظهور شاشة سوداء على YouTube ، انتقل إلى الخطوة التالية.
تحقق من اتصال الشبكة الخاص بك
سبب آخر لمشاكل الشاشة الخلفية على YouTube هو ضعف الاتصال بالإنترنت أو عدم استقراره. نظرًا لأن اتصال الإنترنت ضعيف أو غير مستقر ، فقد يؤدي إلى إيقاف تحميل مقاطع فيديو YouTube بشكل صحيح. لذلك يرجى التأكد من أن اتصال Wi-Fi الخاص بك يعمل.
يمكنك أيضًا محاولة تحريك الجهاز بالقرب من جهاز التوجيه لديك للحصول على قوة إشارة أفضل. يمكنك أيضًا التحقق من التطبيقات المختلفة التي تستهلك النطاق الترددي للإنترنت وتعطيلها.
يمكنك أيضًا الاتصال بمزود خدمة الإنترنت الخاص بك إذا كنت تواجه مشكلات في الاتصال بالإنترنت.
تغليف
لا يمكن أن يكون هناك وقت محدد أو سبب لحدوث مشكلة شاشة سوداء على YouTube. ولكن إذا واجهت هذه المشكلة ، فلا داعي للقلق حيث يمكن إصلاحها بسهولة من خلال الخطوات المذكورة أعلاه. أيضًا ، لا تنسَ مشاركة آرائك في قسم التعليقات أدناه.
علاوة على ذلك ، إذا كانت لديك أي خطوات أخرى لتحرّي الخلل وإصلاحه ، فشاركها أيضًا في مربع التعليقات أدناه.
اقرأ التالي:
كيفية إصلاح يوتيوب لا يعمل؟
[ستجد حلا] واجه 500 خطأ خادم داخلي على موقع يوتيوب؟
خطة YouTube الكبيرة لتقليل حجم جودة الفيديو بسبب COVID-19
