4 طرق سهلة لفرض إنهاء تطبيقات وبرامج Windows
نشرت: 2022-03-15بغض النظر عن الأجهزة التي يعمل بها جهاز الكمبيوتر الذي يعمل بنظام Windows ، فسوف يستسلم ، في مرحلة ما ، لبرنامج لا يستجيب ويرفض الإقلاع عن التدخين. عندما يحدث هذا ، يعرض البرنامج المجمد لا يستجيب في شريط العنوان ، ولا يؤدي الضغط على زر الإغلاق (X) إلى إغلاق التطبيق.
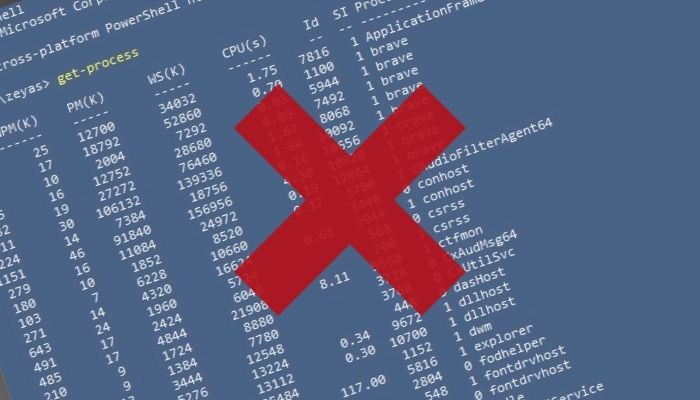
على الرغم من عدم وجود سبب محدد لحدوث ذلك ، يُعتقد أن التطبيق يتسبب في حدوث مثل هذا عندما يتلقى طلبات أكثر مما يمكنه معالجتها في وقت واحد.
لحسن الحظ ، هناك طرق مختلفة لفرض الإنهاء على Windows والتي تسمح لك بإغلاق البرامج غير المستجيبة على جهاز الكمبيوتر الخاص بك. فيما يلي دليل يوضح بالتفصيل جميع الطرق المختلفة لفرض إنهاء تطبيقات Windows.
جدول المحتويات
قبل فرض إنهاء التطبيق غير المستجيب
إذا لم يؤد الضغط على زر الإغلاق ( X ) إلى إغلاق التطبيق المجمد ، فيمكنك محاولة تركه باستخدام الاختصار Alt + F4 . إنه يشبه بشكل أساسي إغلاق التطبيق عبر زر الإغلاق ، باستثناء أنه فعال في المواقف التي يجمد فيها التطبيق غير المستجيب الماوس.
لاستخدام هذا الاختصار ، تأكد من أنه التطبيق المجمد النشط على سطح المكتب واضغط على Alt + F4 . في بعض الحالات ، يجب أن يؤدي ذلك إلى إغلاق التطبيق ، ولكن إذا لم يساعد ذلك ، فحاول فرض برامج الإغلاق باستخدام الطرق التالية.
1. قم بإنهاء تطبيقات Windows باستخدام إدارة المهام
يعد استخدام إدارة المهام أحد أكثر الطرق شيوعًا لإنهاء البرامج في Window. إنها أداة قوية تساعدك على مراقبة نظامك وإدارة برامج بدء التشغيل وإنهاء المهام ، من بين أشياء أخرى.
اتبع هذه الخطوات لفرض إغلاق برنامج Windows باستخدام إدارة المهام:
- قم بتشغيل مدير المهام . يمكنك القيام بذلك بأي من الطرق التالية:
- استخدام اختصار لوحة المفاتيح Ctrl + Shift + Esc
- الضغط على Win + X واختيار Task Manager من خيارات قائمة Quick Access
- النقر بزر الماوس الأيمن على شريط المهام واختيار إدارة المهام
- اضغط على مزيد من التفاصيل لتوسيع العرض ومشاهدة جميع التفاصيل.
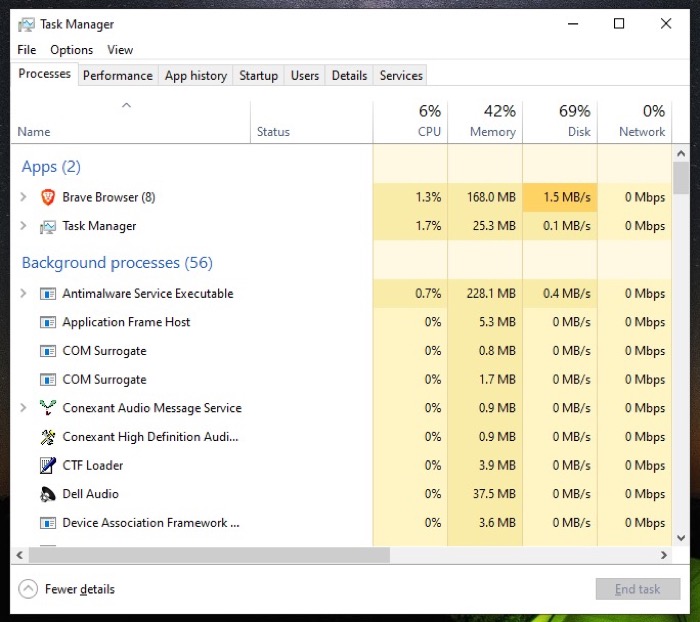
- انقر فوق التطبيق غير المستجيب واضغط على زر إنهاء المهمة أسفل النافذة. بدلاً من ذلك ، انقر بزر الماوس الأيمن فوق البرنامج المجمد وحدد إنهاء المهمة .
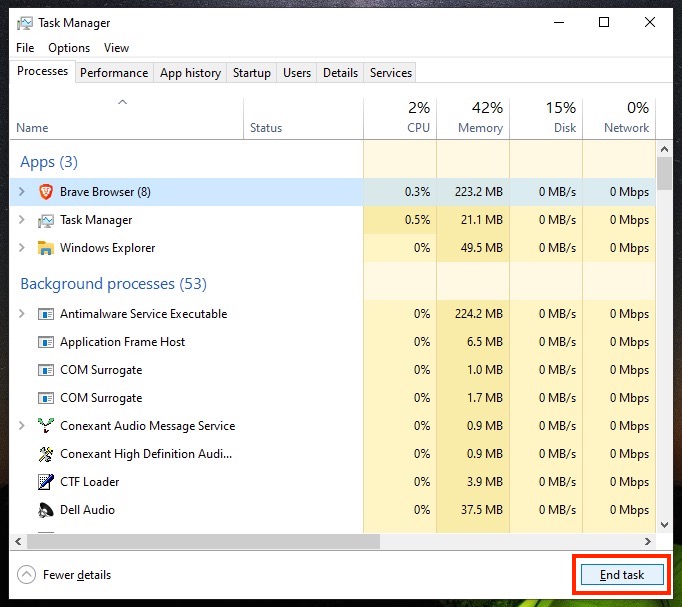
2. قم بإنهاء تطبيقات Windows باستخدام موجه الأوامر
على الرغم من أن طريقة Task Manager يمكنها فرض إغلاق البرامج المجمدة على جهاز الكمبيوتر الشخصي الذي يعمل بنظام Windows معظم الوقت ، في حالة تجميدها ، يمكنك استخدام موجه الأوامر لفرض إنهاء تطبيق Windows.
فيما يلي خطوات فرض الإنهاء على Windows باستخدام موجه الأوامر:
- قم بتشغيل موجه الأوامر . بناءً على ما تفضله ، يمكنك القيام بذلك باستخدام أي من الطرق التالية:
- اضغط على ابدأ واكتب cmd . إطلاق أفضل مباراة في النتائج.
- قم بإظهار Run باستخدام الاختصار Win + R ، وابحث عن cmd ، وقم بتشغيله.
- اكتب الأمر التالي في نافذة CMD لعرض قائمة المهام النشطة حاليًا على نظامك:
tasklist
انتاج: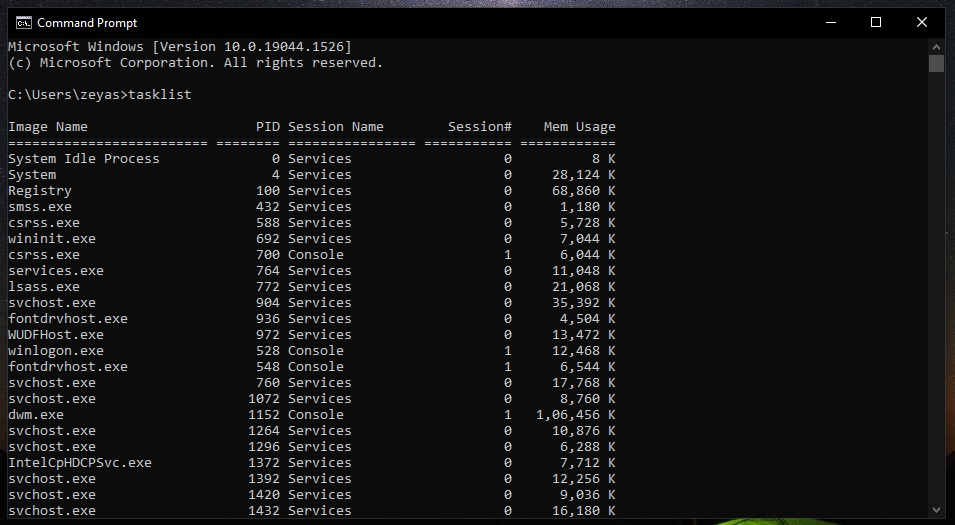
- لاحظ اسم صورة التطبيق الإشكالي الذي تريد إغلاقه في إخراج قائمة المهام واستخدمه مع الأمر Taskkill :
taskkill /f /im program_name.exe
على سبيل المثال ، إذا كنت تريد إغلاق Brave ، فيمكنك تشغيل:
taskkill /f /im brave.exe
انتاج: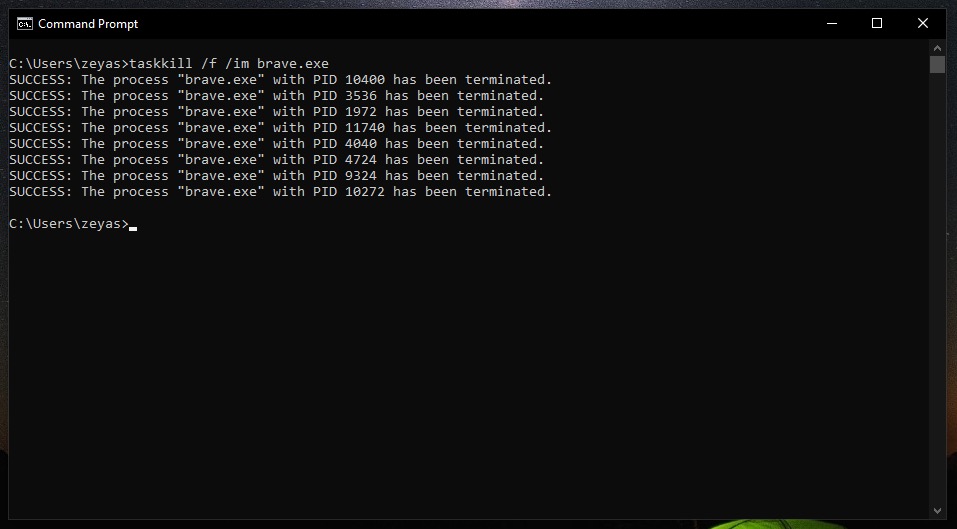
يجب أن تظهر رسالة تأكيد النجاح في نافذة CMD ، لإعلامك بأن التطبيق غير المستجيب مغلق الآن. بدلاً من ذلك ، إذا تم إرجاع رسالة خطأ بدلاً من ذلك ، فتأكد من كتابة / لصق الأمر بشكل صحيح.
3. فرض إنهاء تطبيقات Windows باستخدام PowerShell
تمامًا مثل Command Prompt ، يعد PowerShell برنامجًا آخر يستند إلى CLI يتيح لك إجراء عمليات نظام مختلفة في Windows. لذلك إذا كنت تفضل استخدام PowerShell عبر CMD لجميع المهام المتعلقة بـ CLI ، فيمكنك استخدامه لفرض إغلاق البرامج في Windows أيضًا:

فيما يلي خطوات فرض إنهاء أحد التطبيقات باستخدام PowerShell:
- قم بتشغيل PowerShell . يمكنك القيام بذلك باستخدام أي من الطرق التالية:
- اضغط على ابدأ وابحث عن بوويرشيل . إطلاق أفضل مباراة في النتائج.
- قم بإظهار Run باستخدام اختصار Win + R ، وابحث عن powerhell ، وقم بتشغيله.
- أدخل الأمر التالي لسرد العمليات الجارية:
get-process
انتاج: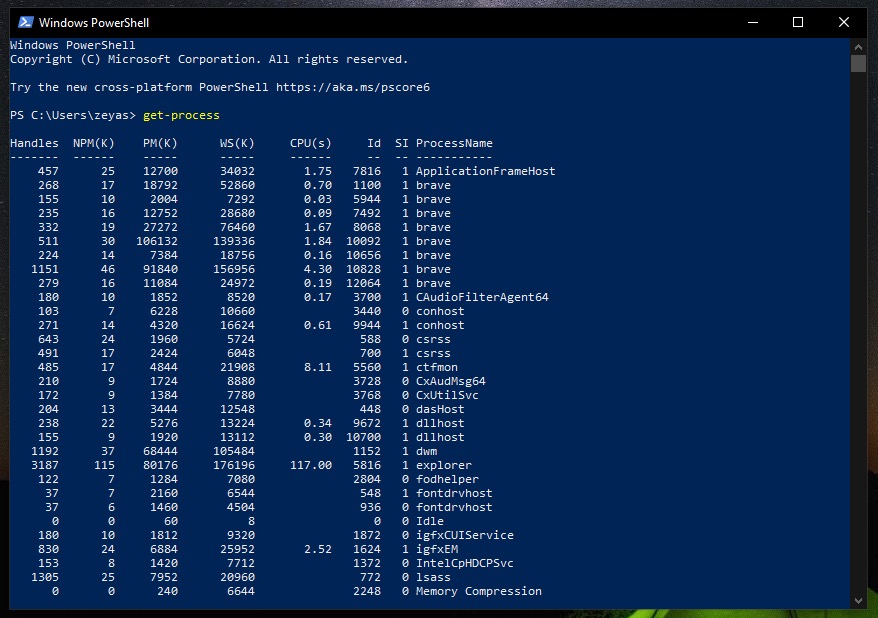
- لاحظ اسم البرنامج الذي تريد فرضه وقم بإضافته إلى الأمر أدناه:
stop-process -name "process_name"
على سبيل المثال:
stop-process -name "brave"
انتاج: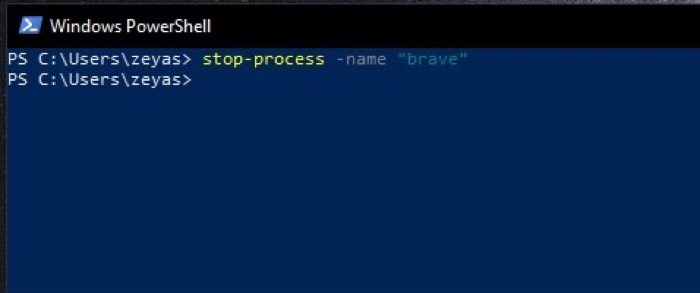
4. فرض إنهاء برامج Windows غير المستجيبة باستخدام اختصار
تتطلب جميع الطرق المذكورة أعلاه اتباع سلسلة من الخطوات لفرض إنهاء برنامج Windows لا يستجيب على جهاز الكمبيوتر الخاص بك. ومع ذلك ، إذا كنت تجد هذه التمارين مملة بالفعل ، فهناك طريقة بديلة لفرض الإقلاع عن التدخين على Windows بشكل أكثر كفاءة.
لهذا ، كل ما تحتاجه هو اختصار ، والذي يقوم بتشغيل أمر CMD الذي يساعده في تحديد البرنامج غير المستجيب وإغلاقه بالقوة ، كل ذلك من تلقاء نفسه.
استخدم هذه الخطوات لإنشاء الاختصار:
- انقر بزر الماوس الأيمن فوق منطقة فارغة على سطح المكتب وحدد جديد> اختصار .
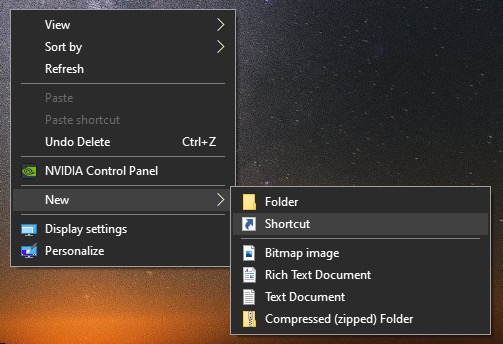
- اضغط على مربع النص وأدخل الأمر التالي:
taskkill /f /fi “status eq not responding”.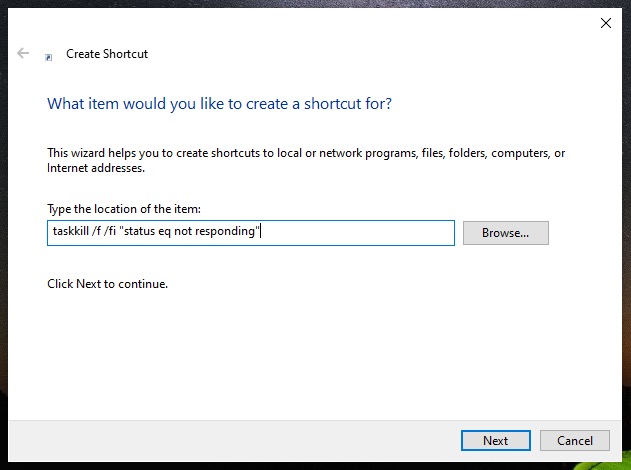
- ضرب التالي .
- قم بتسمية الاختصار الخاص بك واضغط على إنهاء .
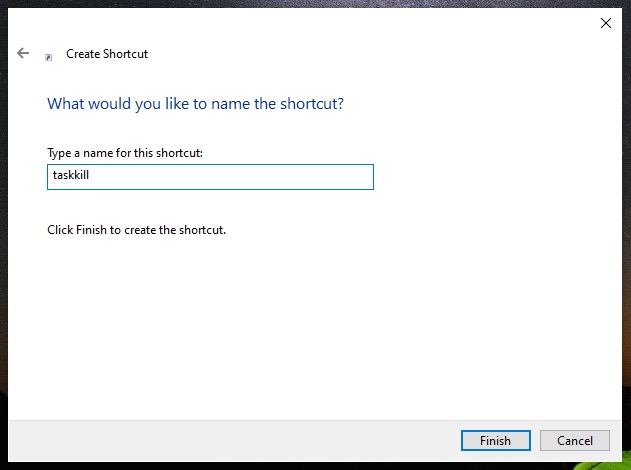
بمجرد إنشاء الاختصار ، في المرة التالية التي يتجمد فيها التطبيق ويرمي خطأ لا يستجيب ، انقر نقرًا مزدوجًا فوق هذا الاختصار لفرض إنهاء التطبيق.
إعادة التطبيق المجمد إلى الوضع العادي
بغض النظر عما إذا كنت تستخدم نظام التشغيل Windows 10 أو Windows 11 ، يمكن أن يقدم لك أحيانًا سيناريو يتوقف فيه التطبيق عن الاستجابة ويخرج الخطأ "لا يستجيب" من العدم.
عندما يحدث هذا ، فإن أفضل رهان لك هو فرض إنهاء التطبيق المجمد وإعادته إلى وضعه الطبيعي. يجب أن يسهل هذا الدليل عليك إجراء ذلك على جهاز الكمبيوتر الخاص بك. ومع ذلك ، إذا لم تغلق أي من هذه الطرق التطبيق ، فقد ترغب في إغلاق جهاز الكمبيوتر الخاص بك باستخدام زر الطاقة.
بالطبع ، من نافلة القول أنك إذا استمرت في مواجهة هذه المشكلة مع تطبيق ما بشكل متكرر ، فأنت بحاجة إلى البحث عن المشكلة الأساسية التي تسبب تجميدها في المقام الأول وإصلاحها.
أسئلة وأجوبة حول فرض إنهاء تطبيقات Windows
لماذا لا يعمل Alt F4؟
Alt + F4 هو اختصار لوحة مفاتيح يستخدم لإغلاق النافذة النشطة حاليًا على سطح المكتب. إنه يشبه بشكل أساسي إغلاق التطبيق عبر زر الإغلاق ويكون فعالًا بشكل خاص عندما لا يستجيب الماوس (ولا يمكنك إغلاق تطبيق باستخدامه).
ومع ذلك ، إذا تم تجميد أحد التطبيقات ، فهناك فرص ضئيلة جدًا في أن يؤدي استخدام اختصار لوحة المفاتيح هذا إلى إلغاء تجميد التطبيق أو إجباره على إغلاقه. في هذه الحالة ، يجب عليك تجربة طرق أخرى لفرض إغلاق التطبيق المجمد.
كيف تنهي مهمة في Windows 10؟
توجد عدة طرق مختلفة لإنهاء مهمة في نظام التشغيل Windows 10. أسهل طريقة هي استخدام إدارة المهام ، كما هو موضح في الخطوات التالية:
- افتح مدير المهام.
- اضغط على مزيد من التفاصيل لتوسيع العرض وعرض قائمة جميع المهام والعمليات الجارية.
- انقر فوق المهمة التي تريد إنهاءها وانقر فوق الزر End tas k. بدلاً من ذلك ، انقر بزر الماوس الأيمن فوق المهمة التي تريد إنهاءها وحدد إنهاء المهمة من قائمة السياق.
راجع الدليل أعلاه للتعرف على الطرق الأخرى لإنهاء المهام في Windows.
كيف يمكنني قتل برنامج لا يستجيب في Windows 10؟
لقتل برنامج لا يستجيب في نظام التشغيل Windows 10 ، يمكنك استخدام مدير المهام. اضغط على Ctrl + Shift + Esc لفتح إدارة المهام ، ثم حدد البرنامج الذي تريد قتله. إذا كان البرنامج لا يستجيب ، يمكنك تحديد إنهاء المهمة لإجباره على الإغلاق.
كيف يمكنني إلغاء تجميد برنامج لا يستجيب؟
لإلغاء تجميد أحد البرامج ، يمكنك عادةً الانتقال إلى لوحة التحكم والعثور على برنامج "إلغاء التجميد" أو "الذوبان" ضمن فئة "البرامج". إذا لم يفلح ذلك ، يمكنك محاولة استخدام الاختصار "Ctrl + Alt + Delete" لفتح إدارة المهام ثم تحديد البرنامج الذي تريد إلغاء تجميده والنقر فوق "إنهاء المهمة".
كيف أقوم بإغلاق برنامج بدون Ctrl Alt Delete؟
لأي سبب من الأسباب لا يمكنك استدعاء مدير المهام باستخدام CTRL + ALT + DEL ، يمكنك فرض إغلاق برنامج Windows باستخدام موجه الأوامر بدلاً من ذلك. اتبع هذه الخطوات:
- افتح موجه أوامر Windows عن طريق كتابة "cmd" في شريط Windows Search.
- اكتب "قائمة المهام" في الموجه. سيُظهر لك قائمة المهام التي تعمل على Windows 10/11.
- حاول العثور على اسم التطبيق الذي تحاول الخروج منه.
- أغلق البرنامج المخالف. مثال: اكتب "Taskkill / PID 28031"
