نسيت قفل النمط الخاص بي Samsung Galaxy J7 (حل)
نشرت: 2016-10-01
الهاتف الذكي Galaxy J7 هو جهاز Android منخفض التكلفة مع الكثير من الميزات الرائعة. بالنسبة لمعظم المستخدمين ، يعد هذا الهاتف خيارًا رائعًا لأي شخص يحتاج إلى جهاز نسخ احتياطي ، أو جهاز غير مقفل منخفض التكلفة للسفر الدولي ، أو حتى استخدام الهاتف الذكي اليومي.
كما هو الحال مع أي جهاز رقمي ، فإن الأمان مهم. تسمح أجهزة Android للمستخدمين بإنشاء كلمة مرور أو إلغاء تأمين رقم التعريف الشخصي أو نمط للوصول بأمان إلى المحتوى الموجود على هواتفهم. تم تصميم Samsung Lock Screen لإبعاد المستخدمين غير المقصودين. لسوء الحظ ، إذا نسيت رموز إلغاء قفل الشاشة ، فلا يمكنك إجراء مكالمات أو التحقق من رسائل البريد الإلكتروني أو تنفيذ أي إجراءات شائعة على هذا الجهاز.
سواء نسيت رمز المرور أو النمط الخاص بك ، فقد أعطاك شخص ما هاتفًا ولم يعطيك الرمز ، أو لأي سبب آخر ، كيف يمكنك تجاوز رمز قفل الشاشة على Galaxy J7؟
لم نفقد كل الأمل. هناك بعض الأشياء التي يمكنك القيام بها لاستعادة الوصول إلى الهاتف الذكي. قمنا بتجميع قائمة شاملة من الخيارات المتاحة لحفظ هاتفك المقفل على الشاشة.
خيارات قفل الشاشة
عند شراء Galaxy J7 ، ستتم مطالبتك بإعداد نوع من الأمان لشاشتك. يمكنك اختيار خيار "Swipe" مما يعني عدم وجود أي أمان لفتح الهاتف. ما عليك سوى تحريك إصبعك عبر شاشة اللمس وستكون في مكانك. لا يحتوي J7 على ماسح ضوئي لبصمات الأصابع ، لذا إذا كنت ترغب في إضافة بعض الأمان إلى هاتفك ، فاختر أحد الخيارات التالية.
عادة ما يكون الدبوس رمزًا رقميًا مكونًا من أربعة أرقام. يمكنك استخدام أي مجموعة من الأرقام التي تريدها.
يعد فتح النمط خيارًا أكثر شيوعًا لأنه يمكنك تمرير نمط محدد مسبقًا لفتح شاشة الهاتف. النمط أكثر أمانًا من رمز التعريف الشخصي المكون من أربعة أرقام لأن الاحتمالات لا حصر لها ويصعب تخمينها أكثر من استخدام عيد ميلاد الكلب.

كلمة المرور هي الحل الأكثر أمانًا لأي شخص يستخدم هاتفه في العمل. تتكون كلمة المرور من كلمات وأرقام وغالبًا ما تطلبها الشركات للحفاظ على أمان معلومات الملكية.
ماذا تفعل إذا كنت مغلقًا
نفتقد الأيام الخوالي عندما كان تجاوز أنماط إلغاء قفل الشاشة أمرًا سهلاً. لسوء الحظ ، يفعل ذلك أيضًا الأشخاص الذين يعتزمون سرقة بياناتك الشخصية والخاصة. سيسمح لك تطبيق Find My Mobile فقط من Samsung بإلغاء قفل شاشتك عن بُعد. لن يؤدي القيام بذلك إلى مسح أي من معلوماتك وسيساعدك على استعادة الوصول على الفور.
إذا لم تقم مطلقًا بإعداد حساب Samsung الخاص بك ، فستحتاج إلى اتباع الإرشادات الخاصة بإعادة تعيين إعدادات المصنع.
هناك عدة طرق لإعادة ضبط هاتفك وسنراجع كل منها قريبًا. أولاً ، نود أن نذكر أن إجراء إعادة ضبط المصنع سيؤدي إلى محو كل شيء من هاتفك. نحن نعني كل شيء!
ستتم إزالة جميع الصور وجهات الاتصال والملاحظات والتطبيقات بمجرد اكتمال هذه الخطوة ، والشيء الوحيد الذي سيبقى هو رقم هاتفك. سنوضح لك كيفية إعادة ضبط هاتفك لاستعادة الوصول ومراجعة بعض النصائح لاستعادة البيانات.
إعادة تعيين كلمة المرور مع Samsung Find My Mobile
هناك طريقة أخرى تتمثل في استخدام Find My Mobile (Find My Android) من Samsung ، على غرار Find My iPhone. يمكنك استخدام ميزة التحكم عن بعد في هاتف Samsung Galaxy J7 ، والتي ستتيح لك إعادة تعيين كلمة المرور مؤقتًا وتجاوز شاشة القفل على Galaxy J7. يحتاج هاتفك إلى اتصال بالإنترنت للقيام بذلك ، لذا تأكد من اتصاله بشبكة wifi أو البيانات الخلوية.
إذا لم تكن قد سجلت بالفعل Galaxy J7 مع Samsung ، فحاول تسجيله في أقرب وقت ممكن.
- قم بتسجيل Galaxy J7 مع Samsung.
- استخدم خدمة Find My Mobile لإعادة تعيين كلمة المرور مؤقتًا بالنقر فوق "فتح"

- تجاوز شاشة القفل باستخدام كلمة المرور المؤقتة الجديدة.
- قم بتعيين كلمة مرور جديدة.
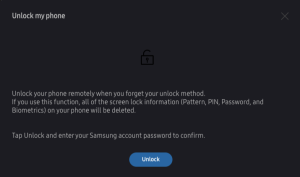
يمكنك أيضًا إجراء إعادة ضبط المصنع باستخدام Samsung Find My Mobile.

كيفية إعادة ضبط المصنع لجهاز J7
تعد إعادة تعيين هاتف Galaxy أمرًا بسيطًا بمجرد أن تعرف كيفية القيام بذلك. يمكنك استخدام الهاتف نفسه أو Android Device Manager أو Samsung Find My Mobile لإجراء إعادة الضبط.
إعادة ضبط المصنع باستخدام مدير جهاز Android
باستخدام تسجيل الدخول إلى Gmail الذي تستخدمه على هاتفك ، يمكنك الوصول إلى Android Device Manager. من المهم أن تتذكر أنه قبل إجراء إعادة ضبط المصنع ، ستحتاج إلى معرفة كلمة مرور Gmail وربما كلمة مرور Samsung المرتبطة بهاتفك. تحتوي هواتف Galaxy على ما يُعرف باسم "قفل التنشيط" مما يعني أنه لا يمكنك استخدام الهاتف دون التحقق من كلمة المرور هذه.
- انتقل إلى Android Device Manager باستخدام متصفح الويب على جهاز الكمبيوتر
- ابحث عن Galaxy J7 الخاص بك على Android Device Manager
- انقر فوق خيار "محو الجهاز"
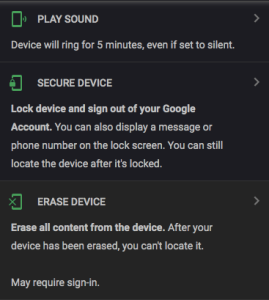
- ثم اتبع كل خطوة ترشدك إليها هذه الصفحة لمسح هاتفك

بمجرد اكتماله ، سيبدو هاتفك تمامًا كما كان عند شرائه لأول مرة. اتبع تعليمات الإعداد وابدأ في تسجيل الدخول مرة أخرى إلى جميع حساباتك لاستعادة معلوماتك.
إعادة ضبط المصنع على الهاتف
إذا لم تنجح الطريقة المذكورة أعلاه ، فقد تضطر إلى المضي قدمًا وإجراء إعادة ضبط المصنع. ربما لا يمكنك الوصول إلى متصفح الويب أو أن هاتفك غير متصل بشبكة wifi / البيانات الخلوية. يرجى اتباع الإرشادات أدناه لإكمال عملية إعادة ضبط المصنع على جهاز Galaxy J7 الخاص بك:
- قم بإيقاف تشغيل Galaxy J7 - إذا لم تتمكن من إيقاف تشغيله ، فما عليك سوى سحب البطارية وإعادة إدخالها
- اضغط مع الاستمرار على زر رفع الصوت وزر الصفحة الرئيسية وزر الطاقة في نفس الوقت حتى ترى رمز Android
- باستخدام زر خفض مستوى الصوت ، حدد خيار Wipe Data / Factory Reset واضغط على زر التشغيل لتحديده
- باستخدام زر خفض مستوى الصوت ، حدد Yes - Delete All User Data واضغط على زر التشغيل لتحديده
- عند إعادة تشغيل Galaxy J7 ، سيتم مسح كل شيء وسيكون جاهزًا لك لإعداد كل شيء مرة أخرى
اقرأ هذا الدليل للتعرف على طريقة بديلة لإعادة ضبط إعدادات المصنع لجهاز Galaxy J7 . من المهم ملاحظة أنه قبل أن تذهب لإجراء إعادة ضبط المصنع على Galaxy J7 ، يجب عليك نسخ جميع ملفاتك ومعلوماتك احتياطيًا لمنع فقدان أي بيانات.
استعادة المعلومات الخاصة بك
بافتراض أن لديك نسخة احتياطية حديثة ، اتبع عملية الإعداد لاستعادة هاتفك من Samsung Cloud أو Google. سيعيد هاتفك تحميل جميع الإعدادات والمحتوى الخاص بك كما كان قبل إعادة تعيينه.
إذا لم تقم بإجراء نسخ احتياطي لأي شيء ، فتحقق من هذه الخيارات لاستعادة بياناتك:
- بطاقة SD - يحتوي هاتف Galaxy J7 على بطاقة SD موجودة في الجانب الأيسر السفلي من الهاتف (إذا كنت تنظر إلى الشاشة). إذا كانت هناك بطاقة SD ، فتحقق هنا أولاً. لا تقوم بطاقات SD بنسخ معلوماتك احتياطيًا تلقائيًا ولكنك قد تكون محظوظًا.
- حسابات البريد الإلكتروني - حسابات البريد الإلكتروني رائعة لتخزين جهات الاتصال. عندما تستعيد الوصول إلى هاتفك ، أضف حسابات بريدك الإلكتروني وتحقق مما إذا كانت ستعود مرة أخرى.
- تطبيقات Google - غالبًا ما تقوم تطبيقات مثل Google Drive وصور Google بعمل نسخة احتياطية من المستندات المهمة مثل الصور ومقاطع الفيديو والبيانات الأخرى
يمكنك أيضًا الانتقال إلى متجر Google Play والبحث ضمن "المشتريات". بافتراض أنك تستخدم نفس حساب Google ، قم بالتمرير خلال التطبيقات التي كانت لديك في الماضي. إذا قام أي منهم بعمل نسخة احتياطية من المعلومات (Shutterfly للصور و Dropbox و Amazon Photos وما إلى ذلك) ، فقم بإعادة التنزيل واستعادة بياناتك.
