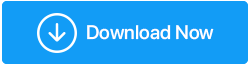كيفية تهيئة محرك أقراص ثابت خارجي لنظام التشغيل Windows 10
نشرت: 2020-12-19إن تنسيق محرك أقراص ثابت خارجي ليس معقدًا كما تعتقد ، إذا كنت قد حصلت على الإرشادات الصحيحة. على سبيل المثال ، نعلم جميعًا أن كل محرك أقراص ثابت خارجي تقريبًا قد تم تصميمه للعمل مع أجهزة Mac وأجهزة الكمبيوتر الشخصية. لكن في بعض الأحيان ، لا يمكنك الوصول إلى محرك الأقراص الثابتة الخارجي على جهاز الكمبيوتر الخاص بك والبحث عن حلول. هذا هو المكان الذي تحتاج فيه إلى إعادة تهيئة محرك أقراص ثابت خارجي لجعله يعمل على جهاز الكمبيوتر الخاص بك. بلى!! لذلك ، لتأخير ذلك ، إليك كيفية تهيئة محرك أقراص ثابت خارجي بأسهل طريقة ممكنة:
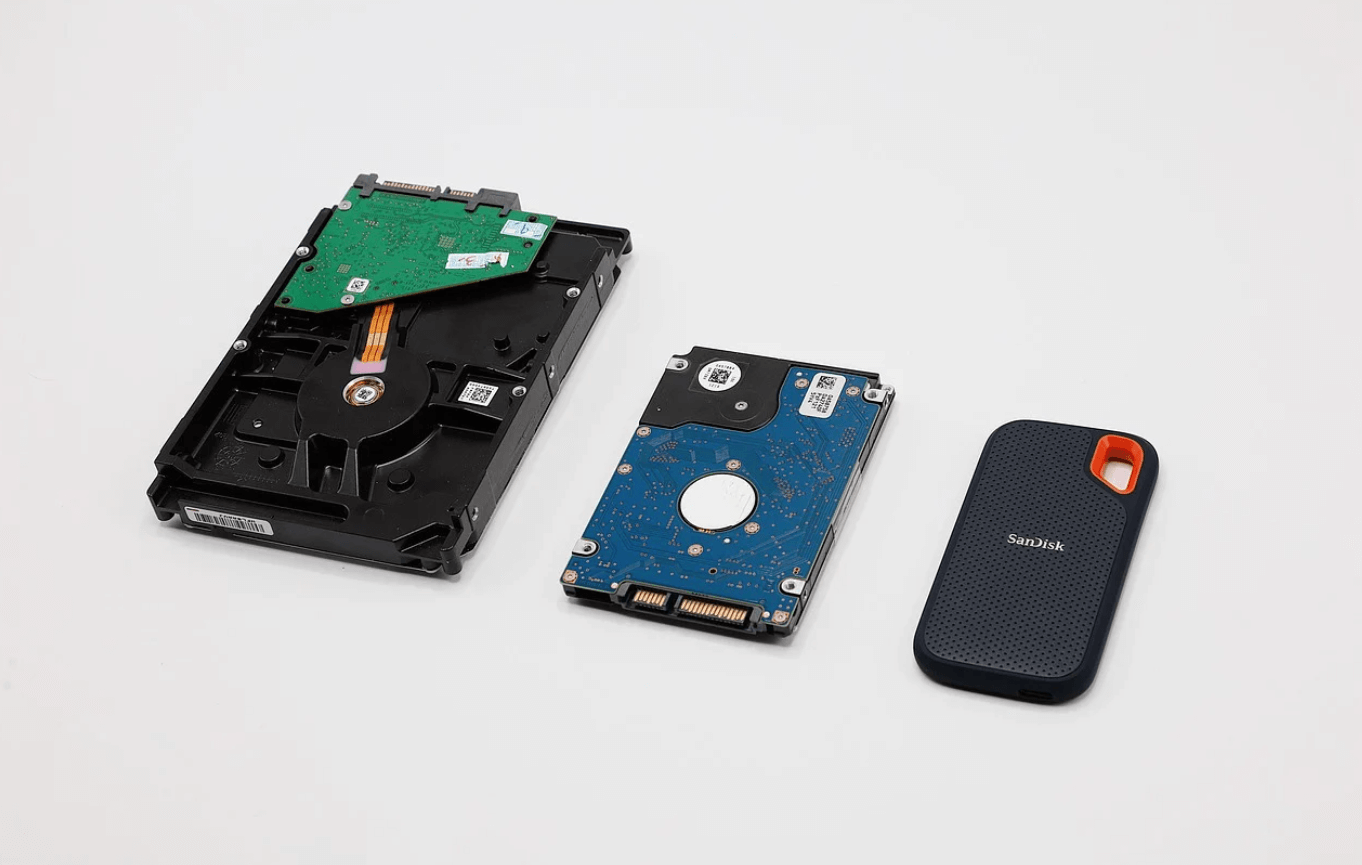
كيفية تهيئة محرك أقراص ثابت خارجي لجهاز كمبيوتر يعمل بنظام Windows 10
نظرًا لأننا نتحدث عن تنسيق القرص الصلب الخارجي ، فإن نظام التشغيل الداعم الذي سنتحدث عنه هو Windows 10. ولكن قبل المضي قدمًا في تهيئة محرك الأقراص الثابتة الخارجي ، تحقق جيدًا مما إذا كان لديك بعض الملفات المهمة على محرك الأقراص الثابتة.
إذا كان هناك ، فقم بإعداد نسخة احتياطية مناسبة قبل المضي قدمًا في عملية تنسيق محرك الأقراص الثابتة الخارجي كما هو مذكور أدناه:
1. قم بتوصيل القرص الصلب بجهاز كمبيوتر يعمل بنظام Windows
لذلك من أجل تهيئة محرك أقراص ثابت خارجي ، ستكون الخطوة الواضحة هي توصيله بجهاز الكمبيوتر الذي يعمل بنظام Windows 10. لذلك إذا كان محرك الأقراص الثابتة الخارجي متوافقًا مع جهاز كمبيوتر يعمل بنظام Windows ، فسيتم توصيله على الفور وسيظهر ضمن قسم الأجهزة / برنامج التشغيل.
2. استخدم خيار التنسيق (انقر بزر الماوس الأيمن)
بمجرد ظهور القرص الصلب الخارجي على النظام ، تحتاج إلى النقر بزر الماوس الأيمن على القرص الصلب واختيار خيار التنسيق من قائمة الخيارات.
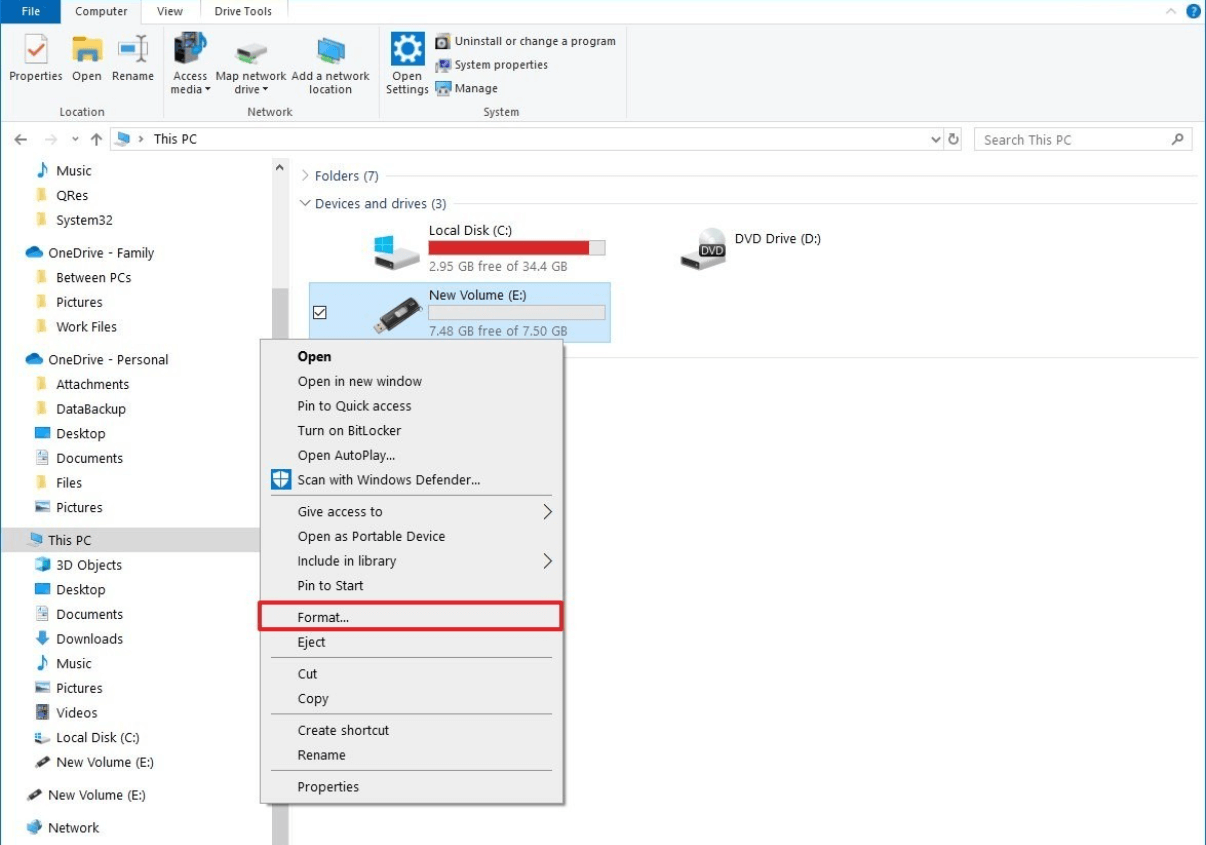
يرجى العلم أنك بحاجة إلى التأكد من أن محرك الأقراص يعرض الرسم البياني للذاكرة حتى تعرف ما إذا كان فارغًا بالفعل ويحتوي على بعض الملفات فيه (التي تحتاج إلى نسخ احتياطي أم لا).
اقرأ أيضًا: ثابت: لا يمكن حذف قسم القرص على نظام التشغيل Windows 10
3. اختيار نظام الملفات
لم يكن الكثير منا ينظر إليه أو يجده مهمًا ، ولكن اختيار نظام الملفات أثناء تهيئة محركات الأقراص الصلبة الخارجية أمر بالغ الأهمية. كاختيار افتراضي ، سيختار Windows دائمًا نظام ملفات التكنولوجيا الجديدة (NTFS).
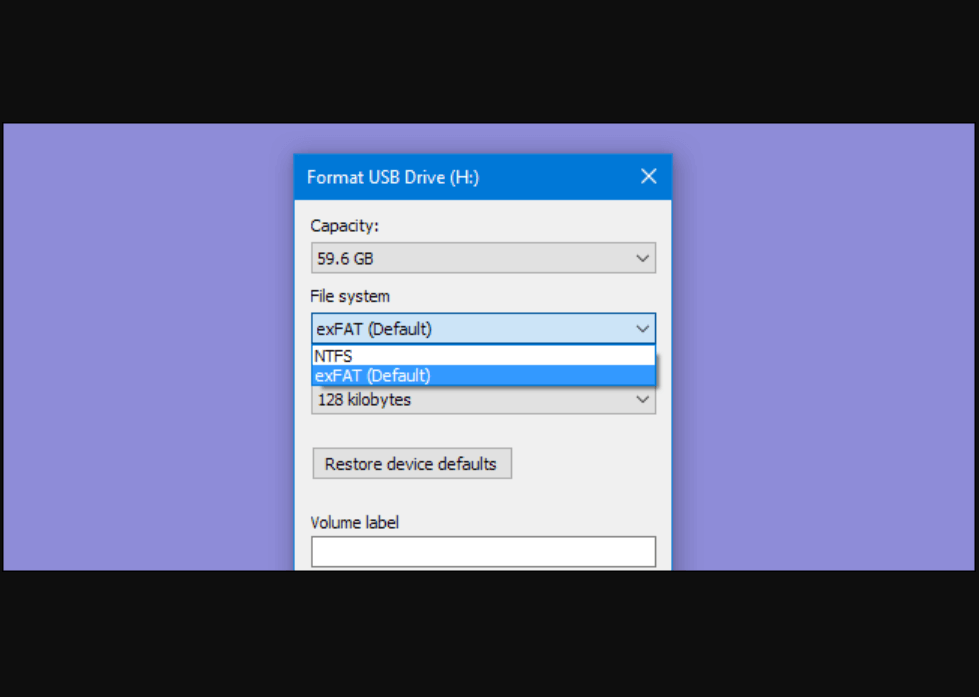
ومع ذلك ، إذا كنت ترغب في جعل نفس محرك الأقراص الثابتة الخارجي يعمل على نظام Mac أيضًا ، فانتقل إلى جدول تخصيص الملفات القابل للتوسيع (exFAT) بدلاً من NTFS.
4. تحديد خيارات التنسيق
من أهم الأشياء أثناء محاولة تهيئة القرص الصلب الخارجي اختيار خيارات التنسيق بين سريع أو عادي . لا يظهر خيار التنسيق العادي في مربع حوار تنسيق محرك الأقراص ، لذا يمكنك فقط إلغاء تحديد خيار التنسيق .
أيضًا ، يعتمد اختيار خيار التنسيق أحيانًا على الملفات أو البيانات الموجودة على محرك الأقراص. من خلال اختيار التنسيق السريع ، سيتم تنسيق محرك الأقراص بسرعة ، ومع ذلك ، فإن الانتقال بخلاف ذلك سيؤدي إلى تهيئة محرك الأقراص الثابتة الخارجي بشكل كامل وشامل. محرك أقراص صلبة خارجي نظيف للغاية. بلى!!
5. التنصت على موافق
انشر تضييق نطاق خيار التنسيق لمحرك الأقراص الثابتة الخارجي ، وانقر فوق "تنسيق" واترك العملية تكتمل. بعد الانتهاء ، انقر فوق "موافق" وسيخبرك القيام بذلك بأن محرك الأقراص الخارجي قد تمت تهيئته بنجاح.
الآن بعد أن قمت بتهيئة محرك أقراص ثابت خارجي بنفسك ، قد ترغب في إبقائه متوافقًا مع كل من أنظمة تشغيل الكمبيوتر الشخصي. للقيام بذلك ، كل ما عليك القيام به هو تقسيم القرص الصلب الخارجي . بلى!! سيؤدي القيام بذلك إلى العمل بطريقة يعمل بها جزء من محرك الأقراص بشكل كامل مع نظام التشغيل Windows ويكون جزء آخر متوافقًا مع نظام التشغيل macOS. إذا أعطيت هذه الفكرة الضوء الأخضر وترغب في المضي قدمًا ، يرجى اتباعها.
تقسيم محرك أقراص ثابت خارجي في نظام التشغيل Windows 10
على الرغم من أن العنوان يقول "في Windows 10" ، إلا أن جزءًا محددًا من محرك الأقراص الخارجي سيكون متوافقًا مع macOS أيضًا. لذلك دون مزيد من اللغط ، دعنا نتحقق من كيفية تقسيم محرك أقراص خارجي في جهاز كمبيوتر يعمل بنظام Windows 10:

1. انتقل بنفسك إلى خيار البحث (رمز Windows) واكتب " ماجستير ".
2. اتبع العملية من خلال النقر على محرك الأقراص الخارجي (متصل بالفعل) واختر تقليص حجم الصوت من قائمة الخيارات. (في حالة عدم ظهور الخيار ، أعد تهيئة محرك الأقراص الثابتة الخارجي واختر النوع كـ NTFS).
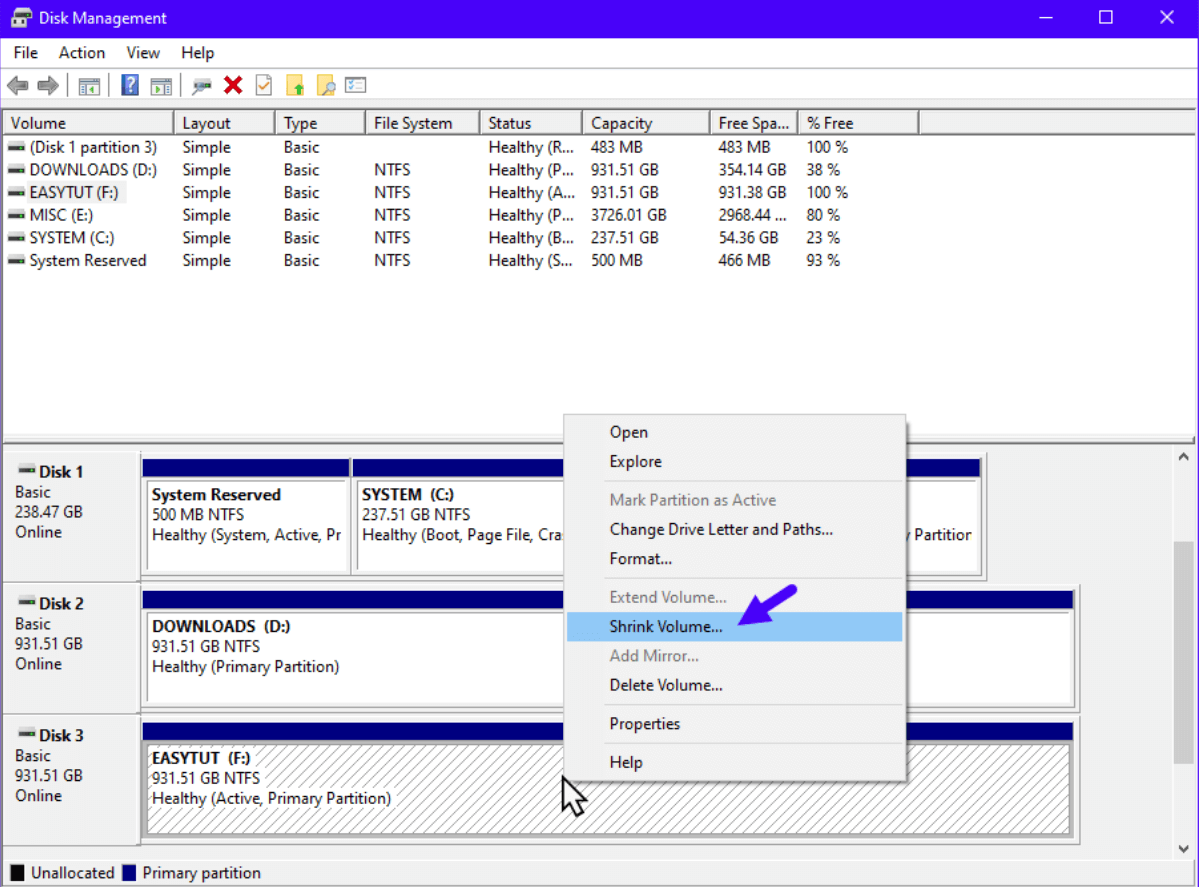
3. بشرط أن يتوفر تقليص حجم الصوت ، انقر فوق نفس الشيء وقم بوضع مقدار الذاكرة (بالميغابايت) التي تريد تقليص محرك الأقراص بها.
4. بعد إدخال حجم الذاكرة ، اضغط على Shrink وسيقسم الأمر محرك الأقراص إلى جزأين (أحدهما غير مخصص تمامًا).
5. الآن في نافذة إدارة الأقراص ، يمكنك رؤية المساحة غير المخصصة ، لذا انقر بزر الماوس الأيمن فوقها وانقر على وحدة تخزين بسيطة جديدة.
6. اتبع المطالبات ووضع حجم القسم الذي تريد إنشاء المساحة المخصصة به.
7. انقر فوق "التالي" وحدد الأبجدية التي ترغب في اختيارها لمحرك الأقراص الثابتة الجديد (غير المقسم).
8. ستطلب منك الخطوة التالية اختيار تنسيق نظام الملفات وبما أننا نتحدث عن نظام التشغيل Mac ، فانتقل إلى exFAT (نسخة مطورة من FAT32).
9. انقر فوق خيار "تهيئة سريعة" وتابع عملية التهيئة للمحافظة على نظافة محرك الأقراص قدر الإمكان.
10. بمجرد تهيئة محرك الأقراص الصلبة الخارجي الجديد بنجاح ، سيتم فتحه تلقائيًا وبهذه الطريقة ستعرف أنها كانت عملية ناجحة.
اقرأ أيضًا: نصائح للحفاظ على أداء SSD ومحرك الأقراص الثابتة
ماذا لو كانت هناك بيانات على القرص الصلب وقمت بتهيئتها؟
هذا احتمال لا يمكن لأحد أن ينكره ، على الرغم من أنك قمت بفحصه مرتين أو ثلاث مرات. ربما تجاهلت أو اعتقدت أنه تم نسخه احتياطيًا بالفعل أو ربما لم تكن مهتمًا بما يكفي للاحتفاظ بالنسخة الاحتياطية . يمكن أن تسير الأمور على ما يرام بمجرد أن تفعل شيئًا لا يمكن التراجع عنه وهذا هو المكان الذي تبدأ فيه البحث في Google عن الجحيم. لذا قبل حدوث أي من هذا ، نوصيك بشدة بإنشاء نسخة احتياطية ناجحة ولكن إذا نسيت (لأن يسوع يعرف السبب) ، فيمكنك استرداد البيانات من محرك الأقراص الثابتة الخارجي المنسق. بلى!! انه ممكن. إنه ممكن وقابل للتنفيذ باستخدام أداة Advanced Disk Recovery من Systweak .
قم بتنزيل Advanced Disk Recovery من هنا
تساعدك أداة الحذف بعدة طرق مختلفة لا يمكنك حتى تخيلها. من بطاقات الذاكرة القابلة للإزالة إلى القرص الصلب الخارجي المهيأ ، يمكن استرداد أي شيء. يعد Advanced Disk Recovery أداة استعادة بيانات أسرع وأسرع وموثوق بها ، وهو حل شامل يجب أن تتشبث به.

لمعرفة المزيد عن أداة استعادة البيانات النهائية والفعالة ، يمكنك زيارة الموقع الرسمي لأداة Advanced Disk Recovery. ستجد أيضًا الطرق المختلفة التي تعمل بها كل وظيفة من وظائف الأداة بطريقة مناسبة لأداء العملية بأكملها لاسترداد البيانات من محرك أقراص ثابت خارجي مهيأ.
تغليف
بقدر ما هو مهم للحفاظ على محرك الأقراص الصلبة الخارجي متوافقًا مع كلا نظامي التشغيل ، فإن الوزن المماثل ينطبق على النسخ الاحتياطي أيضًا. قبل تهيئة أي من محركات الأقراص (بما في ذلك محركات الأقراص الداخلية والخارجية) ، تحتاج إلى إعداد نسخة احتياطية كاملة. لأنه إذا لم يكن الأمر كذلك ، فستحتاج إلى طلب المساعدة من أدوات قوية مثل Advanced Disk Recovery.
قبل حدوث أي مما سبق ، تحتاج إلى معرفة طرق تهيئة محرك أقراص ثابت خارجي على نظام التشغيل Windows 10 وكيفية جعله متوافقًا مع نظام التشغيل macOS وكذلك نظام التشغيل WindowsOS.
استكشف القسم الكامل لتنسيق القرص الصلب الخارجي بالإضافة إلى تقسيمه لمواكبة نظام التشغيل macOS بطريقة سلسة.
القراءات التالية:
[محلول] القرص الصلب الخارجي لا يظهر على نظام التشغيل Windows 10؟
الدليل النهائي لحل العديد من مشكلات القرص الصلب
كيفية استعادة الصور من قرص صلب مهيأ؟